Používání správce hesel je účinný způsob, jak chránit hesla, ale musíte chránit i správce hesel.
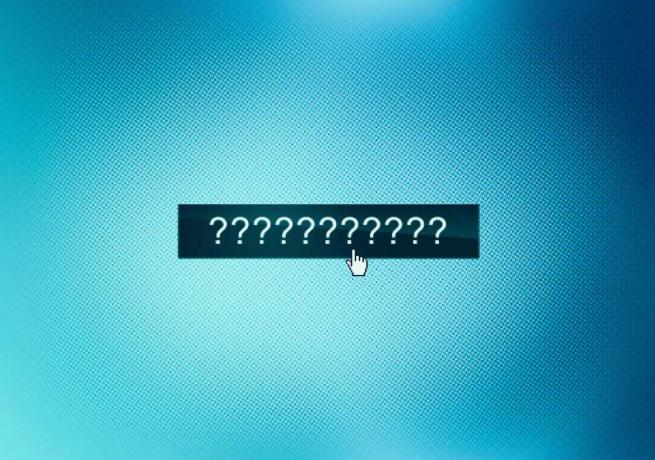
Vytvoření a zapamatování jedinečného a složitého hesla pro každý z vašich účtů je bez pomoci prakticky nemožné. A v dnešní době lze tuto pomoc nejlépe nalézt v a správce hesel.
Taky:6 nejlepších správců hesel: Snadno udržujte všechna svá přihlášení
Dobrý správce hesel vytvoří, uloží a použije silná a složitá hesla, čímž zabezpečí vaše účty. Používám správce hesel už roky a bez něj bych nebyl schopen žonglovat se všemi svými online účty.
Bezpečnostní
- 8 návyků vysoce bezpečných vzdálených pracovníků
- Jak najít a odstranit spyware z telefonu
- Nejlepší služby VPN: Jak se srovnává prvních 5?
- Jak zjistit, zda jste zapojeni do úniku dat – a co dělat dál
Protože však váš správce hesel obsahuje citlivé přihlašovací údaje pro všechny vaše účty, musíte samotného správce hesel chránit před jakýmkoli potenciálním kompromisem. Porušení služeb, jako je např LastPass a Norton LifeLock ukazují, že prodejci správy hesel rozhodně nejsou imunní vůči kybernetickým útokům. I když taková porušení nemusí mít přímo odhalená přihlašovací hesla, uživatelé těchto služeb jsou zranitelnější.
Abyste ochránili sebe a své heslo, měli byste sami podniknout kroky k zabezpečení svého účtu.
- Vymyslete silné hlavní heslo, abyste ochránili svůj účet před nechtěným přístupem.
- Aktivujte biometrické ověřování pro správce hesel na vašem PC a mobilním zařízení.
- Povolte dvoufaktorové ověření, abyste zabránili někomu v přihlášení k vašemu účtu správce hesel, pokud by byl někdy ohrožen.
Taky:Opustit LastPass? Zde je návod, jak dostat hesla ven
Níže se na každý krok podíváme podrobněji. Abych prošel různými kroky, používám RoboForm jako příklad, ale celkový proces by měl být podobný pro všechny hlavní správci hesel.
1. Vytvořte svou hlavní přístupovou frázi
Při prvním nastavení správce hesel budete požádáni o vytvoření hlavního hesla. Toto heslo by mělo být silné a složité, protože jde o klíčovou linii obrany pro všechny vaše přihlašovací údaje, a to jak na vašich vlastních zařízeních, tak v cloudu.
Čas od času však budete muset zadat své hlavní heslo, takže také chcete, aby bylo zapamatovatelné a nebylo těžké ho napsat. Proto doporučuji místo hesla používat passphrase. Správný typ přístupové fráze, která se skládá z různých slov nebo frází, může být bezpečnější než složité heslo, ale snáze zapamatovatelný.
Taky:Rozhodně nevyužíváte svého správce hesel na maximum
Chcete-li vytvořit pevnou přístupovou frázi, použijte řadu slov nebo frází, které pro vás mají nějaký význam nebo význam, abyste si je snadno zapamatovali. Rád bych také zahrnul kombinaci velkých a malých písmen, stejně jako čísel a symbolů. Jen se ujistěte, že si dokážete zapamatovat svou hlavní přístupovou frázi. Pokud jej zapomenete, budete muset začít od nuly se správcem hesel.
Tento článek ZDNET nabízí několik užitečných tipů pro vytvoření zdravé přístupové fráze. 1Password nabízí online generátor hesel které vám navrhnou a pomohou vám módní přístupové fráze. Až vytvoříte to správné, zadejte jej a poté jej zadejte znovu v příslušném okně vašeho správce hesel.
Vytvořte silné hlavní heslo pro správce hesel
2. Použijte biometrické ověřování
Biometrická autentizace poskytuje bezpečnou a pohodlnou alternativu k heslu nebo PIN, zejména se správcem hesel. Místo abyste museli zadávat své hlavní heslo pokaždé, když chcete aktivovat správce hesel, použijte k ověření své identity obličej nebo prst.
Taky:3 bezpečnostní vychytávky, bez kterých nikdy neopustím domov
Většina správců hesel by vám měla umožnit přijmout jakýkoli typ biometrické autentizace zabudovaný do vašeho zařízení nebo operačního systému. Na počítači se systémem Windows to znamená Windows Hello. Na iPhonu nebo iPadu to znamená Face ID nebo Touch ID. A na zařízení Android to znamená rozpoznání obličeje nebo otisku prstu.
Zkontrolujte nastavení zabezpečení vašeho správce hesel a vyhledejte možnost přepnutí na vestavěnou formu biometrického ověřování. Budete požádáni o zadání hlavního hesla pro potvrzení přepnutí.
Nastavte biometrické ověřování pro správce hesel
Od té doby budete moci otevřít nebo aktivovat správce hesel pomocí zvolené formy ověření. Stále můžete být v určitých intervalech požádáni o zadání hlavního hesla nebo o provedení konkrétních změn. Jinak to udělá váš obličej nebo prst.
K přihlášení do správce hesel použijte rozpoznávání obličeje nebo otisku prstu
3. Povolit dvoufaktorové ověřování
Pokud by se hacker někdy dozvěděl vaše hlavní heslo, chcete mít jistotu, že se nemůže přihlásit k vašemu účtu správce hesel na jednom ze svých vlastních zařízení. Za tímto účelem se můžete obrátit na dvoufaktorové ověřování (2FA), kterou by v tuto chvíli měla podporovat většina správců hesel.
Taky: Pět jednoduchých kroků, jak ochránit váš smartphone před hackery
Podívejte se do nastavení vašeho konkrétního správce hesel, zda nabízí možnost dvoufaktorové autentizace nebo jednorázového hesla. Pokud ano, povolte tuto možnost. Pokud máte na výběr mezi e-mailem, SMS nebo ověřovací aplikací, zvolte ověřovací aplikaci, protože je to nejbezpečnější metoda.
Povolte pro svého správce hesel dvoufaktorové ověření
Při příštím pokusu o použití správce hesel na novém počítači nebo mobilním zařízení vám bude zasláno jednorázové heslo vámi preferovanou metodou. Po zobrazení výzvy zadejte jednorázové heslo a toto nové zařízení bude nyní vymazáno, aby bylo možné používat správce hesel. Stránka účtu vašeho správce hesel může také obsahovat seznam všech zařízení, která byla zaregistrována, takže můžete zkontrolovat, zda nejsou podezřelá, a odstranit ta, která již nepoužíváte.
Kromě tří možností zabezpečení, o kterých jsem hovořil, mohou různí správci hesel nabízet další. Nejlepším řešením je zkontrolovat nastavení zabezpečení pro váš konkrétní produkt a využít jakékoli, které vám pomůže ochránit váš účet a přihlašovací údaje před zneužitím nebo kompromitací.
Další návody
- Jak snadno nainstalovat cloudovou službu doma za hodinu nebo méně
- Jak založit svůj vlastní newsletter Substack
- Jak odesílat velké soubory v Gmailu – až 10 GB!
- Jak snadno ukládat a otevírat soubory ze síťového sdílení v LibreOffice