Jos olet kaivannut yksinkertaista tehtävälistaa Slackiin, Jack Wallenilla on juuri sinulle sopiva sovellus.
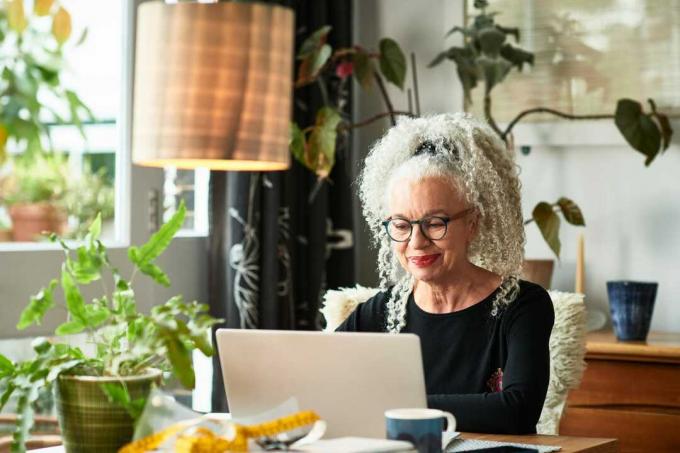
Simple Todo List on helppokäyttöinen, kätevä saada ja helppo asentaa. On pari varoitusta.
Kuinka lisäät tehtävälistan Slackiin? Minulta kysytään tätä paljon, ja se ei koskaan petä, kun joudun vastaamaan, että ominaisuus ei ole sisäänrakennettu palveluun. On kuitenkin olemassa kolmannen osapuolen sovelluksia, jotka voidaan lisätä Slack Workspacesi tuomaan tehtäväluettelot kuvaan. Yksi tällainen sovellus, nimeltään Yksinkertainen tehtävälista, on helppokäyttöinen, kätevä saada ja helppo asentaa.
Tähän liittyy tietysti pari varoitusta. Ensinnäkin sinulla on oltava lupa lisätä kolmannen osapuolen sovelluksia Slack-työtilaan. Sinun on pyydettävä Slack-järjestelmänvalvojaasi lisäämään sovellus, jos sinulla ei ole valtuutusta.
Myös: Kuinka käyttää Slackin "Tallennetut kohteet" -ominaisuutta (ja miksi sinun pitäisi)
Toiseksi tämä kolmannen osapuolen sovellus ei ole ilmainen. Se tarjoaa kuitenkin 14 päivän kokeilujakson. Kun kokeilujakso päättyy, joudut maksamaan sovelluksesta joko 3,99 dollaria kuukaudessa tai 39,99 dollaria vuodessa. Ottaen huomioon mitä saat tästä, se on melko makea sopimus.
Tämän jälkeen asennetaan Simple Todo ja katsotaan kuinka se toimii.
Kuinka asentaa Simple Todo List
Mitä tarvitset: Jotta voit lisätä tämän tehtävälistasovelluksen Slackiin, tarvitset voimassa olevan Slack-tilin, Slack-sovelluksen asennettuna ja työtilan, jonka avulla voit asentaa sovelluksia.
1. Kirjaudu sisään Slack Workspaceen
Ensimmäinen asia, joka sinun on tehtävä, on kirjautua sisään Slack Workspaceen. Helpoin tapa tähän on kirjautua sisään Slackin verkkopohjaiseen versioon.
2. Paikanna sovellus
Kun olet kirjautunut sisään Slack Workspaceen, vie hiiren osoitin vasemmanpuoleisessa navigointipalkissa Apps päälle ja napsauta +, kun se tulee näkyviin.
Myös: Tiettyjen päivämäärien merkintöjen etsiminen Slack-ketjusta
Kirjoita avautuvan ikkunan hakupalkkiin Simple Todo List.
Kuvio 1: Simple Todo List -sovelluksen löytäminen Slackin sovellusmarkkinoilta.
Myös: Slack-viestien ajoittaminen (ja miksi saatat haluta)
3. Asenna sovellus
Sinun pitäisi nähdä sovellukseen liittyvä Lisää-painike (olen jo asentanut sen, joten esimerkissäni lisäyspainike puuttuu). Kun olet napsauttanut Lisää, sinut ohjataan sovellussivulle, jossa sinun on napsautettava Lisää Slackiin, jolloin sinun on napsautettava Salli antaaksesi sovellukselle luvan käyttää työtilaasi.
Ja siinä se asennusta varten.
Kuinka käyttää yksinkertaista tehtäväluetteloa
Simple Todo List -luettelon käyttäminen on erittäin helppoa. Yksi asia, joka sinun on ymmärrettävä tästä sovelluksesta, on se, että se ei salli sinun luoda useita tehtäväluetteloita. Saat yhden luettelon ja voit lisätä siihen niin monta kohdetta kuin tarvitset.
1. Lisää kohde tehtävälistallesi
Oletetaan, että haluat lisätä "Call Boss" tehtäväluetteloosi. Tätä varten siirry mille tahansa Slack-kanavalle ja kirjoita Viesti-osioon seuraava:
/todo Soita pomolle
Lisätään nyt joitain kohteita vinoviivakomennoilla:
/todo Lopeta projekti X. /todo Osta lahja Olivialle. /todo Sähköposti avustajat. /todo Tanssi se ulos
2. Katso tehtävälistasi
Kun olet lisännyt kohteita luetteloosi, voit tarkastella sitä vinoviiva-komennolla:
/todo
Sinun pitäisi nähdä kaikki tehtäväsi (Kuva 2).
Kuva 2: Tuotteemme on lisätty tehtävälistalle.
3. Tehtävänä olevien kohteiden merkitseminen
Jos napsautat kohteeseen liittyvää …-painiketta, näet, että voit joko merkitä kohteen valmiiksi tai poistaa tehtävän (Kuva 3).
Kuva 3: Tehtävän suorittaminen tai poistaminen Simple Todo List for Slackin avulla.
Ja näin, kollegani Slackers, voit lisätä Slackiin hyvin yksinkertaisen tehtävälistan.
Myös: Slackin uusi Canvas-ominaisuus saattaa auttaa tuomaan järjestystä kanavakaaokseen
Kokeile tätä sovellusta ja katso, eikö se ole ostohinnan arvoinen.
Lisää ohjeita
- Kuinka helposti asentaa pilvipalvelu kotiin tunnissa tai vähemmän
- Kuinka aloittaa oma Substack-uutiskirje
- Kuinka lähettää suuria tiedostoja Gmailissa – jopa 10 Gt!
- Kuinka helposti tallentaa ja avata tiedostoja verkkojaosta LibreOfficessa