Anbefalt: Bruk Fortect System Repair for å reparere 16.api-ms-win-core-console-l1-1-0.dll DLL-feil. Dette reparasjonsverktøyet har vist seg å identifisere og fikse disse feilene og andre Windows-problemer med høy effektivitet. Last ned Fortect her.
Ønsker du å laste ned 16.api-ms-win-core-console-l1-1-0.dll eller trenger en løsning for å fikse "16.api-ms-win-core-console-l1-1-0. dll mangler på datamaskinen din" feil?
Du er på rett sted. På denne siden kan du finne all nødvendig informasjon for å bli kvitt feilmeldingen. Informasjonen nedenfor vil hjelpe deg med å løse problemet og bli kvitt den frustrerende 16.api-ms-win-core-console-l1-1-0.dll-feilen.
Systemfeil – 16.api-ms-win-core-console-l1-1-0.dll
Programmet kan ikke starte fordi 16.api-ms-win-core-console-l1-1-0.dll mangler på datamaskinen. Prøv å installere programmet på nytt for å fikse problemet.
Hva betyr feilen "16.api-ms-win-core-console-l1-1-0.dll"?
Feilmeldingen "16.api-ms-win-core-console-l1-1-0.dll" kan skyldes flere faktorer. 16.api-ms-win-core-console-l1-1-0.dll er en kritisk komponent for noen Windows-applikasjoner, og feilmeldingen indikerer at filen er skadet eller mangler, noe som påvirker programmet. Dette kan være forårsaket av skadelig programvare, feil installasjoner, defekte programmer, registerproblemer osv.
En feilmelding knyttet til 16.api-ms-win-core-console-l1-1-0.dll indikerer at filen er skadet eller mangler.
Vanlige feilmeldinger relatert til 16.api-ms-win-core-console-l1-1-0.dll inkluderer:
- "Programmet kan ikke starte fordi 16.api-ms-win-core-console-l1-1-0.dll mangler på datamaskinen din"
- "Feil ved lasting av 16.api-ms-win-core-console-l1-1-0.dll. Den angitte modulen ble ikke funnet"
- "Det var et problem med å starte 16.api-ms-win-core-console-l1-1-0.dll"
- "16.api-ms-win-core-console-l1-1-0.dll kunne ikke finnes"
- "Kan ikke registrere 16.api-ms-win-core-console-l1-1-0.dll."
Uavhengig av årsak kan hver 16.api-ms-win-core-console-l1-1-0.dll-feil behandles på samme måte.
Hvordan fikser jeg feilen 16.api-ms-win-core-console-l1-1-0.dll?
Hvis feilen "16.api-ms-win-core-console-l1-1-0.dll mangler" oppstår, må DLL-filen i Windows-systemmappen erstattes. Dette kan gjøres ved hjelp av avanserte verktøy. Du kan også gjøre det manuelt. Den manuelle tilnærmingen er imidlertid risikabel, da den kan føre til flere problemer. Den automatiske løsningen krever minimal innsats fra din side.
Vi har laget en liste over kjente rettelser som har vist seg å fungere med problemet ditt.
Bruk gjerne en av de testede metodene nedenfor for å fikse 16.api-ms-win-core-console-l1-1-0.dll-feilen på datamaskinen din:
- Reparer 16.api-ms-win-core-console-l1-1-0.dll feil automatisk
- Last ned 16.api-ms-win-core-console-l1-1-0.dll manuelt
- Registrer filen 16.api-ms-win-core-console-l1-1-0.dll
- Kjør en systemfilkontroll for å fikse 16.api-ms-win-core-console-l1-1-0.dll-feilen
- Skann datamaskinen din for skadelig programvare
- Utfør en systemgjenoppretting for å fikse den korrupte 16.api-ms-win-core-console-l1-1-0.dll-filen
Hva er en DLL?
DLL står for Dynamic Link Library, som fungerer som et sett med instruksjoner eller funksjoner for andre programmer å bruke. Formålet med en DLL-fil er å spare diskplass ved å gi rask tilgang til kode og data som er nødvendige for at enkelte applikasjoner skal fungere. Fordelen er at programmer bruker en delt DLL i stedet for å lagre data i filene, og dermed får datamaskinen til å kjøre raskere.
Hvorfor fikk jeg en 16.api-ms-win-core-console-l1-1-0.dll-feil?
De fleste DLL-filer er inkludert i Windows-installasjonen som standard. Når du installerer et program, forutsetter det at det nødvendige biblioteket er tilstede på datamaskinen din. Hvis en bestemt DLL-fil er skadet eller mangler, vises en feilmelding.
I de fleste tilfeller er DLL-feil forårsaket av virus eller annen skadelig programvare. Noen ganger er det fordi DLL-filene er fjernet fra Windows-registeret ved et uhell, eller ikke lenger støttes. Uansett er en DLL-feil et tegn på at datamaskinen mangler viktige data for at applikasjoner skal fungere.
Reparer 16.api-ms-win-core-console-l1-1-0.dll feil automatisk.
Utvalgt guide.
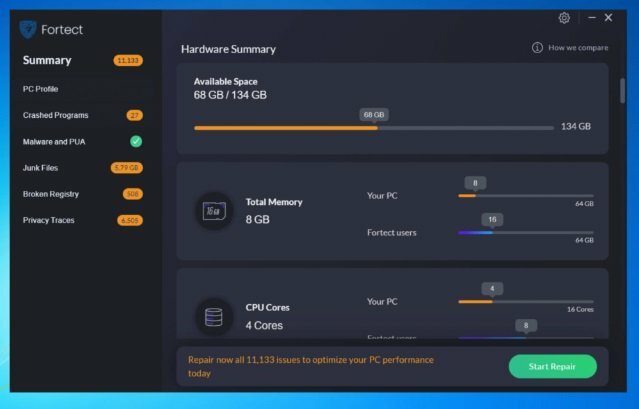
Lett
5.
1 minutt.
3.
I denne guiden vil vi fikse 16.api-ms-win-core-console-l1-1-0.dll og alle andre DLL-feil automatisk.
Trinn 1: Last ned Fortect (AUTOMATIC FIX)
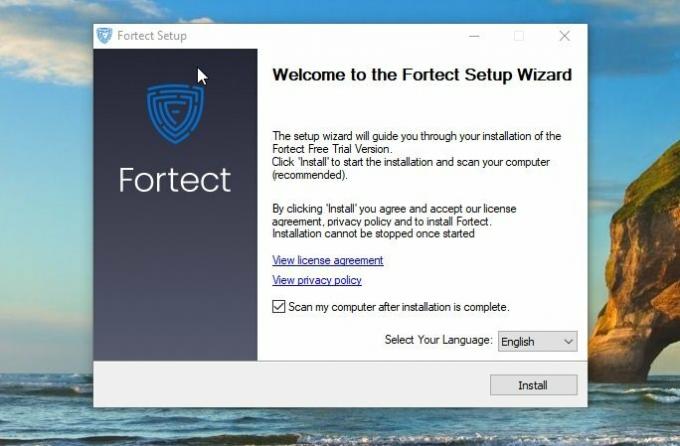
- nedlasting Fortect og kjør installasjonsprogrammet.
- Åpne Fortect.
- Kjør skanning.
Trinn 2: Problem løst.

- Fortect vil laste ned og installere riktig versjon av 16.api-ms-win-core-console-l1-1-0.dll.
- Det vil også løse andre lignende problemer knyttet til 16.api-ms-win-core-console-l1-1-0.dll-filen.
Anbefalt: Fortect har vist seg å identifisere og fikse 16.api-ms-win-core-console-l1-1-0.dll-feil og andre Windows-problemer raskt og effektivt. Hvis du sliter med manuelle reparasjonsmetoder, last ned Fortect nå.
Du kan også prøve en av de manuelle metodene nedenfor:
Last ned 16.api-ms-win-core-console-l1-1-0.dll manuelt.

Middels
9.
15 minutter.
3.
Last ned 16.api-ms-win-core-console-l1-1-0.dll manuelt og følg denne veiledningen for å registrere den med Windows.
Trinn 1: Finn den riktige 16.api-ms-win-core-console-l1-1-0.dll-versjonen.

- Noen DLL-filer har forskjellige versjoner for forskjellige systemer, så du må søke etter den rette. Avhengig av ditt Windows-operativsystem, velg enten a 32-bit eller 64-bit filversjon og velg den nyeste versjonen for best ytelse.
- Merk at noen programmer kan kreve eldre .dll-versjoner for å fungere.
Trinn 2: Klargjør filen for installasjon.

- Når du har lastet ned, åpner du arkivet som inneholder DLL-filen med din foretrukne zip-programvare som WinRAR eller WinZIP.
- Pakk ut filen til skrivebordet på datamaskinen.
- Bekreft MD5 og SHA-1 til filen til vår database.
Trinn 3: Installer fast versjon av 16.api-ms-win-core-console-l1-1-0.dll.
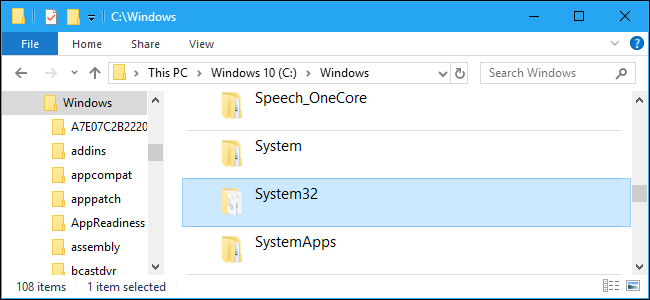
- Bekreft MD5 eller SHA-1, og lag deretter en sikkerhetskopi av 16.api-ms-win-core-console-l1-1-0.dll (hvis aktuelt).
- Kopier 16.api-ms-win-core-console-l1-1-0.dll til målet og overskriv den eksisterende versjonen av filen.
- Alternativt kan du plassere filen i Windows-systemkatalogen (C:/Windows/System32)
Trinn 4: Fullfør installasjonen.

- Start datamaskinen på nytt, og prøv å starte programmet igjen.
Hvis en enkel nedlasting ikke er nok, krever 16.api-ms-win-core-console-l1-1-0.dll-filen mest sannsynlig systemregistrering.
Registrer filen 16.api-ms-win-core-console-l1-1-0.dll.

Avansert
9.
15 minutter.
3.
I denne veiledningen vil vi gå gjennom trinnene for å registrere den faste DLL-filen med Windows.
Trinn 1: Åpne ledetekst.
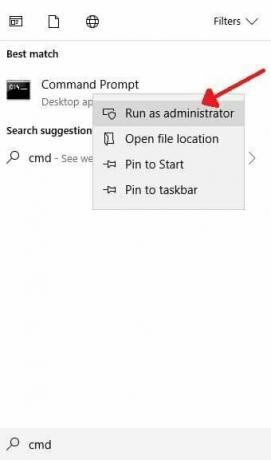
- Trykk på Windows-tasten.
- Skriv "kommandoprompt" i søkeboksen
- Velg 'Kjør som administratoralternativet.
- Ledeteksten (CMD) skal ha dukket opp på skjermen.
Trinn 2: Registrer DLL.

- Fokuser på ledetekst-vinduet.
- Skriv: "regsvr32 16.api-ms-win-core-console-l1-1-0.dll”
- Trykk på Enter-tasten.
- Vent til Windows registrerer DLL.
Trinn 3: Fullfør registreringen.

- Start datamaskinen på nytt og start programmet på nytt for å se om feilen er borte.
Kjør en systemfilkontroll (SFC) for å fikse 16.api-ms-win-core-console-l1-1-0.dll-feilen.
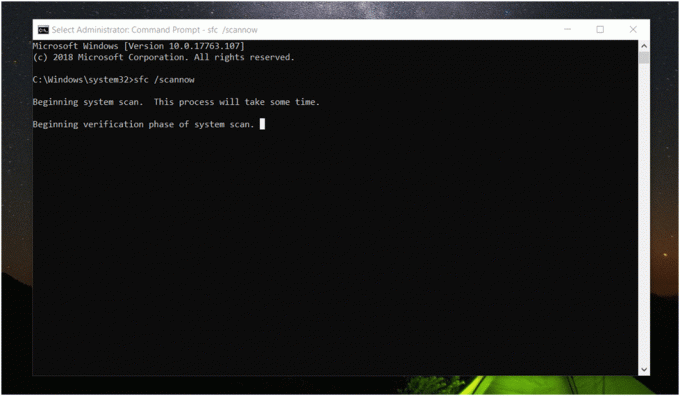
Lett
14.
45 minutter.
3.
I denne veiledningen vil vi kjøre systemfilkontrollen i et forsøk på å fikse og reparere Windows-systemfiler.
Trinn 1: Åpne ledetekst.
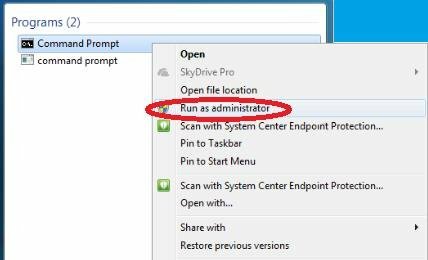
- Trykk på Windows-tasten.
- Skriv "kommandoprompt" i søkeboksen
- Velg 'Kjør som administratoralternativet.
- Ledeteksten (CMD) skal ha dukket opp på skjermen.
Trinn 2: Kjør kommando.

- Fokuser på ledetekstvinduet med musen.
- Skriv: "sfc /scannow“
- Trykk på Enter-tasten
- Kontroller at Windows har svart at den har startet systemskanningen.
- Etter å ha gitt kommandoen, vil en systemkontroll starte. Operasjonen kan ta litt tid, så du må vente.
Trinn 3: Vent på operasjon.

- Hvis noen problemer ble funnet, vil systemet vise "Windows Resource Protection fant ødelagte filer og reparerte dem" beskjed.
- Hvis ingen feil blir funnet, vil svaret være "Windows Resource Protection fant ingen integritetsbrudd". Dette er bra!
Trinn 4: Resultater.
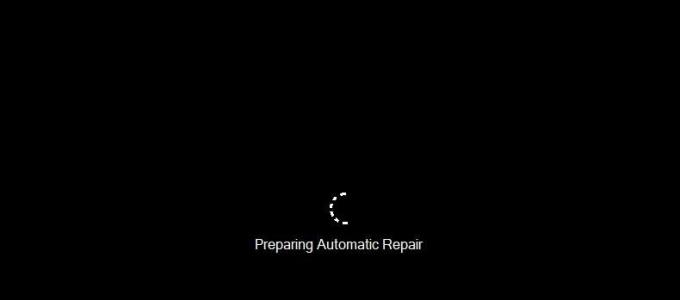
- Hvis ingen integritetsbrudd blir funnet, er systemet ditt reparert og du kan nå starte på nytt.
- Hvis systemet ditt ikke er i stand til å reparere skaden, vises meldingen "Windows Resource Protection fant korrupte filer, men klarte ikke å fikse dem" vil vises på skjermen.
- Hvis meldingen ovenfor vises, kan du fortsatt prøve noen av de andre metodene, for eksempel manuell nedlasting, systemgjenoppretting eller ominstallering av OS. Se nedenfor for flere detaljer.
Et annet sannsynlig scenario kan være en skadelig programvareinfeksjon. Skadelig programvare er skadelig programvare som kan forårsake skade på DLL-filer, noe som resulterer i feilmeldinger eller til og med full systemfeil. Systemet ditt kan være ineffektivt til å håndtere skadelig programvare, men du kan utføre skanninger for å identifisere eksisterende problemer.
Skann datamaskinen din for skadelig programvare.

Middels
6.
45 minutter.
3.
I denne guiden takler vi en vanlig årsak til DLL-filfeil: skadelig programvare.
Trinn 1: Åpne Malware Scan.
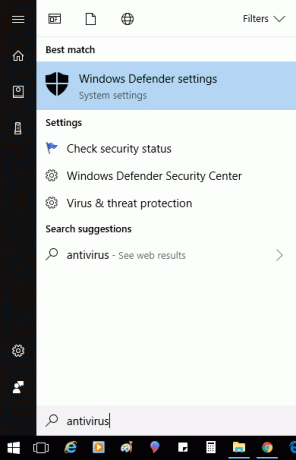
- Det første alternativet er å bruke Windows-sikkerhet (Windows Defender), et innebygd Windows-program som skanner og beskytter datamaskinen din mot skadelig programvare.
- For å åpne applikasjonen, skriv ganske enkelt "Windows-sikkerhet" i søkefeltet og naviger til "Virus- og trusselbeskyttelse"-fanen.
Trinn 2: Kjør en hurtigskanning.

- Når du er der, klikker du på "Rask skanning”-knappen for å skanne datamaskinen.
- For best resultat, sørg for at Windows-systemet ditt er oppdatert. Du kan finne alternativet "Se etter oppdateringer" nedenfor for å være sikker på at du kjører den nyeste versjonen.
Trinn 3: Sanntidsbeskyttelse.

- Andre alternativer inkluderer tredjepartsprogramvare, for eksempel Malwarebytes anti-malware-applikasjon. Denne typen programvare oppdager og løser problemer med skadelig programvare. Det vil holde datamaskinen din trygg så lenge den kjører.
- Vi anbefaler på det sterkeste at du har kraftig antivirusprogramvare for datamaskinen.
Hvis alt annet mislykkes, kan du gjenopprette filene dine med Systemgjenoppretting.
Utfør en systemgjenoppretting for å fikse den ødelagte 16.api-ms-win-core-console-l1-1-0.dll-filen.
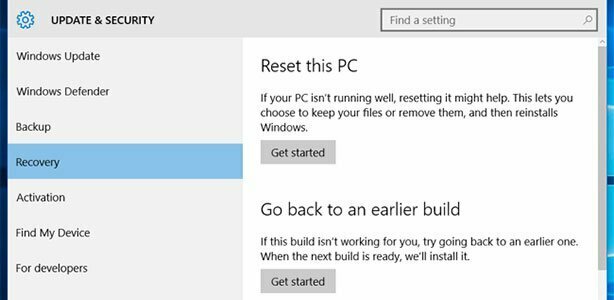
Avansert
7.
60 minutter.
3.
I denne veiledningen vil vi plutselige DLL-filfeil ved å gjenopprette PC-en ved å bruke systemgjenopprettingsverktøyet.
Trinn 1: Åpne Systemgjenoppretting.
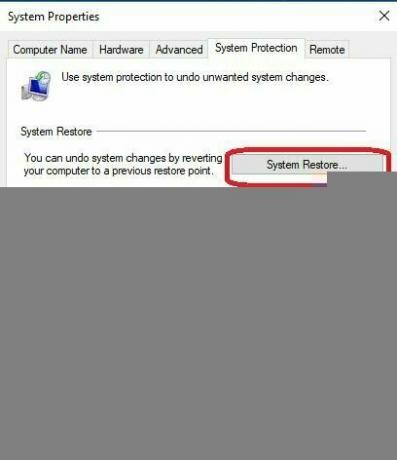
- Trykk på Windows-tasten, åpne søkeboksen og skriv inn "Systemgjenoppretting”.
- Klikk "Åpne".
Trinn 2: Finn gjenopprettingspunkt.

- I dialogboksen Systemgjenoppretting, trekk opp listen som inneholder dine tidligere gjenopprettingspunkter.
- Sorter og filtrer nøye gjennom de tilgjengelige gjenopprettingspunktene. Finn en dato og et klokkeslett som stemmer overens med forrige gang søknaden din fungerte.
Trinn 3: Gjenopprett PC-en.
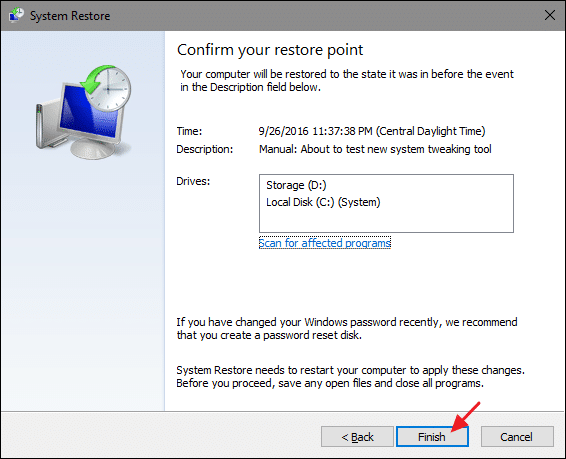
- Velg et gjenopprettingspunkt og trykk Fortsette.
- Denne prosessen kan ta litt tid og kan avinstallere noen av de nylig installerte programmene.
- Systemgjenoppretting er en prosedyre som kun påvirker de siste feilene.