Мы покажем вам инструмент для Mac, который поможет вам распознавать цветовые коды, нажимая цвет в любом месте экрана вашего Mac.
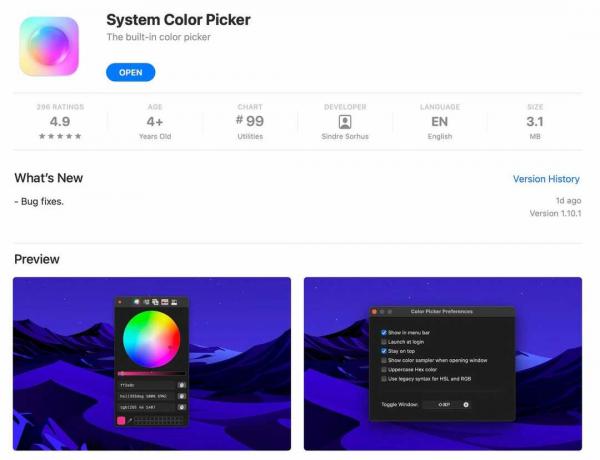
Недавно мой ЗДНет коллега Лэнс Уитни написал о как копировать цвета с помощью инструмента «Палитра цветов» в PowerToys. PowerToys, конечно же, — любимое дополнение к Windows. Но если вы пользователь Mac, оказывается, что есть не менее полезный инструмент под названием Выбор цвета системы, бесплатное приложение для Mac App Store от разработчика Синдре Сорхуса.
Вот о чем мы здесь поговорим.
Начало работы с системной палитрой цветов
Как и все приложения Mac App Store, установка очень проста. Просто укажите на приложение и нажмите «Получить». У меня установлен мой, поэтому вместо него написано «Открыть».
Когда вы впервые открываете Системную палитру цветов, отображается окно выбора цвета. Мы проигнорируем это и сначала изменим несколько настроек. Подойдите к строке меню и выберите «Настройки».
Вы увидите это окно:
Очевидно, вы можете выбрать все, что захотите, но мне нравятся эти настройки, потому что они размещают палитру цветов поверх всех остальных окон и доступны из строки меню. Поскольку я использую его постоянно, я предпочитаю его значку в доке.
Теперь, когда Системная палитра цветов настроена, пришло время выбрать несколько цветов. Все, что вам нужно сделать, это выбрать «Выбрать цвет» под значком капли, затем навести курсор на цвет, который вы хотите выбрать, и щелкнуть.
Когда вы выбираете цвета, они добавляются в меню «Недавно выбранные цвета», в котором сохраняются шесть последних выбранных вами цветов.
Если вы хотите вставить цвет в свой дизайн, у вас есть множество вариантов. Все они управляются вкладкой «Цвет» на вкладке «Настройки системной палитры цветов».
Как видите, вы можете включать и отключать множество параметров форматирования в зависимости от того, как вы хотите, чтобы код размещался в буфере обмена.
Поскольку я много занимаюсь веб-разработкой, мне обычно нравится захватывать шестнадцатеричный код и форматировать его без решетки. Это потому, что я так привык вводить # перед цветами, что в своем коде получаю такие цветовые коды, как ##297fec, а это не то, что мне нужно. Отсутствие решетчатого знака также хорошо работает при указании цветов в Фотошоп.
Также:Как быстро и легко изменить размер изображений
Наконец, давайте взглянем на окно выбора, которое мы увидели при первом запуске приложения. Вы можете вызвать это в любое время, выбрав «Переключить окно».
Это дает вам полнофункциональное цветовое окно, обычное для большинства дизайнерских приложений Mac.
И вот. Вы можете выбрать цвет из Finder на macOS, как показал нам Лэнс для Windows.
Вероятно, вы будете регулярно использовать этот инструмент? Это для меня. Каким еще полезным маленьким утилитам Mac вы доверяете? Дайте нам знать в комментариях ниже.
Вы можете следить за моими ежедневными обновлениями проекта в социальных сетях. Обязательно подписывайтесь на меня в Твиттере по адресу @ДэвидГевирц, на Facebook по адресу Facebook.com/ДэвидГевирц, в Инстаграме по адресу Instagram.com/DavidGewirtzи на YouTube по адресу YouTube.com/DavidGewirtzTV.
Дополнительные инструкции
- Как легко установить облачный сервис дома за час или меньше
- Как начать собственный информационный бюллетень Substack
- Как отправлять большие файлы в Gmail — до 10 ГБ!
- Как легко сохранять и открывать файлы из сетевого ресурса в LibreOffice