Если вам нужен файловый сервер, на самом деле существует довольно много различных способов его реализации. С компьютера Windows вы можете просто расшарить папку и назначить соответствующие разрешения. Вы также можете установить программное обеспечение FTP-сервера на компьютер Windows, чтобы файлы можно было загружать или скачивать по протоколу FTP. Существует также стороннее программное обеспечение, такое как HFS (HTTP File Server), которое использует веб-технологии для обмена файлами.
Однако, если вы ищете действительно надежный и в то же время бесплатный файловый сервер, вам следует рассмотреть возможность использования Linux для добиться этого, потому что операционная система хорошо известна как стабильная, что сэкономит вам деньги на лицензировании расходы. Вот почему вы обнаружите, что большинство веб-сайтов размещены на Linux из-за стабильности, а не на сервере Windows.
Единственным недостатком является то, что большинству людей, которые так привыкли к Windows, может быть трудно работать с операционной системой Linux, потому что все совсем по-другому. Однако существует дистрибутив Linux под названием
SME-сервер который основан на CentOS, который легко настроить и которым легко управлять. После того, как вы успешно установили SME Server, вы можете легко управлять и настраивать сервер с помощью веб-интерфейса. В этой статье мы покажем вам пошаговые инструкции о том, как установить SME Server и выполнить необходимую настройку для включения общего доступа к файлам.Установка SME-сервера
1. Скачать SME-сервер ISO-файл v9. v8 основан на CentOS 5.10, а v9 — на CentOS 6.5. Очевидно, что более новая версия лучше поддерживает современное оборудование.
2. Запишите ISO на компакт-диск и загрузите компьютер с компакт-диска, содержащего SME Server.
3. Вы должны увидеть меню, как на скриншоте ниже. Нажмите Enter, чтобы выбрать первый вариант установки SME Server на компьютер.
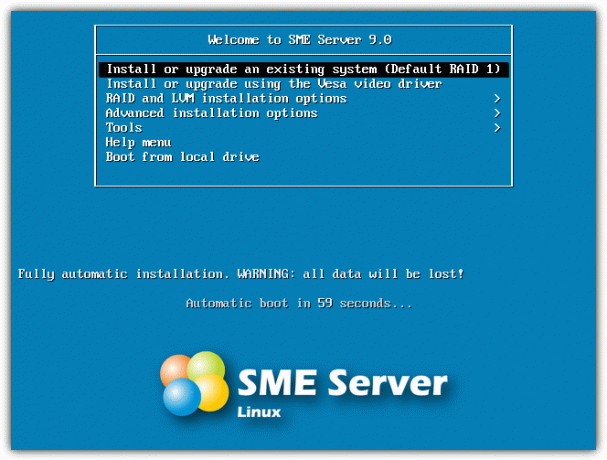
4. Вам будет предложено протестировать медиа-диск, чтобы убедиться, что весь диск можно прочитать, чтобы предотвратить сбой установки из-за плохого диска. Вы можете выбрать Пропускать если вы уверены, что диск в порядке.
5. Выберите язык, который будет использоваться в процессе установки. Если английский, просто нажмите клавишу Enter.
6. Если вы используете клавиатуру не американской модели, выберите соответствующую из списка. В противном случае нажмите Enter для США.
7. Теперь вам нужно выбрать часовой пояс в соответствии с вашим местоположением. Места классифицируются по континентам, а затем по городам.
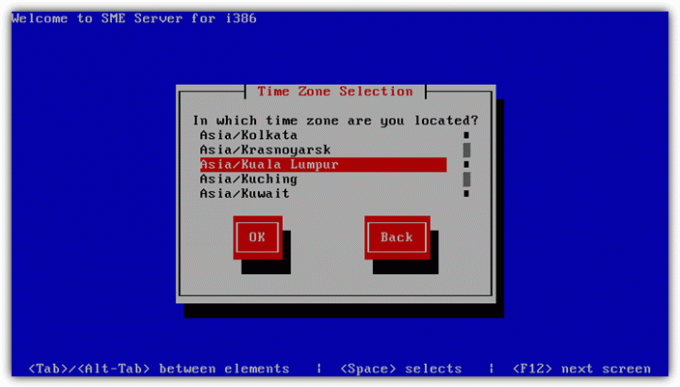
8. Теперь программа установки сообщит вам, что установка SME Server разделит и отформатирует ваш жесткий диск. Вам нужно будет выбрать «Записать изменения на диск" продолжать. Программа установки начнет установку необходимых пакетов.
9. Когда установка будет завершена, нажмите клавишу Enter, чтобы перезагрузить компьютер.
Начальная конфигурация сервера SME
1. После перезагрузки компьютера вас один раз спросят, хотите ли вы восстановиться из резервной копии. Обычно параметр восстановления используется только при обновлении или переустановке. Если это новая установка, просто выберите Нет.
2. Вам нужно будет установить пароль для учетной записи администратора. Было бы хорошо использовать надежный пароль, содержащий хотя бы специальный символ. Обратите внимание, что это пароль для пользователя «admin».
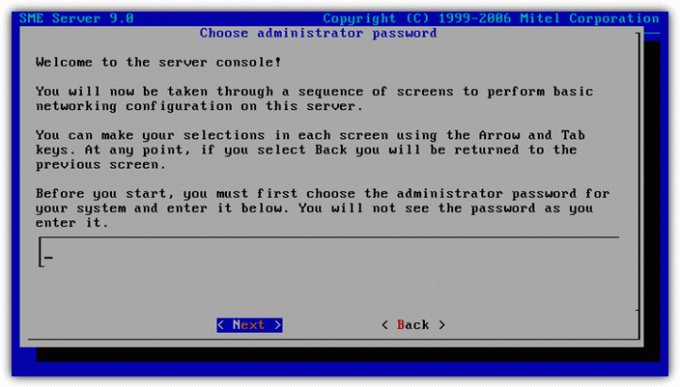
3. Введите пароль еще раз, чтобы убедиться, что вы ввели нужный пароль.
4. Требуется доменное имя для вашего сервера. Вы можете ввести что угодно, если сервер не будет связан с внешним доменным именем.
5. Далее следует системное имя компьютера, аналогичное имени компьютера в операционной системе Windows.
6. Всегда рекомендуется устанавливать статический IP-адрес для сервера, а не полагаться на DHCP для назначения динамического IP-адреса. Следовательно, вы можете ввести IP-адрес, убедившись, что он не используется и находится в той же подсети. Например, если ваш маршрутизатор использует IP-адрес 192.168.1.1, то этот IP-адрес сервера SME должен быть где-то между 192.168.1.2 и 192.168.1.254.
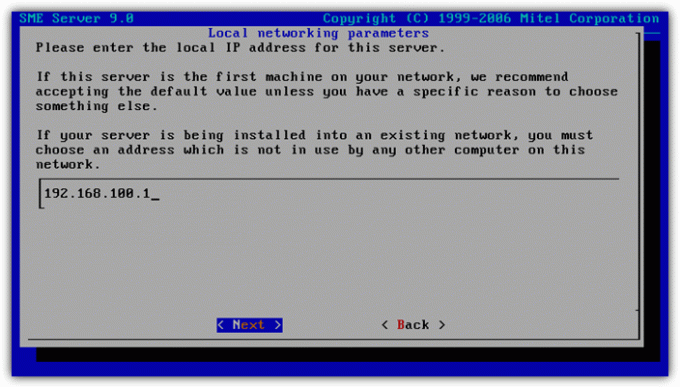
7. Большую часть времени вы можете использовать маску подсети класса C по умолчанию, которая равна 255.255.255.0.
8. Если вы собираетесь использовать SME Server только как файловый сервер, выберите только для сервера опцию из меню режима работы.
9. Теперь вам нужно будет указать IP-адрес шлюза, который обычно является IP-адресом вашего маршрутизатора. Если вы не уверены в IP-адресе маршрутизатора, просто введите «ipconfig” в командной строке Windows и используйте IP-адрес шлюза по умолчанию для сетевого адаптера по умолчанию.
10. Если у вас есть маршрутизатор, скорее всего, служба DHCP уже включена. Таким образом, на этом этапе вы можете выбрать Выключенный так что ваш сервер SME не будет действовать как DHCP-сервер.

11. Вы можете оставить адрес корпоративного DNS-сервера пустым и нажать кнопку «Далее».
12. Нажмите Да чтобы активировать изменения.
13. После того, как изменения будут активированы, появится черный экран, показывающий только имя компьютера со словом «логин». Введите admin в качестве имени для входа, а затем пароль, который вы указали на шаге 2. Обратите внимание, что имя для входа — «admin», а НЕ «administrator».
14. После успешного входа в систему с использованием учетной записи администратора появится меню консоли сервера. Доступно несколько опций, таких как проверка состояния сервера, настройка сервера, проверка доступа в Интернет, перезагрузка, резервное копирование, восстановление. В основном только 2-й и 3-й варианты наиболее полезны, при этом 2-й вариант возвращает вас к шагу 4. Что касается 3-го варианта, он заключается в том, чтобы убедиться, что у вас есть работающее подключение к Интернету.
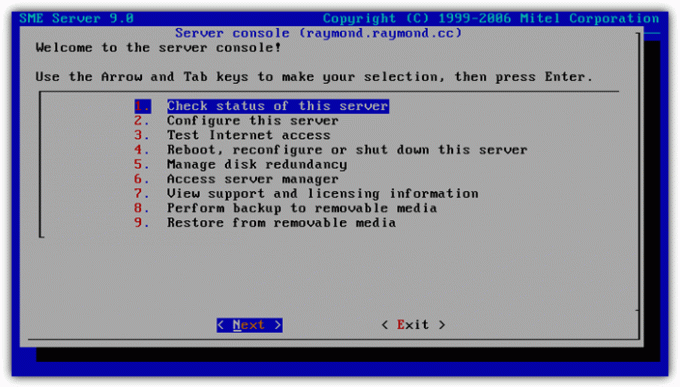
Доступ к личным общим папкам пользователя на сервере SME
1. Без выполнения какой-либо дополнительной настройки ваш сервер SME уже действует как файловый сервер. Вы можете получить доступ к своей личной общей папке на сервере, нажав WIN+R, чтобы вызвать диалоговое окно «Выполнить», и введите \\имя_компьютера. Вам нужно будет заменить имя компьютера на «имя системы», которое вы указали на шаге 5.
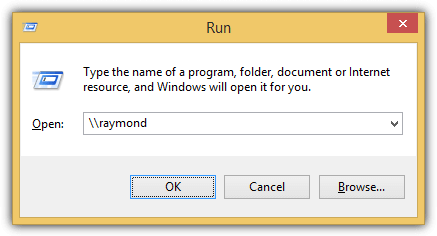
2. Когда будет предложено войти в систему, введите admin с вашим паролем, и вы увидите папку администратора с разрешением на полный доступ.
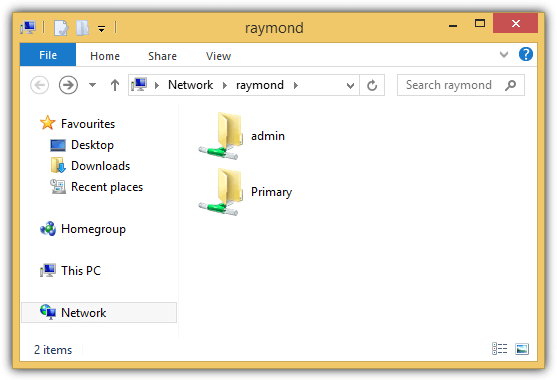
Каждая учетная запись пользователя будет иметь свою личную папку, защищенную паролем. Однако учетная запись администратора сможет видеть все папки.
Настройка сервера SME с помощью веб-интерфейса
1. Для дальнейшей настройки сервера SME вы можете сделать это с другого компьютера в той же локальной сети через веб-браузер. Откройте свой любимый веб-браузер и введите https://computername/server-manager/. Скорее всего, вас предупредят о проблеме с сертификатом безопасности сайта. Можно безопасно игнорировать ошибку и продолжить.
2. Войдите в систему с именем пользователя «admin», вашим паролем и нажмите кнопку «Войти».
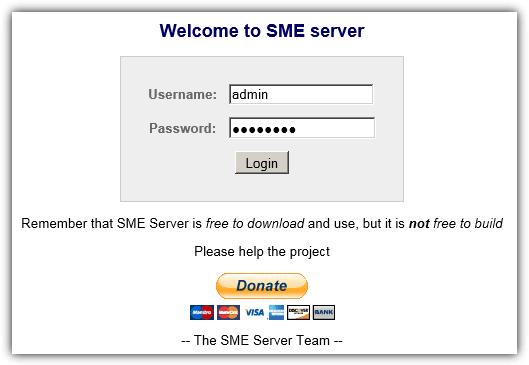
3. С левой стороны вы можете добавлять пользователей, группы, устанавливать квоты, выполнять резервное копирование/восстановление, включать доступ к оболочке или FTP, настроить перенаправление портов, устанавливать обновления, устанавливать дату и время, настраивать параметры антивируса ClamAV и т. д.
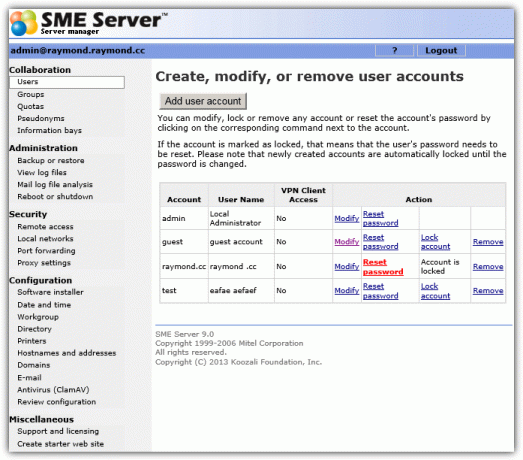
Помимо использования SME Server в качестве файлового сервера, он может выступать в качестве мощного шлюза для всей вашей сети. Он также может быть настроен как сервер электронной почты, сервер веб-хостинга, поддержка брандмауэра и служб каталогов, а также имеет более 100 надстроек программных пакетов, известных как «contribs».
Не разглашайте мою личную информацию.