Использование менеджера паролей — эффективный способ защитить ваши пароли, но вам также необходимо защитить свой менеджер паролей.
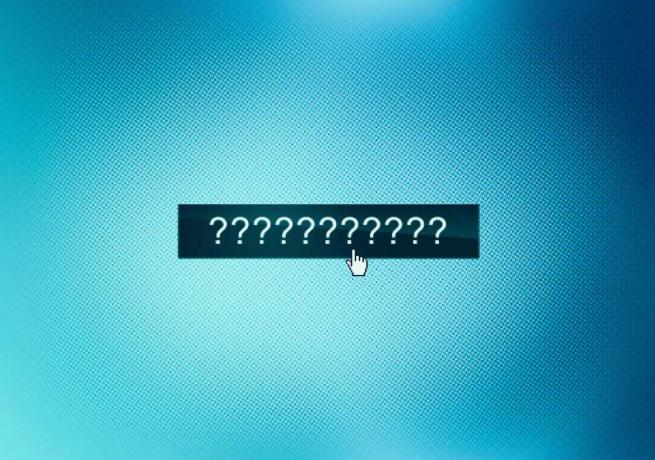
Создание и запоминание уникального и сложного пароля для каждой из ваших учетных записей практически невозможно без посторонней помощи. И в наши дни эту помощь лучше всего можно найти в менеджер паролей.
Также:6 лучших менеджеров паролей: легко сохраняйте все свои логины
Хороший менеджер паролей будет создавать, хранить и применять надежные и сложные пароли по всем направлениям, тем самым защищая ваши учетные записи. Я использовал менеджер паролей в течение многих лет и без него не смог бы управлять всеми своими онлайн-аккаунтами.
Безопасность
- 8 привычек высокозащищенных удаленных сотрудников
- Как найти и удалить шпионское ПО с телефона
- Лучшие VPN-сервисы: как сравнить пятерку лучших?
- Как узнать, причастны ли вы к утечке данных, и что делать дальше
Однако, поскольку ваш менеджер паролей содержит конфиденциальные данные для входа во все ваши учетные записи, вам необходимо защитить сам менеджер паролей от любой потенциальной компрометации. Нарушения в отношении таких сервисов, как
ЛастПасс и Norton LifeLock показывают, что поставщики систем управления паролями определенно не застрахованы от кибератак. Хотя такие взломы могут не иметь прямого доступа к паролям для входа в систему, они делают пользователей этих служб более уязвимыми.Чтобы защитить себя и свою информацию о пароле, есть шаги, которые вы должны предпринять самостоятельно для защиты своей учетной записи.
- Придумайте надежный мастер-пароль, чтобы защитить свою учетную запись от нежелательного доступа.
- Активируйте биометрическую аутентификацию для менеджера паролей на своем ПК и мобильном устройстве.
- Включите двухфакторную аутентификацию, чтобы никто не мог войти в вашу учетную запись диспетчера паролей, если она когда-либо будет скомпрометирована.
Также:Покинуть LastPass? Вот как получить ваши пароли
Ниже мы рассмотрим каждый шаг более подробно. Чтобы пройти различные этапы, я использую Робоформ в качестве примера, но общий процесс должен быть одинаковым для любого из основные менеджеры паролей.
1. Создайте мастер-пароль
При первой настройке менеджера паролей вас попросят придумать мастер-пароль. Этот пароль должен быть надежным и сложным, поскольку он является ключевой линией защиты для всех ваших данных для входа как на ваших собственных устройствах, так и в облаке.
Но вам нужно будет время от времени вводить свой мастер-пароль, поэтому вы также хотите, чтобы он был запоминающимся и не слишком сложным для ввода. Вот почему я рекомендую использовать кодовую фразу вместо пароля. Правильный тип фразы-пароля, состоящей из разных слов или фраз, может быть более безопасным, чем сложный пароль, но при этом его легче запомнить.
Также:Вы определенно не используете свой менеджер паролей по максимуму
Чтобы придумать надежную парольную фразу, используйте ряд слов или фраз, имеющих какое-то значение или значение для вас, чтобы вы могли легко их вспомнить. Мне также нравится включать сочетание прописных и строчных букв, а также цифр и символов. Просто убедитесь, что вы можете вспомнить свою основную парольную фразу. Если вы забудете его, вам придется начать с нуля с вашим менеджером паролей.
Эта статья ZDNET предлагает несколько полезных советов по созданию надежной парольной фразы. 1Password предлагает онлайн генератор паролей который подскажет и поможет вам придумать кодовые фразы. Когда вы придумаете правильный, введите его, а затем повторите в соответствующем окне вашего менеджера паролей.
Создайте надежный мастер-пароль для вашего менеджера паролей
2. Используйте биометрическую аутентификацию
Биометрическая аутентификация представляет собой безопасную и удобную альтернативу паролю или PIN-коду, особенно при наличии диспетчера паролей. Вместо того, чтобы вводить мастер-пароль каждый раз, когда вы хотите активировать менеджер паролей, используйте свое лицо или палец для подтверждения своей личности.
Также:3 гаджета безопасности, без которых я никогда не выхожу из дома
Большинство менеджеров паролей должны позволять вам использовать любой тип биометрической аутентификации, встроенный в ваше устройство или операционную систему. На ПК с Windows это означает Windows Hello. На iPhone или iPad это означает Face ID или Touch ID. А на устройстве Android это означает распознавание лиц или отпечатков пальцев.
Проверьте настройки безопасности вашего менеджера паролей и найдите возможность переключиться на встроенную форму биометрической аутентификации. Вас попросят ввести мастер-пароль для подтверждения переключения.
Настройте биометрическую аутентификацию для вашего менеджера паролей
С этого момента вы сможете открывать или активировать менеджер паролей, используя выбранную вами форму аутентификации. Вас по-прежнему могут попросить ввести мастер-пароль через определенные промежутки времени или внести определенные изменения. В противном случае ваше лицо или палец сделают свое дело.
Используйте распознавание лиц или отпечатков пальцев, чтобы войти в свой менеджер паролей
3. Включить двухфакторную аутентификацию
Если хакер узнает ваш мастер-пароль, вы должны быть уверены, что он не сможет войти в вашу учетную запись диспетчера паролей на одном из своих устройств. Для этого вы можете обратиться к двухфакторная аутентификация (2FA), который на данный момент должен поддерживаться большинством менеджеров паролей.
Также: Пять простых шагов, чтобы защитить свой смартфон от хакеров
Посмотрите в настройках вашего конкретного менеджера паролей, чтобы узнать, предлагает ли он возможность двухфакторной аутентификации или одноразового пароля. Если да, включите эту опцию. Если у вас есть выбор между электронной почтой, SMS или приложением для проверки подлинности, выберите приложение для проверки подлинности, так как это наиболее безопасный метод.
Включите двухфакторную аутентификацию для вашего менеджера паролей
В следующий раз, когда вы попытаетесь использовать менеджер паролей на новом ПК или мобильном устройстве, вам будет отправлен одноразовый пароль выбранным вами способом. Введите одноразовый пароль при появлении запроса, и теперь это новое устройство будет очищено для использования вашего менеджера паролей. На странице учетной записи вашего менеджера паролей также может быть указан список всех зарегистрированных устройств, чтобы вы могли проверить наличие подозрительных устройств и удалить те, которые больше не используете.
Помимо трех вариантов безопасности, о которых я говорил, разные менеджеры паролей могут предлагать дополнительные. Лучше всего проверить настройки безопасности для вашего конкретного продукта и воспользоваться любыми из них, которые помогут защитить вашу учетную запись и данные для входа в систему от злоупотреблений или компрометации.
Больше инструкций
- Как легко установить облачный сервис дома за час или меньше
- Как начать свой собственный информационный бюллетень Substack
- Как отправлять большие файлы в Gmail — до 10 ГБ!
- Как легко сохранять и открывать файлы из сетевой папки в LibreOffice