Если у вас уже есть iPhone, iPad или Mac, то бесплатный и безопасный менеджер паролей все это время был в ваших руках.
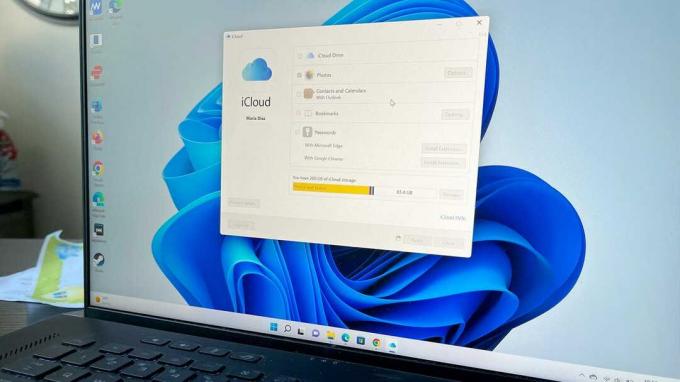
iCloud для Windows может стать вашим новым менеджером паролей.
Ан идентификатор Apple ID дает вам доступ ко многим привилегиям в экосистеме программного обеспечения Apple, и одним из них является Брелок: менеджер паролей iCloud.
ЗДНЕТ рекомендует
Лучший менеджер паролей: бизнес и личное использование
Всем нужен менеджер паролей. Если вы готовы платить ежемесячную или ежегодную плату, эти варианты того стоят.
Прочитай сейчасИспользуете ли вы уже Keychain или ищете новый менеджер паролей для вашего компьютера с Windows после вашего бесплатная пробная версия LastPass срок годности, использование iCloud в качестве менеджера паролей возможен не только на устройствах MacOS, но и на ПК с Windows.
Если вы работали в течение последних 10 или около того лет, вы знаете, что для доступа к большинству сервисов требуются учетные записи. Это означает, что мы получаем десятки паролей, которые мы каким-то образом должны помнить для каждой из этих учетных записей.
Также: 10 лучших ноутбуков с Windows, 2-в-1 и ультрапортативных устройств
Но как я могу запомнить все эти пароли, если я даже половину времени не могу вспомнить номер телефона моей второй половинки?
Как использовать iCloud в качестве менеджера паролей в Windows
1. Откройте iCloud для Windows
Перейдите в меню «Пуск» и откройте iCloud для Windows. Добавление iCloud для Windows на ваш компьютер позволяет вам управлять своими паролями с вашего ПК и генерировать коды подтверждения, когда это необходимо для учетной записи. двухфакторная аутентификация (2FA).
Убедитесь, что у вас есть загруженный iCloud для вашего ПК с Windows.
Перейдите в меню «Пуск» и откройте iCloud для Windows.
2. Войдите в свои пароли iCloud
После входа в свою учетную запись — если вы еще этого не сделали — вы можете получить доступ к своей учетной записи, добавить другую учетную запись и внести необходимые изменения.
Перейдите в «Пароли» и нажмите «Применить».
Войдите в систему, используя свой Apple ID и пароль.
3. Убедитесь, что пароли включены, и нажмите «Применить».
Убедитесь, что в окне iCloud выбраны пароли, затем нажмите Применять внести изменения.
На этом этапе вы также можете установить расширения для браузера.
Убедитесь, что пароли включены, и нажмите Применять.
4. Добавить расширение для браузера
На этом этапе вы также можете добавить расширение для браузера Гугл Хром или Microsoft Edge следуя инструкциям в приложении iCloud для Windows.
Как только вы нажмете Установить расширение в iCloud вы сможете добавить Пароли iCloud расширение в Хроме.
Также:Вот как вы все еще можете получить бесплатное обновление до Windows 10
5. Включить автозаполнение в Chrome
Поскольку я добавил Расширение Google Chrome, следующим шагом будет Включить автозаполнение чтобы дать Chrome разрешение на мои пароли iCloud.
Для этого нажмите на кнопку «Связка ключей» на панели инструментов (отмечена стрелкой на изображении ниже).
Включение автозаполнения предложит 2FA на вашем устройстве Apple. Вы можете видеть, что мой телефон (второе изображение ниже) просит меня разрешить другому компьютеру доступ к моей учетной записи, а затем он предоставит код подтверждения для входа на ПК с Windows.
Включить автозаполнение.
Введите код подтверждения.
6. Попробуйте менеджер паролей
После настройки iCloud для Окна как менеджер паролей и расширение вашего браузера, вы можете попробовать его, зайдя на веб-сайт и попытавшись войти в систему.
Значок «Пароли iCloud» включен, и вы можете разрешить ему автоматически заполнять ваши пароли.
Как и LastPass, расширение для браузера позволит вам ввести данные для входа.
Также: Хотите отказаться от LastPass? Вот лучшие альтернативы, чтобы попробовать
Часто задаваемые вопросы
Как получить iCloud для Windows?
Получить iCloud для Windows, просто загрузите приложение на свой ПК с Windows и войдите в систему, используя свой Apple ID. Вам будет предложено выполнить шаги для двухфакторной аутентификации, введя код подтверждения. на iPhone с iOS 14 или новее, или на iPad с iPadOS 14 или новее, или на Mac с MacOS 11 или новее позже.
Как настроить связку ключей iCloud?
Связка ключей iCloud доступна для вашего устройства Apple: айфон, айпад, и Мак. Чтобы настроить его, перейдите в «Настройки» вашего iPhone и нажмите на свое имя в верхней части экрана, чтобы получить доступ к настройкам iCloud. Затем выберите iCloud. Найдите «Пароли» и «Связка ключей» и выберите их, затем нажмите «Синхронизировать этот iPhone», чтобы включить его.
Если вы хотите добавить связку ключей iCloud на свой компьютер с Windows, вы можете загрузить iCloud Passwords.
Могу ли я использовать LastPass бесплатно?
LastPass изменил условия своего бесплатного варианта, так что кто-то с бесплатной учетной записью может использовать менеджер паролей только на одном устройстве. Это означает, что вам потребуется подписка, например, для использования LastPass как на вашем iPhone, так и на ПК с Windows. Таким образом, хотя вы можете бесплатно использовать LastPass на своем iPhone и iPad, бесплатная версия также не будет доступна для вашего ПК с Windows. Вот почему использование iCloud Passwords для Windows — лучший бесплатный вариант.
Ноутбуки
- Топ-5 дешевых ноутбуков: доступные устройства до 350 долларов
- Как я установил Linux на Microsoft Surface Go всего за час
- Лучшие ноутбуки: сравнение Mac, ПК и Chromebook
- Вот самый безопасный способ безвозвратно стереть диск вашего ноутбука