Иногда, когда вы запускаете приложение или антивирус решает запустить сканирование, внезапно компьютер может очень медленно реагировать или даже доходить до точки, когда кажется, что он полностью не отвечает. Когда программа занимает весь ваш ЦП, она оставляет очень мало места для обычных задач, таких как запуск Windows или обеспечение бесперебойной работы вашего веб-браузера. Могут быть случаи, когда вы чувствовали необходимость завершить процесс через диспетчер задач потому что похоже, что процесс потерпел крах, или, может быть, вы просто хотите использовать компьютер для других целей, а не ждать, пока он завершится и освободит ЦП обратно в систему.
У Windows действительно есть способ справиться с этой проблемой. Каждому процессу, который запускается на вашем компьютере, Windows присваивает уровень приоритета, и они варьируются от реального времени, которое является самым высоким, до низкого с некоторыми другими промежуточными. За исключением нескольких основных процессов Windows, всем программам по умолчанию будет присвоен приоритет «Нормальный». Процесс с более высоким приоритетом может использовать доступное свободное время ЦП, в то время как процесс с более низким приоритетом имеет доступ к ЦП только тогда, когда приложение с более высоким приоритетом не нуждается в нем.
Это приводит к тому, что программа с более низким приоритетом, чем программа, использующая все циклы ЦП, работает медленнее, потому что ей приходится ждать, чтобы получить доступ к ЦП. Это также происходит в некоторой степени с двумя процессами с одинаковым уровнем приоритета, потому что они постоянно борются друг с другом за доступ к ЦП, и поэтому все еще происходит отставание или замедление. При эффективном использовании уровней приоритета количество ситуаций, когда ваш компьютер становится медленным или не отвечает в течение определенного периода времени во время работы программы, может быть значительно уменьшено.Существует простой способ понизить приоритет запущенной программы через диспетчер задач Windows. Вы можете просмотреть текущий приоритет для всех процессов, перейдя в «Просмотр» -> «Выбрать столбцы…» и отметив «Базовый приоритет». Затем просто щелкните правой кнопкой мыши процесс -> Установить приоритет и понизьте его до Ниже нормального или Низкого. Это позволит всем Windows и другим процессам в обычном режиме получить доступ к ЦП, прежде чем система сначала станет менее вялой.
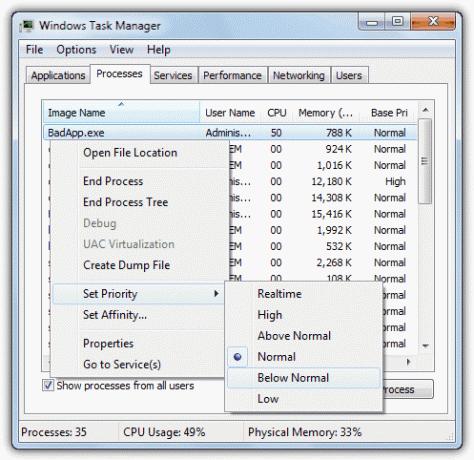
Ряд программных приложений, которые, вероятно, будут использовать большие блоки вычислительной мощности, часто будут иметь опция в их настройках, чтобы понизить приоритет процесса, пока они работают, что стоит проверить вне. Если вы не хотите постоянно менять приоритеты программы каждый раз, когда запускаете программу, требующую много процессорного времени, то вот 2 приложения, которые помогут вам.
1. Укротитель процессов это утилита, которая запускается в системном трее и следит за использованием ЦП запущенными процессами в системе. Когда он обнаруживает, что процесс превысил определенный порог использования ЦП, он автоматически снижает приоритет, пока он все еще использует ЦП. Как только уровень использования снова падает ниже определенного уровня, первоначальный приоритет восстанавливается. Это приводит к динамическому изменению приоритетов, чтобы операционная система работала максимально плавно и без задержек.
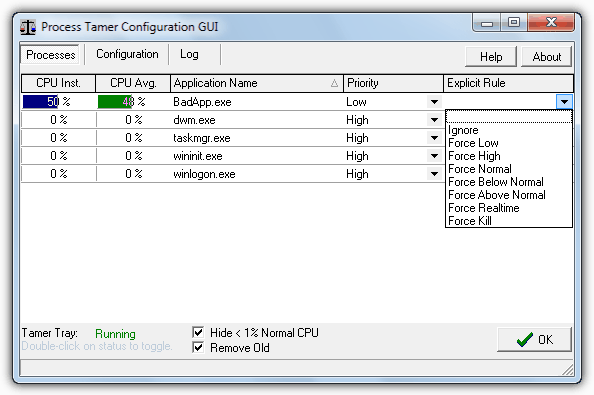
С помощью встроенного средства просмотра использования процессов вы можете увидеть, что использует процессор и с каким приоритетом он работает в данный момент. Это окно полезно, потому что правило может быть создано для указанного процесса, и каждый раз, когда он запускается, правило срабатывает. Процессу можно приказать принудительно запускать каждый раз заданный приоритет, чтобы он игнорировался Process Tamer, или чтобы он завершался сразу после запуска. Некоторые программы, такие как медиаплееры или приложения для записи, могут устанавливать высокий приоритет по какой-то причине, чтобы не прерывать то, что они делают, и именно здесь пригодится правило «Игнорировать».
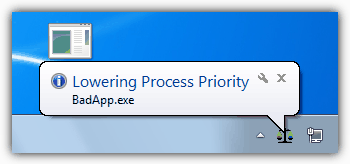
Всякий раз, когда Process Tamer настраивает или восстанавливает приоритет приложения, на его значке в области уведомлений будет отображаться всплывающая подсказка, чтобы вы могли видеть, какой процесс изменяется.
Process Tamer имеет несколько параметров конфигурации, таких как изменение точки срабатывания для высокой и низкой загрузки ЦП, сглаживание среднее использование с течением времени, чтобы не менять приоритет из-за незначительного всплеска загрузки ЦП и контролировать поведение переднего плана процессы. Вы также можете удалить или добавить свои собственные правила для пользовательских исполняемых файлов из этого окна.
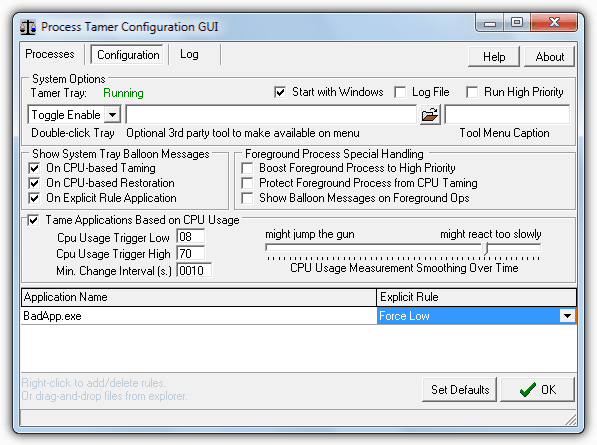
Будут времена, когда вы не хотите, чтобы Process Tamer менял приоритеты процессов, когда вы делаете что-то, что хотите использовать ЦП, и с текущим приоритетом, например, в играх и т. д. Очевидно, вы можете создать правило или щелкнуть правой кнопкой мыши значок в трее и отключить Process Tamer, или можно настроить параметр для включения/выключения, дважды щелкнув значок в трее.
Хотя Process Tamer можно использовать бесплатно, вам рекомендуется зайти на веб-сайт и подать заявку на бесплатный лицензионный ключ и в конечном итоге получит клячу, пока вы этого не сделаете. Это совершенно бесплатно и является небольшой ценой, если вы найдете программу полезной. Process Tamer работает в Windows 2000, XP, Vista и 7.
Скачать ProcessTamer
2. Процесс Лассо — хорошо известный инструмент, который может автоматически настраивать приоритеты процессов на лету, а также изменять используемые ядра процессора. Это достигается с помощью метода под названием «Балансировка процессов», который, как мы надеемся, не дает процессам перегружать системные ресурсы и снижает скорость отклика системы. К сожалению, одной из самых сильных сторон Process Lasso является огромное количество функций и опций, доступных для управления процессами. это также один из его недостатков, потому что для обычного пользователя слишком много параметров конфигурации и пунктов контекстного меню.
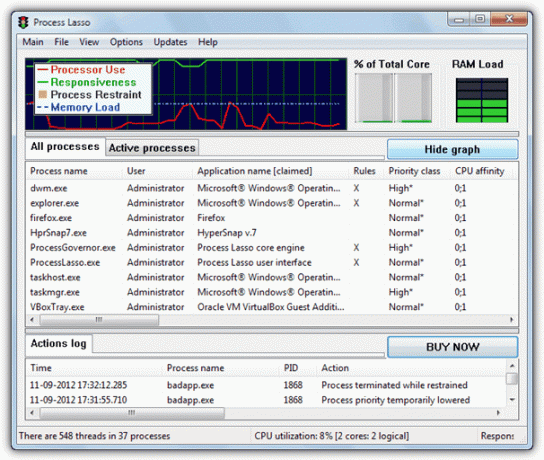
Конечно, вы все еще можете использовать Process Lasso без необходимости настраивать слишком много параметров, и это дает хорошие результаты. работу по автоматическому понижению приоритетов процессов, если обнаруживает, что они могут мешать бесперебойной работе система. Главное окно предоставляет вам красивые графики и счетчики нагрузки в дополнение к окну журнала и основной области, которая занята для просмотра/менеджера процессов. Как вы можете видеть ниже, контекстное меню, если щелкнуть правой кнопкой мыши процесс, является всеобъемлющим, чтобы сказать, что как минимум, и где-то вы можете легко усугубить ситуацию, если вы не уверены на 100%, что каждый вариант делает.
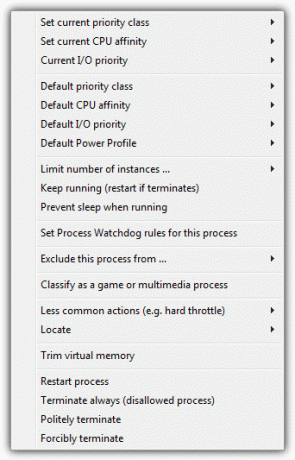
Если вы готовы потратить время на выяснение того, что все делает и какие различные эффектов всех функций, Process Lasso может оказаться мощным и эффективным полезность. Программа является условно-бесплатной, но есть бесплатная версия, которая кажется частично пробной, частично бесплатной, и вы будете получать раздражающий экран каждый раз, когда Process Lasso запускается после истечения срока действия пробной версии. Кто-то находит это приемлемым, а кто-то считает невыносимым. Process Lasso работает в Windows XP, 2003, 2008, Vista, 7 и 8.
Скачать Процесс Лассо
Хотя это немного отличается от двух вышеприведенных приложений, другой полезный инструмент называется Prio, который добавляет параметр в диспетчер задач Windows и позволяет сохранять собственный приоритет для каждого процесса. Этот инструмент обсуждался в еще одна статья, посвященная Прио.
Не разглашайте мою личную информацию.