Инструментът за избор на цвят ви помага да дублирате всеки цвят, който виждате на екрана, за да го използвате за целите на дизайна или разработката.
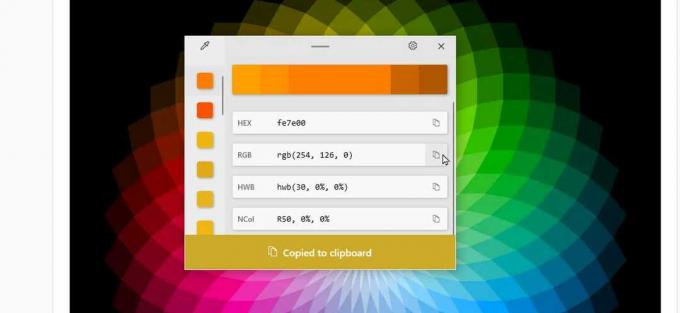
Независимо дали сте графичен дизайнер, уеб разработчик или програмист, понякога трябва точно да дублирате цвят, който виждате на екрана, за да го използвате в работата си. И един инструмент за работа е Color Picker, предоставен от безплатните PowerToys на Microsoft.
Също:Как да използвате безплатните PowerToys FancyZones в Windows (и защо трябва)
С Color Picker използвате капкомер, за да изберете конкретен цвят на екрана. Оттам приложението идентифицира цвета и го превежда в различни стойности, включително RGB, HEX и CMYK. Стойността по подразбиране се копира в клипборда на Windows, където можете да я поставите в програма за графичен или уеб дизайн или да я вмъкнете във вашия код.
Обърнах се към инструмента за избор на цвят, когато имам нужда от конкретен цвят за редактиране на изображения или настройка на код за уеб страница, и той се оказа полезен, спестяващ време инструмент. Ето как работи.
Също: Как да копирате цветове на macOS със System Color Picker
Активиране на инструмента за избор на цвят
- Ако все още нямате PowerToys, изтеглете и инсталирайте файла PowerToysSetup.exe от страницата на програмата в GitHub.
- Отворете прозореца с настройки на PowerToys, като щракнете двукратно върху иконата му в системната област.
- Изберете записа за Color Picker и се уверете, че превключвателят му е включен (Фигура 1).
Фигура 1
Ощипване на инструмента за избор на цвят
- Преди да започнете да използвате Color Picker, прегледайте неговите настройки, за да видите дали има такива, които искате да промените. По подразбиране прекият път за активиране на инструмента за избор на цвят е клавиш Windows+Shift+C. Ако предпочитате да използвате различен пряк път, щракнете върху иконата на молив за Пряк път за активиране и опитайте различна комбинация. Но имайте предвид, че прекият път трябва да започва с клавиша Windows, Ctrl, Alt или Shift (Фигура 2).
Фигура 2
2. По подразбиране натискането на прекия път за активиране отваря Избор на цвят, позволява ви да изберете цвят и след това ви отвежда до редактора за по-нататъшни действия. Като щракнете върху падащото меню за Поведение при активиране, можете да промените отговора за директно отваряне на редактора или само за избор на цвят. Но поведението по подразбиране работи най-добре в повечето ситуации.
3. В секцията за поведение на Picker можете да изберете формата по подразбиране за избрания от вас цвят, което означава стойността, която се копира в клипборда. Когато работите с приложение или код за уеб дизайн, HEX обикновено е най-често използваният формат, така че е по подразбиране. Но можете да щракнете върху падащото меню за Цветов формат по подразбиране за да го промените в различен формат (Фигура 3).
Фигура 3
4. Освен да видя HEX стойността или друг формат, винаги искам да видя името на цвета, който избирам. За да активирате това, включете превключвателя за Показване на името на цвета.
5. Това ни отвежда до секцията Редактор. Тук можете да посочите кои цветови формати да се показват в редактора, така че да имате избор да използвате други стойности извън стойностите по подразбиране. Като минимум обикновено избирам HEX, RGB и CMYK. Но има и други формати за по-специализирани цели. Включете превключвателя за всеки формат, който искате да видите. Щракнете върху иконата с многоточие до конкретен формат, който сте избрали, и можете да го преместите нагоре или надолу в списъка, който се появява в редактора (Фигура 4).
Фигура 4
Използвайте Избор на цвят
Сега е време да вземете Color Picker за тест драйв. Да приемем, че създавате код за приложение или уебсайт, или се опитвате да дублирате цвят, който да използвате в графична програма. Харесвате цвят, който виждате някъде на екрана.
- Натиснете прекия път за Color Picker. Появява се частта за избор на програмата (Фигура 5).
Фигура 5
2. Преместете курсора на мишката, докато стигне точно до цвета, който искате да изберете. Понякога намирането на точния цвят е трудно, ако секцията с този цвят е много малка или твърде близо до околните цветове. В този случай Color Picker ще ви позволи да увеличите областта, за да изберете цвета по-лесно. Преместете колелото за превъртане на мишката или използвайте плъзгане с два пръста върху тракпада, за да увеличите мащаба на мястото (Фигура 6).
Фигура 6
3. Когато сте готови, щракнете с мишката, за да уловите този цвят.
4. Стойността на формата по подразбиране се копира в клипборда и редакторът изскача, показвайки ви стойностите във всички формати, които сте активирали (Фигура 7).
Фигура 7
5. Ако имате нужда само от стойността за формата по подразбиране, просто я поставете във вашия графичен или уеб код. Ако искате стойността за различен формат, щракнете върху Копиране в клипборда бутон до него и след това поставете тази стойност, където имате нужда (Фигура 8).
Фигура 8
6. Ами ако искате да промените цвета? Цветът, който сте избрали, се появява в средата на лентата в горната част. Щракнете върху тази секция на лентата и ще се появи друг редактор, където можете ръчно да прецизирате HSV (Hue, Saturation, Value) чрез плъзгане на трите различни плъзгача или RGB или HEX стойностите чрез промяна на числа (Фигура 9).
Фигура 9
7. Ами ако искате вариация на цвета, който сте избрали? Забележете, че лентата в горната част показва цвета, който сте избрали, заедно с по-светли и по-тъмни варианти. Щракнете върху една от вариациите, за да я изберете и да я промените или копирате в клипборда (Фигура 10).
Фигура 10
8. И накрая, докато избирате допълнителни цветове, всеки се появява от лявата страна на редактора. Превъртете надолу списъка с предишни цветове, ако искате да се върнете към някой, който сте избрали в миналото (Фигура 11).
Фигура 11
Още инструкции
- Как лесно да инсталирате облачна услуга у дома за час или по-малко
- Как да започнете свой собствен бюлетин на Substack
- Как да изпращате големи файлове в Gmail - до 10 GB!
- Как лесно да запазвате и отваряте файлове от мрежов дял в LibreOffice