Hvis du ønsker at skjule filer fra almindeligt syn i Linux, er det meget nemmere, end du måske tror.
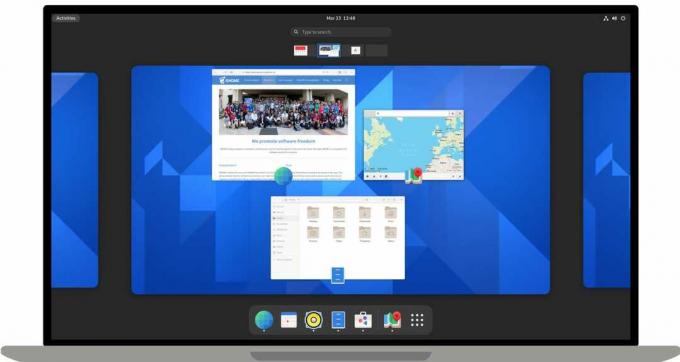
Linux er et meget kraftfuldt styresystem. Selvom det at have så meget magt lige ved hånden kan give dig indtryk af, at Linux er ret udfordrende, moderne Linux-distributioner gå langt for at bevise, at den antagelse er forkert.
Tag for eksempel den skjulte fil, som er en fil, der ikke er synlig som standard. Filen er der stadig, ukrypteret for alle at se, så længe du ved, hvor den er, og hvordan den kan ses.
Også:De bedste Linux bærbare computere du kan købe
Det bringer en vigtig pointe frem. Skjulte filer er ikke adgangskodebeskyttede, så alle kan se indholdet af filen, så længe de ved hvordan.
Derfor bør du ikke opbevare følsomme oplysninger (såsom bankkonti og adgangskoder) i disse filer. Selvom du gemmer disse filer væk fra den afslappede fremviser, vil enhver bruger med selv den mindste smule Linux-erfaring være i stand til at se disse filer.
Også:Sådan adgangskodebeskyttes et dokument med LibreOffice
Men for filer, der indeholder information, der ikke kræver kryptering, hvor du blot ønsker, at filen ikke skal være synligt, er den skjulte fil en god vej at gå.
Lad mig vise dig, hvordan du opretter en skjult fil fra både kommandolinjen og GUI-filhåndteringen.
Krav
Det eneste du skal bruge til dette er en kørende forekomst af Linux. Da skjulte filer er tilgængelige for alle Linux-distributioner, er det lige meget, hvilken du bruger. Hvad angår GUI'en, er processen for det meste den samme, men jeg vil demonstrere med GNOME-filer (alias Nautilus).
Det var det… lad os lave noget Linux-magi.
Sådan bruger du skjulte filer fra kommandolinjen
1. Åbn dit terminalvindue
Den første ting at gøre er at åbne terminalvinduet, hvilket kan gøres fra din skrivebordsmenu.
2. Navngiv og opret skjult fil
Hemmeligheden bag skjulte filer er, at de begynder med et punktum. Så i stedet for hidden_file, ville du oprette en fil med navnet .hidden_file. Fra kommandolinjen kan det gøres med en af følgende to kommandoer:
touch .hidden_file. nano .hidden_file
Den første kommando ovenfor opretter den tomme skjulte fil med navnet .hidden_file. Den anden kommando åbner en ny fil, kaldet .hidden_file, til redigering. Uanset hvad, opretter du en ny fil, der er skjult for almindeligt syn.
3. Visning/redigering af skjulte filer
Her er tricket. Hvis du bare udsteder kommandoen ls disse skjulte filer vises ikke. Men hvis du udsteder kommandoen ls -a, vises de skjulte filer i outputtet. Hvis du vil åbne den fil til redigering, kan du udstede en kommando som f.eks nano .skjult_fil for at åbne den med nano-editoren.
Sådan bruger du skjulte filer fra GUI
Hvis du bruger en GUI, kan du nemt arbejde med skjulte filer. Nautilus filhåndtering aktiverer ikke visning af skjulte filer som standard. Heldigvis er det så enkelt som at klikke på tastaturgenvejen Ctrl+H for at aktivere eller deaktivere visning af skjulte filer. Så tryk Ctrl+H på dit tastatur, og skjulte filer vises.
Skjulte filer er ikke længere skjult i Nautilus.
Klik på tastaturgenvejen Ctrl+H en anden gang, og skjulte filer forsvinder ude af syne.
Også:Sådan opretter du et bootbart Linux USB-drev
For at oprette en skjult fil i Nautilus skal du først oprette en TXT-skabelon. For det skal du gå tilbage til terminalen og udstede kommandoen:
tryk på ~/Templates/text.txt
Når du har oprettet skabelonen, skal du navigere til den mappe, du vil have den skjulte mappe i Nautilus, højreklikke på et tomt sted i mappen og vælge Nyt dokument > tekst. Dette vil automatisk oprette en fil med navnet text.txt. Højreklik på den fil, og klik på Omdøb.
At omdøbe en fil eller mappe i Nautilus er kun et højreklik væk.
I popup-vinduet Omdøb fil skal du give den nye fil et navn, der starter med a. og tryk på Omdøb. Hvis den skjulte fil kan ses, skal du trykke på Ctrl+H-tastaturgenvejen igen for at skjule filen. Hvis du har brug for at åbne filen fra filhåndteringen, skal du vise den og derefter dobbeltklikke på den for at åbne den til visning og redigering.
At skjule en fil i Nautilus er kun et spørgsmål om at omdøbe den med en ledende periode.
Og det er alt, hvad der er for at bruge skjulte filer i Linux. Selvom dette enkle trick ikke vil forhindre dem, der kender fra at finde dine filer, kan det i det mindste sløre dem fra dem, der måske ikke kender til ls -a eller Ctrl+H-tricks. Husk, at dette aldrig bør betragtes som en måde at skjule følsomme oplysninger på, men snarere et middel til blot at holde en fil ude af syne.
Se også
- Sådan installeres Ubuntu Linux (det er nemt!)
- Sådan kører du en Windows-app på Linux med Wine
- Sådan kommer du i gang med Git på Linux
- Sådan dræber du en proces i Linux