Kabelloses Internet ist heutzutage überall und man könnte mehrere WLAN-fähige Geräte damit verbinden Ihr eigenes drahtloses Netzwerk. Aus diesem Grund ist es wichtig, dass der WLAN-Router am besten verfügbaren Standort platziert wird, um möglichst vielen Geräten die größte Reichweite und das stärkste Signal zu bieten. Wenn der Router an einem ungünstigen Standort aufgestellt wird, kann das Signal schwach oder unterbrochen sein oder zu ständigen Aussetzern führen.
Es gibt viele Faktoren, die die Qualität und Stärke eines beeinflussen können WiFi-Netzwerkverbindung. Dazu gehören Wände, Böden, Decken, Elektrogeräte, alles, was Strahlung oder Elektromagnetismus aussendet, und natürlich die Entfernung zum Router. Mit Windows und den meisten mitgelieferten WLAN-Programmen können Sie sehen, wie gut das aktuelle WLAN-Signal ist. Um eine bessere Vorstellung davon zu bekommen, wie sich das Signal verhält und ob es durch andere Faktoren beeinflusst wird, empfiehlt es sich, die Signalstärke über einen bestimmten Zeitraum zu überwachen.
Wenn Sie beobachten, wie sich Ihr WLAN-Signal über mehrere Minuten oder sogar Stunden verhält, können Sie feststellen, ob der aktuelle Standort ideal ist oder Probleme verursacht. Hier listen wir 5 kostenlose Tools auf, die ein Diagramm für Ihr drahtloses Signal anzeigen, sodass Sie es über einen bestimmten Zeitraum beobachten können, um zu sehen, wie es sich verhält.
1. NetSpotNetSpot ist ein kostenloses Tool zur Signalanalyse und Fehlerbehebung für drahtlose Netzwerke, das sowohl für Mac- als auch für Windows-Computer verfügbar ist. Zusätzlich zu einem Standardbereich zur WLAN-Erkennung und -Überwachung verfügt es auch über eine Funktion zur Standortüberprüfung ermöglicht die Darstellung der relativen Netzwerksignalstärken auf einer Karte Ihres Gebäudes oder Ihrer Umgebung Bereich.

Das Programm startet im Discover-Modus, der verfügbare drahtlose Netzwerke zusammen mit einigen allgemeinen Statistiken anzeigt. Doppelklicken Sie auf das Zielnetzwerk, um das Detailfenster zu öffnen. Hier gibt es eine Registerkarte „Signal“, auf der ein Diagramm der Signalstärke über einen bestimmten Zeitraum hinweg angezeigt wird. Die letzten 5, 30 oder 60 Minuten können gleichzeitig im Fenster angezeigt werden. Außerdem ist ein tabellarisches Datenfenster verfügbar, das dieselben Daten wie das Diagramm anzeigt, jedoch in Textform.
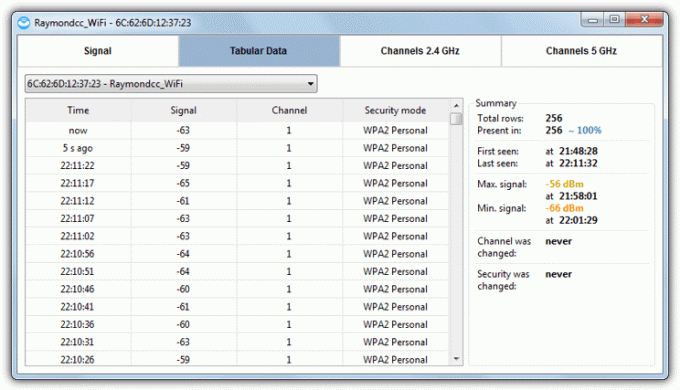
Die Häufigkeit der Signalstärkeabfrage kann entweder auf dem Standardwert von 5 Sekunden belassen oder auf 10, 30 oder 60 Sekunden geändert werden. Beachten Sie, dass NetSpot bei uns beim ersten Start abstürzte, nach einem Systemneustart jedoch scheinbar einwandfrei funktionierte.
Laden Sie NetSpot herunter
2. inSSIDer
Das Traurige an inSSIDer ist, dass es ab Version 3 nicht mehr kostenlos war, sondern zu einer Shareware-Anwendung wurde. Glücklicherweise bleibt Version 2 kostenlos und Open Source, obwohl es seit 2012 keine Updates mehr gab und kompilierte Versionen mit dem kostenlosen Quellcode etwas schwer zu finden sind.
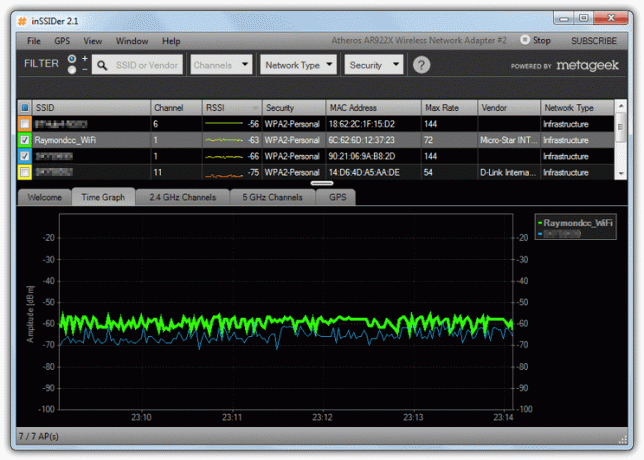
Klicken Sie nach der Installation und Ausführung des Programms auf die Registerkarte Zeitdiagramm, um die Signalstärkediagramme für alle gefundenen drahtlosen Netzwerke anzuzeigen. Deaktivieren Sie diejenigen, die nicht in der Diagrammanzeige angezeigt werden sollen, damit nur noch die zu überwachenden Signale übrig bleiben. Das Display zeigt die Signalstärke über einen Zeitraum von 5 Minuten an und jede ausgewählte SSID wird fett angezeigt. Obwohl Sie das Signal nicht länger als 5 Minuten sehen können, können Sie mit der rechten Maustaste auf das Diagramm klicken und ein Bild davon in die Zwischenablage kopieren, um eine Schnappschussaufzeichnung zu erstellen. Dies kann wiederum in ein Malprogramm eingefügt werden.
Laden Sie inSSIDer 2.1 herunter
3. Homedale
Homedale hat hier einen großen Vorteil gegenüber den anderen Tools, da es das einzige ist, das vollständig tragbar ist, was viele Leute bevorzugen. Das Programm ist übersichtlich und einfach zu bedienen. Neben den Signaldiagrammen können Sie Ihren Standort auch auf Knopfdruck von einem Kartendienst wie Google abrufen.

Um ein drahtloses Netzwerk zu überwachen, gehen Sie einfach auf die Registerkarte „Zugangspunkte“ und doppelklicken Sie auf den Zugangspunkt. Das Symbol wird rot, um anzuzeigen, dass es ausgewählt wurde, und Ihnen wird die aktuelle Signalstärkegrafik angezeigt. Das Diagramm selbst wird standardmäßig alle 2 Sekunden aktualisiert und zeigt den Signalverlauf von etwa 20 Minuten an. Die Aktualisierungsrate kann auf der Registerkarte „Optionen“ auf 1, 5, 10, 30 oder 60 Sekunden geändert werden. Klicken Sie mit der rechten Maustaste, um das aktuelle Diagramm als Bild zu speichern oder mit der Protokollierung der Verlaufsdaten in einer Textdatei zu beginnen.
Homedale unterstützt auch einige Befehlszeilenschalter, sodass Sie es starten können, um die Überwachung und Protokollierung eines bestimmten Netzwerks automatisch zu starten. Verwenden /? in einer Eingabeaufforderung, um eine Liste der Argumente zu erhalten, die verwendet werden können. Im Folgenden wird beispielsweise eine log.txt erstellt und alle 3 Sekunden ein Signalstärkeeintrag für die SSID Raymondcc_WiFi hinzugefügt.
Homedale -s Raymondcc_WiFi -l log.txt -r 3000
Laden Sie Homedale herunter
4. Acryl-Wi-Fi-Haus
Die Home-Version von Acrylic Wi-Fi ist für den persönlichen Gebrauch kostenlos und bietet genügend Funktionen, um ein Signalstärkediagramm zur Überwachung oder Fehlerbehebung anzuzeigen. Eine nützliche Funktion, die fehlt und nur in der kostenpflichtigen Pro-Version verfügbar ist, ist die Möglichkeit, die Zeitleiste des Signalstärkediagramms von der Standardeinstellung 5 Minuten auf 1, 3 oder 10 Minuten zu ändern.

Klicken Sie bei der Installation und dem Start auf „Optionen“ (drei horizontale Linien) und wählen Sie „Erweiterter Modus“, um das Diagramm in voller Breite anzuzeigen und den nutzlosen Bereich „Nur Pro-Netzwerkqualität“ zu entfernen. Um ein drahtloses Netzwerk aus der Grafik zu entfernen, klicken Sie in der SSID-Liste auf den Farbblock links neben seinem Namen. Das Diagramm ist in gute und weniger gute Stärken unterteilt. Durch Hervorheben einer SSID wird diese fett dargestellt Für eine einfachere Anzeige ist Microsoft .NET 4.5 erforderlich, das unter Windows 7 oder installiert sein muss Vista. Visual C++ 2012 Redistributables sind ebenfalls erforderlich.
Laden Sie Acrylic Wi-Fi Home herunter
5. Vistumbler
Dieses Tool verfügt über einige recht erweiterte Optionen wie GPS-Unterstützung, Live-Tracking von Google Earth und eine Reihe experimenteller Funktionen. Zu den weiteren Standardfunktionen gehören das Abrufen der WLAN-Signalstärke und -Informationen sowie die Möglichkeit, Ihnen die Signalstärke akustisch mitzuteilen.

Sie müssen nicht wirklich viel tun, um nach der Installation die Festigkeitsinformationen zu erhalten. Klicken Sie einfach darauf APs scannen und klicken Sie auf Grafik 1 oder Grafik 2. Klicken Sie dann in der Liste auf ein drahtloses Netzwerk, um die Diagramme auszufüllen. Die erste ist eine einfache Linie, die die Signalstärke über einige Minuten misst. Das zweite ist ein Balkendiagramm (siehe Abbildung oben), das den Verlauf der Signalstärke für etwa 11 Minuten anzeigt. Wenn Sie die Aktualisierungsschleife unter „Einstellungen > Sonstige Einstellungen“ auf einen anderen Wert als den Standardwert von 1000 ms (1 Sekunde) ändern, wird die Zeit des Diagrammverlaufs verlängert oder verkürzt.
Laden Sie Vistumbler herunter
Wir haben es uns auch angeschaut Xirrus WiFi Inspector Und NetSurveyor Allerdings protokollieren beide nicht sehr lange Funksignale. Xirrus verlangt außerdem, dass Sie ein Online-Formular ausfüllen, um den Download-Link von der Website zu erhalten.
Geben Sie meine persönlichen Daten nicht weiter.