Die Brennsoftware Nero hat seit ihrer Erstveröffentlichung im Jahr 1997 einen langen Weg zurückgelegt. Während es einige Konkurrenten wie Roxio gab, war Nero beliebter. Dies lag wahrscheinlich daran, dass die „Lite“-Version der Software zusammen mit Disc-Brennern gebündelt wurde, was sie bekannter machte. Wenn Sie den Fortschritt von Nero verfolgt haben, ist Ihnen aufgefallen, dass die Software jetzt aufgeblähter ist. Es verfügt über viele zusätzliche Funktionen und ist nicht nur einfach und zuverlässig Software zum Brennen von Discs.
Nero hat sich von einer soliden Disc-Brennsoftware zu einer vollständigen und leistungsstarken Medienverwaltungsanwendung entwickelt, die brennen, kopieren, erstellen, bearbeiten, rippen, konvertieren, schützen, abspielen und vieles mehr kann Mediendateien streamen. Der Großteil der Nero-Software ist Shareware, es wird jedoch immer eine kostenlose, abgespeckte Version mit grundlegenden Brennfunktionen bereitgestellt. Vor vielen Jahren hieß es BurnLite und wurde dann in Kwik Media umbenannt. Nicht lange danach wurde Kwik Media erneut in umbenannt
Nero MediaHome.
Auch wenn Nero eine kostenlose Version von MediaHome anbietet, scheinen sie darauf bedacht zu sein, diese vor der Öffentlichkeit zu verbergen. Der offizielle Download bei CNET wurde auf Anfrage von Nero entfernt. Wenn Sie es schaffen, das offizielle kostenlose Stub-Installationsprogramm von MediaHome zu finden, lädt es stattdessen einfach die neueste Testversion von Nero herunter. Die Vollversion von MediaHome kann im Online-Shop von Nero zum Preis von 29,95 $ erworben werden. Es gibt keine Testversion von MediaHome, die Sie testen können, bevor Sie sich für einen Kauf entscheiden.
Wir hoffen, dass dieser Artikel einige Informationen über MediaHome und seine kostenlose Edition bietet. Am Ende dieses Artikels finden Sie außerdem Links zum Herunterladen des offiziellen Setup-Installationsprogramms für die MediaHome Free Edition.
Foto- und Videomanagement
Nero MediaHome soll der primäre Medienmanager auf Ihrem Computer sein, der alle Ihre Fotos, Videos und Musik katalogisiert. Standardmäßig gibt es 4 Bibliothekskategorien für Fotos und Videos: Zeitleiste, Gesichter, Orte und Suche mithilfe von Tags.
Die Kategorie „Zeitleiste“ ist ziemlich selbsterklärend, da sie die Mediendateien einfach nach Datum sortiert. Find ist auch recht einfach zu verstehen. Klicken Sie mit der rechten Maustaste und fügen Sie Tags zu Ihren Bildern hinzu. Anschließend können Sie auf ein Tag klicken, um alle Bilder mit einem passenden Tag anzuzeigen.MediaHome-Gesichter
Gesichter sind eine interessante Funktion zum Kategorisieren Ihrer Fotos. Im Wesentlichen betrachtet es das Bild und wenn es ein Gesicht erkennt, versucht die Gesichtserkennung, die Person zu identifizieren. Anschließend können die Bilder danach kategorisiert werden, wessen Gesicht auf dem Bild zu sehen ist.

Nach dem Einschalten der Funktion versucht MediaHome, die Gesichter in den Bibliotheksbildern zu identifizieren und zu gruppieren. Anschließend benennen Sie jede Gruppe entsprechend dem Gesicht um und ziehen die verbleibenden unbenannten Gesichter auf die Gruppe. Neu hinzugefügte Fotos werden automatisch überprüft und nach Möglichkeit gruppiert. Ein nicht identifiziertes Gesicht kann manuell hinzugefügt werden, indem Sie mit der rechten Maustaste auf das Bild klicken und auswählen Person benennen und klicken Fehlendes Gesicht hinzufügen.
MediaHome Faces ist sicherlich nicht perfekt und erkennt nicht alles. Es ist jedoch eine nützliche zusätzliche Möglichkeit, Ihre Fotos zu kategorisieren.
MediaHome-Orte
Orte sind eine weitere nützliche Funktion in MediaHome. Damit können Sie auf einer Karte einen Ort markieren, an dem das Foto aufgenommen wurde. Wenn mehrere Bilder vom selben Ort aufgenommen wurden, werden sie anhand des Namens des Ortes gruppiert, der auf der Karte identifiziert wird. Wenn Sie beispielsweise mehrere Fotos auf New York pinnen, werden sie alle in der Kategorie „New York“ angezeigt.
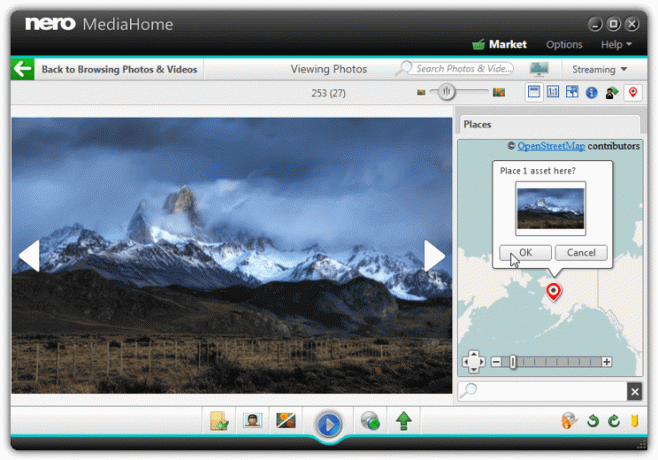
Klicken Sie mit der rechten Maustaste auf ein Bild und wählen Sie es aus Ort hinzufügen, suchen Sie den Ort auf der Weltkarte, klicken Sie mit der rechten Maustaste und drücken Sie „Auswählen“ und dann „OK“, um zu bestätigen. Klicken Sie mit der rechten Maustaste auf eine Stecknadel, um sie von der Karte zu entfernen.
Foto Editor
Da ist ein grundlegender Fotoeditor Hier können Sie Ihre Bilder und Fotos verbessern und leicht bearbeiten. Wählen Sie ein Bild aus und drücken Sie die Taste Foto bearbeiten Knopf unten. Die Registerkarte „Verbessern“ bietet die gängigsten Korrektur- und Verbesserungswerkzeuge wie automatische Belichtung, automatische Farbe (oder beides mit automatischer Verbesserung), Zuschneiden, Begradigen und Rote-Augen-Entfernung.

Darüber hinaus ist es möglich, Helligkeit, Hintergrundbeleuchtung, Farbtemperatur und Sättigung manuell anzupassen Oder wenden Sie Graustufen-, Sepia-, Unschärfe-, Schärfe-, Glüh-, Antik-, Vignetten- und Rahmeneffekte auf das gesamte Bild an. Machen Sie die Änderungen rückgängig oder machen Sie sie rückgängig, wenn Sie mit den Ergebnissen nicht zufrieden sind.
Indizieren und Importieren von Medien von tragbaren Geräten
Wenn Sie feststellen, dass viele Mediendateien auf externen Geräten gespeichert sind wie USB-Sticks, MediaHome kann aufgefordert werden, diese Dateien zu indizieren und anzuzeigen, wenn Sie das Gerät anschließen. Mit nur wenigen Klicks können Dateien auch mit optionaler automatischer Konvertierung in MP3 und JPEG/PNG auf Ihren Computer importiert werden.

Um die Funktion zu aktivieren, gehen Sie zu Optionen > Tragbare Geräte und aktivieren Sie das Kontrollkästchen „Angeschlossene Geräte automatisch indizieren“ und optional „Öffnen Sie angeschlossene Geräte automatisch zum Durchsuchen”-Boxen. Wenn Sie ein Gerät einfügen, indiziert MediaHome die Mediendateien und zeigt sie an. Klicken Sie unten rechts auf „Importieren“, um ausgewählte Dateien auf Ihren Computer zu kopieren oder zu verschieben. Um auszuwählen, wie die Dateien beim Import konvertiert werden sollen oder wie sie unverändert bleiben sollen, klicken Sie oben links in der Geräteliste auf die Zahnräder „Einstellungen“.
Diashow-Ersteller
Die Diashow-Funktion verfügt über drei Themen, mit denen Sie ohne großen Aufwand gut aussehende Diashows erstellen können. Sie müssen lediglich ein Thema auswählen, Ihren Eröffnungs- und Schlusstitel festlegen, den Videoton aktivieren und entscheiden, ob Sie die Musik des Themas oder Ihre eigene verwenden möchten. Fügen Sie abschließend Fotos und Videos aus dem MediaBrowser zur Diashow hinzu.

Wenn Sie mit der neu erstellten Diashow zufrieden sind, klicken Sie auf Mehr > Speichern als und speichern Sie die Diashow als WMV. Es stehen 5 weitere Videoformate zur Auswahl (AVC, AVI, MKV, MPEG-2, MPEG-4), diese sind jedoch entweder nicht kostenlos in MediaHome verfügbar oder ermöglichen eine 30-tägige Testversion des MPEG-2-Encoders.
Audio-CD-Player und Ripper
Um eine Audio-CD abzuspielen, legen Sie eine Disc ein und auf der linken Seite erscheint ein neuer Eintrag „Audio-CD“. Standardmäßig stellt MediaHome eine Verbindung zur GraceNote-Mediendatenbank her, um Informationen zu CD-Titeln und eine Miniaturansicht des Albums zu erhalten. Sie können die aktuellen CD-Informationen auch über das Kontextmenü mit der rechten Maustaste bearbeiten. Sie können die Internet-CD-Informationsfunktion über Optionen deaktivieren.

Das Kopieren eines Albums oder einzelner Songs in die Musikbibliothek ist ganz einfach. Wählen Sie einen oder mehrere Titel aus und klicken Sie dann auf die Schaltfläche „Importieren“ rechts neben der Schaltfläche „Wiedergabe“. Alternativ können Sie auch Rechtsklick > Importieren verwenden. Um schnell das gesamte Album auszuwählen, klicken Sie auf das Miniaturbild.

Der aktuelle Ripping-Status wird unten links im Fenster angezeigt. Im Fenster „Optionen“ können Sie das Dateiformat (MP3, FLAC oder AAC), die Gesamtqualität und die Rip-Geschwindigkeit steuern. Nero MediaHome enthält einen DVD-/Blu-ray-Disc-Player und Ripper, aber leider sind diese Funktionen in dieser kostenlosen Version nicht verfügbar.
Nero MediaHome Server
Eine interessante Funktion in MediaHome ist das Streamen von Medien zu oder von anderen kompatiblen Geräten im Netzwerk. Sie können ganz einfach einen Medienserver einrichten, der Ihren Computer als zentralen Hub für Ihre Medien fungieren lässt. Geräte wie Konsolen, PCs/Laptops, Tablets und Smartphones können dann direkt auf die Dateien in Ihrer MediaHome-Bibliothek zugreifen.

Alles ist bereits eingerichtet, um beim Start automatisch einen Medienserver zu erstellen, sodass Sie nur Dateien in der Bibliothek und eine App/ein Programm auf dem Verbindungsgerät benötigen, um auf die Dateien zuzugreifen. Verwenden Sie für Windows etwas wie Windows Media Player, Kodi oder MediaHome. Für iOS und Android stehen viele verschiedene Apps zur Verfügung, etwa Kodi, VLC oder Neros eigener Streaming Player.

Der Standardservername lautet „Nero MediaHome“ und teilt Fotos, Videos und Musik. Sie können diese und weitere Einstellungen, z. B. die Gerätezugriffskontrolle und den zu verwendenden Port, über Optionen > ändern Streaming Fenster.
Streaming auf andere Geräte
Sie können Videos, Musik, Bilder und Diashows von MediaHome zu einem anderen streamen Gerät mit aktiviertem Medienserver. Über das MediaHome-Fenster können Medien auf dem anderen Gerät abgespielt, gestoppt, angehalten, gewechselt usw. werden. Starten Sie den Server auf dem Zielgerät und klicken Sie dann oben rechts auf das TV-Symbol. Die verfügbaren Geräte werden aufgelistet. Klicken Sie auf das Gerät, auf das Sie streamen möchten, suchen Sie nach der/den Mediendatei(en) und klicken Sie Spielen.

Die beste Möglichkeit, einzelne Bilder anzuzeigen, besteht darin, auf eines zu doppelklicken und mit den Pfeiltasten der Tastatur durch die einzelnen Bilder zu blättern. Um eine Diashow zu streamen, speichern Sie sie zunächst als WMV und streamen Sie sie als Videodatei aus der Bibliothek. Sie können beide direkt auf einen Server streamen, es wird jedoch die 30-Tage-Testversion des MPEG-2-Encoders verwendet.
Wenn die Medien nicht ordnungsgemäß zum Server gestreamt werden, klicken Sie auf das Dropdown-Menü „Streaming“ und schieben Sie den Schieberegler für die Transkodierungseinstellung auf „Leistung“. Oder versuchen Sie, die Transkodierung ganz auszuschalten.
Teilen von Medien
In MediaHome steht Ihnen die Schaltfläche „Teilen über“ zur Verfügung, mit der Sie Ihre Medien direkt für verschiedene Dienste freigeben können. Sie können Videos und Diashows auf YouTube hochladen, Bilder auf Pinterest teilen, das KWICK! Community oder per E-Mail oder senden Sie Musiktitel per E-Mail.

Die Schaltfläche „Teilen über“ befindet sich unten und zeigt E-Mail, Online-Communitys oder beide Optionen gleichzeitig an, je nachdem, wo Sie sich in MediaHome befinden. Per E-Mail gesendete Bilder können automatisch in der Größe geändert werden und werden dann mit Ihrem Standard-Mail-Client gesendet. Für YouTube und Pinterest müssen Sie vor dem Hochladen den Zugriff auf das entsprechende Konto autorisieren.
Auf Seite 2 stellen wir Links zum kostenlosen Download von MediaHome bereit und werfen einen Blick auf die Funktion, für die Nero berühmt ist: das Brennen optischer Datenträger.
Geben Sie meine persönlichen Daten nicht weiter.