XINSTALLIEREN, INDEM SIE AUF DIE DOWNLOAD-DATEI KLICKEN
- Laden Sie das PC-Reparaturtool Restoro herunter das kommt mit patentierten Technologien (Patent vorhanden Hier).
- Klicken Scan starten um Windows-Probleme zu finden, die PC-Probleme verursachen könnten.
- Klicken Alles reparieren um Probleme zu beheben, die die Sicherheit und Leistung Ihres Computers beeinträchtigen.
- Restoro wurde heruntergeladen von 0 Leser diesen Monat.
Etwas, das in Windows Vista eingeführt wurde und in Windows 7 und 8 immer noch vorhanden ist, war, dass, wenn Sie keine Disc in Ihrem CD- oder DVD-Laufwerk haben und Wenn Sie im Windows-Explorer auf das Laufwerk klicken (oder im Computer darauf doppelklicken), öffnet Windows freundlicherweise die Laufwerksschublade, damit Sie sie einlegen können eins. Auf den ersten Blick scheint das eine nette Sache zu sein, wird aber schnell nervig, wenn man manchmal versehentlich auf das Laufwerk klickt. Dies gilt insbesondere dann, wenn Ihr Laufwerk hinter einer Tür in Ihrem Gehäuse versteckt ist und das Fach nur an der Rückseite anschlägt.
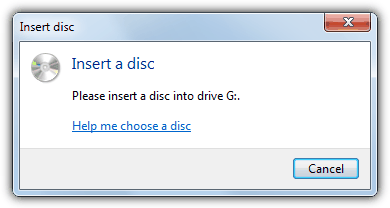
Obwohl es sich nach einer sehr trivialen Sache anhört, gibt es in Windows keine Einstellung zum Ändern, mit der Sie Windows einfach anweisen können, die Laufwerksschublade nicht auszuwerfen. Es scheint, dass das automatische Auswerfen fest in Windows programmiert ist und es keine perfekte Möglichkeit gibt, es zu deaktivieren, sondern nur verschiedene Problemumgehungen. Windows geht davon aus, dass Sie, wenn Sie versuchen, auf das optische Laufwerk zuzugreifen und kein Datenträger vorhanden ist, die Möglichkeit haben möchten, einen einzulegen.
Es gibt ein paar sehr einfache Problemumgehungen, die keine besonderen Maßnahmen erfordern. Eine besteht darin, mit der rechten Maustaste auf ein Laufwerk zu klicken, um darauf zuzugreifen, anstatt mit der linken Maustaste, was nicht sehr nützlich ist, wenn Sie so an Linksklicks gewöhnt sind. Eine andere Möglichkeit besteht darin, eine Disc immer im Laufwerk zu belassen, sodass Sie beim Anklicken den Inhalt der Disc sehen können, anstatt sie auszuwerfen. Auch hier gilt: Nichts, was Sie vielleicht als akzeptabel empfinden. Hier sind einige andere Problemumgehungen, die nicht perfekt, aber nützlicher sind.
Deaktivieren Sie die Windows-Funktion zum Brennen von CDs/DVDsEine Möglichkeit, das lästige Problem mit dem automatischen Auswerfen zu beseitigen, besteht darin, die integrierte Windows-Funktion zum Brennen von CDs/DVDs zu deaktivieren. Wenn Sie das integrierte Brennen verwenden, ist das nicht besonders gut, aber es deaktiviert das Brennen auf Ihrem RW-Laufwerk nicht vollständig und Sie können daher immer noch Software von Drittanbietern verwenden, z Nero oder ImgBurn usw.
Diese Registrierungsbearbeitung funktioniert in allen Versionen von Vista, 7 und 8 und ist für den Durchschnittsbürger besser als Verwenden des Gruppenrichtlinien-Editors, der dasselbe tut, aber in keiner Home-Version von verfügbar ist Windows.
1. Drücken Sie Win-Taste+R, geben Sie regedit ein und drücken Sie die Eingabetaste, oder gehen Sie zu Start und geben Sie regedit in das Suchfeld ein.
2. Navigieren Sie zum folgenden Registrierungsschlüssel:
HKEY_CURRENT_USER\Software\Microsoft\Windows\CurrentVersion\Policies\Explorer
3. Klicken Sie mit der rechten Maustaste auf die Explorer-Taste, wählen Sie Neu -> „DWORD-Wert (32-Bit)“ und geben Sie ihm den Namen NoCDBurning. Doppelklicken Sie darauf und geben Sie den Wert 1 ein.

Melden Sie sich jetzt einfach ab oder starten Sie neu. Das Windows-Brennen wird zusammen mit dem Auswerfen bei Klick deaktiviert. Wenn die manuelle Bearbeitung der Registrierung nicht für Sie geeignet ist oder Sie keinen Explorer-Schlüssel haben, gibt es mehrere Möglichkeiten, das gleiche Ergebnis zu erzielen und das Brennen von Datenträgern zu deaktivieren. Die erste Möglichkeit besteht darin, die folgenden komprimierten Registrierungsdateien herunterzuladen, dann auf die gewünschte Datei zu doppelklicken und zu akzeptieren, um die Daten in die Registrierung zu importieren:
Laden Sie die Registrierungsdateien zum Deaktivieren/Aktivieren von Vista 7 und 8 Disc Burning herunter
Alternativ gibt es ein kleines tragbares Dienstprogramm, das genau das Gleiche tun und den NoCDBurning-Schlüssel zur Registrierung hinzufügen kann. Deaktivieren Sie den automatischen Auswurf erfordert das .NET Framework Version 2, das Sie ohnehin installiert haben.

Führen Sie einfach das Tool aus und wählen Sie „Deaktivieren“, um das Brennen und den automatischen Auswurf zu deaktivieren, oder „Aktivieren“, um das Gegenteil zu tun. Melden Sie sich anschließend ab, damit die Änderung wirksam wird.
Laden Sie „Automatisches Auswerfen deaktivieren“ herunter
Deaktivieren des Laufwerks bei Nichtgebrauch
Diese Problemumgehung ist nur dann wirklich akzeptabel, wenn Sie Ihr optisches Laufwerk nicht so oft verwenden und es einfach deaktivieren können das ROM-Laufwerk, wenn Sie es nicht verwenden, sodass das Laufwerk beim Klicken nicht versehentlich ausgeworfen wird, da dies nicht der Fall ist verfügbar.
Dies kann über den Geräte-Manager erfolgen. Wenn das Laufwerk nicht verwendet wird, gehen Sie einfach zum Geräte-Manager und deaktivieren das Laufwerk. Gehen Sie dann zurück und aktivieren Sie das Laufwerk, wenn Sie es verwenden möchten. Diese Methode ist für einige Benutzer etwas extrem, aber wenn Sie das ROM-Laufwerk nur sehr selten verwenden, ist dies kein großes Problem.
So deaktivieren/aktivieren Sie das CD/DVD-Laufwerk im Geräte-Manager:
Klicken Sie mit der rechten Maustaste auf Computer -> Eigenschaften -> Geräte-Manager. Erweitern Sie DVD/CD-ROM-Laufwerke, klicken Sie mit der rechten Maustaste auf das Laufwerk und wählen Sie Deaktivieren. Machen Sie dann dasselbe, um das Laufwerk erneut zu aktivieren. Die Option „Aktivieren“ befindet sich an der gleichen Stelle wie „Deaktivieren“ im Menü.

Um die Sache einfacher zu machen, hat Microsoft ein Tool namens DevCon um das Gleiche zu automatisieren und als Befehlszeilenalternative zum Geräte-Manager zu fungieren. Mit DevCon können Sie einzelne Geräte oder Gerätegruppen aktivieren, deaktivieren, neu starten, aktualisieren, entfernen und abfragen. Vor diesem Hintergrund ist es einfach, ein einfaches Batch-Skript oder eine Desktop-Verknüpfung zu erstellen, um das optische Laufwerk zu aktivieren oder zu deaktivieren.
Wenn Sie Devcon zum Aktivieren oder Deaktivieren eines Geräts verwenden, müssen Sie zunächst die spezifische Hardware-ID Ihres optischen Laufwerks kennen. Um die Hardware-ID zu finden, führen Sie den gleichen Schritt wie oben aus, um zum Geräte-Manager zu gelangen, außer dass Sie „Eigenschaften“ anstelle von „Deaktivieren“ auswählen. Gehen Sie im Fenster „Geräteeigenschaften“ zur Registerkarte „Details“, klicken Sie auf das Dropdown-Menü „Eigenschaft“ und wählen Sie den zweiten Eintrag „Hardware-IDs“ aus.

Wie Sie sehen können, ist die Hardware-ID für das oben genannte DVD-RW-Laufwerk sehr lang und die meisten anderen ROM-Laufwerke haben eine ebenso lange ID. Anstatt die gesamte ID einzugeben, können Sie einfach mit der rechten Maustaste darauf klicken und „Kopieren“ auswählen. Jede ID in der Liste funktioniert, obwohl die Verwendung von „GenCdRom“ ALLES deaktiviert, was im Geräte-Manager unter „DVD/CD-ROM-Laufwerke“ aufgeführt ist. Der Befehl zum Deaktivieren des spezifischen Laufwerks mit Devcon lautet:
devcon.exe deaktivieren [Hardware-ID]
Wenn Sie Ihr einziges optisches Laufwerk oder alle optischen Laufwerke deaktivieren möchten, können Sie Folgendes verwenden:
devcon.exe deaktiviert gencdrom
Beachten Sie, dass Sie auch das Sternchen „*“ verwenden können, um Teile einer ID einzugeben, sodass etwas wie *DVR-110D* auch auf dem Laufwerk im Screenshot funktioniert.
So aktivieren Sie das CD/DVD-Laufwerk mit devcon:
devcon.exe aktivieren [Hardware-ID]
Sie können zwei Batchdateien erstellen, eine mit dem Namen „enable.bat“ und der Zeile „devcon.exe enable [Hardware-ID]“ und eine andere namens „disable.bat“ mit „devcon.exe deaktivieren [Hardware-ID]“. Alternativ können Sie dasselbe mit einer Desktop-Verknüpfung tun und einfach „devcon.exe [aktivieren/deaktivieren] [Hardware-ID]“ in das Ziel- oder Speicherortfeld einfügen.

Stellen Sie sicher, dass Sie die Datei „Devcon.exe“ in Ihrem Ordner „C:\Windows“ ablegen. Wann immer Sie die Laufwerke aktivieren oder deaktivieren möchten, führen Sie die zugehörige .bat-Datei oder Verknüpfung aus.
Das Devcon-Dienstprogramm ist nur Teil des Windows Driver Kit (WDK), einer riesigen ISO-Datei mit 620 MB. Da es für Sie lächerlich ist, das alles für eine 80-KB-Datei herunterladen zu müssen, haben wir zur Vereinfachung sowohl 32-Bit- als auch 64-Bit-ausführbare Dateien extrahiert. Stellen Sie sicher, dass Sie die für Ihre Windows-Version spezifische 32/64-Bit-Version verwenden.
Laden Sie DevCon 32-Bit herunter | Laden Sie DevCon 64-Bit herunter
Geben Sie meine persönlichen Daten nicht weiter.