Windows verfügt über mehr als eine unterschiedliche Lautstärkestufe, daher ist es natürlich wichtig, dass Sie dies wissen wie laut oder leise der Gesamtpegel eingestellt ist. Die meisten Multimedia-Tastaturen und Laptops verfügen über Lautstärkeregler oder -tasten zur Steuerung der Gesamtlautstärke, sodass Sie den Pegel einfach erhöhen, verringern oder stumm schalten können. Was Sie nicht immer neben den Lautstärkereglern erhalten, ist eine Bildschirmanzeige, die Ihnen anzeigt, auf welcher Lautstärke sich die Lautstärke gerade befindet.
Auf einigen Laptops ist vom Hersteller Software installiert, die eine Anzeige auf dem Bildschirm anzeigt, die Ihnen die Lautstärke anzeigt. Dies ist jedoch nicht bei allen und bei vielen Desktop-Computern nicht der Fall. Selbst Geräte von Unternehmen wie Logitech, die über eigene Hardware-Lautstärketasten verfügen, verfügen nicht über diese Grundfunktionalität. Neuere Windows-Versionen verfügen über einige grundlegende Bildschirmanzeigen, die jedoch nicht brillant sind.
Wenn Sie beim Wesentlichen nicht weiterkommen Windows-Lautstärkeregelung Wenn Sie die Optionen über das Symbol in der Taskleiste aufrufen, gibt es eine Lösung. Es gibt Tools von Drittanbietern, mit denen Sie Ihrem Desktop eine schöne Lautstärkeanzeige auf dem Bildschirm hinzufügen können. Hier haben wir 5 für Sie zum Anschauen. Alle wurden unter Windows 7 und 10 getestet.
1. 3RVXDie 3RVX-Software ist schon seit einiger Zeit verfügbar und verfügt über eine spezielle Bildschirmanzeige für die Lautstärke. Es verfügt über einige weitere Funktionen, die auf dem Bildschirm angezeigt werden können, z. B. Helligkeit, Auswerfen und Tastatur. Diese befinden sich jedoch derzeit in der Entwicklung und sind noch nicht vollständig.

Derzeit sind 5 Skins für die Lautstärkeanzeige verfügbar, die im Dropdown-Menü unter „Allgemeine Einstellungen“ ausgewählt werden können. Der 3RVX-Quellcode auf Github enthält tatsächlich weitere etwa 10 Skins. Sie können die Quell-ZIP-Datei herunterladen, die Skin-Ordner extrahieren und in Skins im 3RVX-Verzeichnis kopieren. Auch ein Download ist möglich Skins von Drittanbietern von Deviantart.
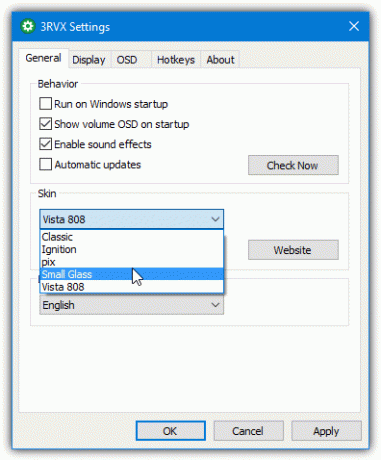
Mit den 3RVX-Einstellungen können Sie Soundeffekte für die Lautstärkeregelung verwenden und die Position und Geschwindigkeit der Anzeige festlegen. Hotkeys können konfiguriert werden. Drücken Sie einfach „Hinzufügen“, legen Sie Ihre Tasten-/Mauskombination fest und wählen Sie die Aktion aus dem Dropdown-Menü aus. Im Hintergrund verbraucht das Programm je nach verwendetem Skin etwa 2–4 MB Speicher. 3RVX ist sowohl als tragbare Version als auch als Setup-Installationsprogramm erhältlich.
Laden Sie 3RVX herunter
2. Popup zur Lautstärkeanzeige
Das Volume Indicator Popup ist hier ohne Zweifel das einfachste und benutzerfreundlichste Tool. Es verfügt über keinerlei Konfigurationseinstellungen oder Optionsfenster und wird beim Start einfach im Hintergrund ausgeführt. Während dies für einige möglicherweise nicht ausreicht, wird ein Tool ohne Schnickschnack, das tut, was es soll, das sein, was viele Menschen suchen.

Es gibt nur eine einzige durchsichtige Lautstärkeanzeige, diese sollte jedoch groß und klar genug sein, um zufriedenstellend zu sein. Volume Indicator Popup ist portabel. Extrahieren Sie einfach die Zip-Datei und führen Sie das Programm aus. Die Anzeige erscheint in der Mitte des Bildschirms, wenn Sie die Systemlautstärke ändern. Ein bedauerlicher Nachteil von Volume Indicator Popup ist, dass die Speichernutzung jedes Mal, wenn Sie die Lautstärke ändern, zwischen 13 MB und 70 MB schwankt. Beachten Sie, dass Sie das Programm nur über den Task-Manager beenden können, da es kein Taskleistensymbol oder Optionsfenster gibt.
Laden Sie das Lautstärkeanzeige-Popup herunter
3. Nirsoft Volumouse
Nirsofts Volumouse ist ein kleines und tragbares Tool mit weniger als ein paar hundert KB. Es dient in erster Linie dazu, mit dem Mausrad verschiedene Funktionen zu steuern, darunter Audiolautstärke, Mikrofonlautstärke und Bildschirmhelligkeit. Sie können beispielsweise die Lautstärke mit dem Rad steuern, wenn eine Taste oder ein Hotkey gedrückt wird, wenn sich der Mauszeiger über der Taskleiste oder einem bestimmten Fenster befindet oder sogar wenn ein Mediaplayer im Fokus ist.
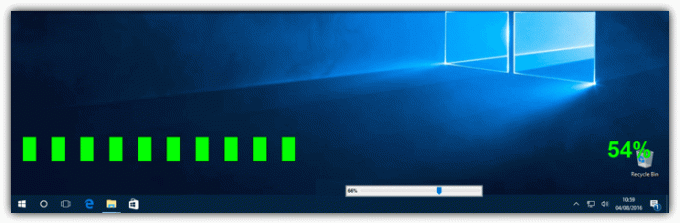
Es stehen zwei verschiedene Arten der Bildschirmanzeige zur Verfügung, beide sind oben abgebildet. Eine kleine horizontale/vertikale Trackbar oder eine Bildschirmanzeige in voller Breite. Obwohl die Trackbar auf 300 Pixel vergrößert werden kann, ist sie auf einem Display mit höherer Auflösung recht klein zu sehen.
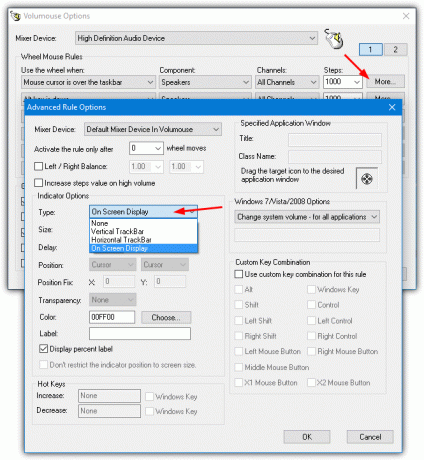
Insgesamt können zwölf Mausradregeln angewendet werden, jede kann über eine eigene Auswahl an Anzeigeindikatoren verfügen. Legen Sie einfach die Regeln über die Dropdown-Menüs fest und klicken Sie auf die Schaltfläche „Mehr“. Wählen Sie im Dropdown-Menü „Typ“ unter „Anzeigeoptionen“ entweder „Bildschirmanzeige“ oder „Trackbar“ aus. Die Größe der Trackbar muss wahrscheinlich von 100 auf 300 Pixel erhöht werden. Die Farbe der Bildschirmanzeige kann auf Wunsch geändert werden. Klicken OK zweimal und Volumouse bleibt im Hintergrund und verbraucht etwa 2 MB Speicher. Wenn Sie experimentieren möchten, stehen Ihnen die erweiterten Optionen zur Verfügung.
Laden Sie Volumouse herunter
4. Volumen²
Volume² (Volume Squared) ist ein Tool, das wir bereits einige Male erwähnt haben. Das liegt daran, dass es sich um ein vielseitiges Allround-Sound- und Lautstärketool mit unzähligen Funktionen handelt. Neben der Anzeige und Steuerung der Lautstärke über Maus- oder Tastaturkürzel können Helligkeits-, Akku-, USB- und CD-Einlege-/Auswurfanzeigen angezeigt und auch Lautstärkepläne konfiguriert werden.

Es gibt eine große Auswahl von 36 Skins (6 im Screenshot oben), die Sie für die Lautstärke auf dem Bildschirm auswählen können. Einige Skins von Drittanbietern finden Sie unter Deviantart. Laden Sie es herunter und extrahieren Sie es in den Ordner „Osd Skins“ im Verzeichnis „Volume2“. Einige grundlegende Text- und Trackbar-Stile bieten einfachere Indikatoren ohne Augenschmaus. Sie können steuern, wo auf dem Bildschirm die Anzeige wie lange und auf welchem Monitor angezeigt wird.
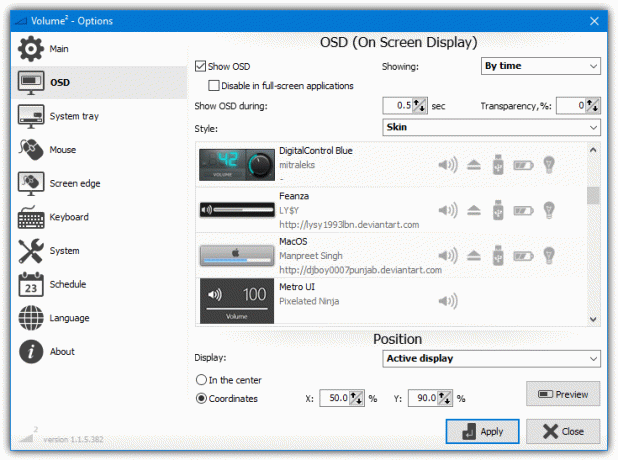
Es gibt auch eine Auswahl an Skins für Taskleistensymbole, die den aktuellen Lautstärkepegel anzeigen. Volume² verbraucht im Hintergrund etwas mehr als 1 MB RAM, was sich um ein paar Megabyte erhöht, während die Anzeige auf dem Bildschirm angezeigt wird. Es sind Installations- und tragbare Versionen verfügbar.
Band herunterladen²
5. Hotkeys für die Lautstärke
Dies ist ein ziemlich einfaches Tool, das eine visuelle Lautstärkeanzeige anzeigt, wenn Sie die Systemlautstärke ändern. Es lässt sich nicht direkt in die Lautstärkeregler auf Ihrer Tastatur integrieren oder den Schieberegler für das Lautsprechersymbol bewegen, sondern basiert stattdessen auf Hotkey-Kombinationen. Obwohl sie aus dem Jahr 2010 stammen und offiziell als kompatibel bis Vista aufgeführt sind, funktionieren die Sound Volume Hotkeys unter dem neuesten Windows 10 einwandfrei.

Halten Sie nach der Installation von Sound Volume Hotkeys die Strg-Taste gedrückt und drücken Sie entweder den Aufwärts- oder den Abwärtspfeil. Dadurch wird die Systemlautstärke erhöht oder verringert und in der unteren Mitte des Bildschirms wird eine Pegelanzeige angezeigt. Ein Doppelklick auf das Taskleistensymbol öffnet das Konfigurationsfenster, das Transparenz bietet und Übergangseffekte ein-/ausblendet. Während des Tests verbrauchte das Programm etwa 1,4 MB Speicher.
Laden Sie Hotkeys für die Lautstärke herunter
Geben Sie meine persönlichen Daten nicht weiter.