Die meisten Desktop- und Laptop-Computer sind heutzutage mit einer Art optischem Laufwerk ausgestattet, normalerweise einem DVD-Laufwerk, da sie nicht teurer sind als reine CD-Laufwerke, die so gut wie verschwunden sind. Wenn Sie wirklich Glück haben, verfügen Sie möglicherweise über ein Laufwerk, das Blu-ray-Discs lesen kann, und High-End-Geräte verfügen möglicherweise über Laufwerke, die auch BD-R-Medien beschreiben können. Auch wenn schnelle USB-Laufwerke und Online-Downloads den Bedarf an Lese- und Schreibvorgängen auf optischen Laufwerken verringert haben, können sie immer noch sehr wertvolle Computerkomponenten sein.
Bei neueren Geräten ist dies jedoch kein so großes Problem, da deren DVD-RW-Laufwerke in der Regel die meisten Medientypen lesen können, etwas ältere oder günstigere Laufwerke Manchmal fehlen einige Lese- oder Schreibfunktionen, z. B. die Möglichkeit, auf eine Dual-Layer-DVD oder bestimmte wiederbeschreibbare Discs zu schreiben. Wie Sie wahrscheinlich wissen, gibt es beschreibbare optische Medien in zwei verschiedenen Typen: -R und +R, und Sie können Laufwerke haben, die das können Lesen Sie alle Minus-Typen, aber nicht alle Plus-Typen, oder ein Laufwerk kann möglicherweise eine Dual-Layer-Plus-Disc lesen, aber nicht darauf schreiben usw.
Es kommt durchaus vor, dass Leute eine Spindel mit leeren Discs kaufen, ohne auch nur daran zu denken, dass diese möglicherweise nicht in das Laufwerk passen, weil es diese Art von Medien nicht unterstützt. Wenn Sie die volle Leistungsfähigkeit Ihres Laufwerks kennen, ist das kein Problem. Wenn Ihr Computer jedoch beispielsweise von einem OEM-Hersteller (Dell/HP usw.) stammt, haben Sie möglicherweise keine Informationen darüber, was das Laufwerk kann, abgesehen davon, dass Sie über einen DVD-Brenner verfügen.
Hier ist eine Auswahl von 5 Tools, die Ihnen detailliertere Informationen darüber geben können, welche Medientypen Ihr CD-/DVD-Laufwerk lesen und beschreiben kann.
1. Nero InfoToolNero InfoTool ist ein kostenloses Tool, das Auskunft über die wichtigsten Funktionen installierter Laufwerke gibt CDs, installierte Nero-Software, eine Geräte-Manager-Ansicht, installierte Treiber, Informationen zu Windows und seinen Updates und vieles mehr mehr.

Sehen Sie sich die Registerkarte „Laufwerk“ an, um Informationen darüber zu erhalten, welche Lese- und Schreibfunktionen von Ihrem optischen Laufwerk unterstützt werden. Von dort aus können Sie im Dropdown-Feld oben die CD-, DVD-, HD-DVD- und BD-(Blu-ray)-Funktionen sowie die Plus- und Minusformate sehen, die das Laufwerk verwenden kann. Weitere Funktionen wie Lightscribe-Unterstützung, Schreibmodi und Pufferunterlauf sind verfügbar, und Sie sehen auch die aktuelle Regionalcode-Nummer mit den zulässigen Änderungen.
Ältere Versionen des InfoTools waren früher portabel und wurden in einer komprimierten Zip-Datei mit weniger als 2 MB geliefert, aber das Letzte Die kostenlose Version ist eine satte 29 MB große Zip-Datei und erfordert möglicherweise auch das Herunterladen zusätzlicher Nero-Komponenten bei der Installation. Sogar das InfoTool ist ähnlich aufgebläht wie das vollständige Nero-Brennpaket!
Nero InfoTool (29 MB) | Nero InfoTool 5 Portable (2 MB)
2. VSO-Inspektor
VSO sind die Leute hinter ConvertXtoDVD und BlindWrite und wissen daher ein oder zwei Dinge über optische Laufwerke. VSO Inspector ist mit einem Installationsprogramm von etwa 3 MB viel kleiner als das InfoTool von Nero und möglicherweise nützlicher für optische Laufwerke mit einigen weiteren laufwerksspezifischen Funktionen.

Zusätzlich zur Registerkarte „Laufwerksfunktionen“, auf der die Lese- und Schreibfunktionen des aktuell ausgewählten Laufwerks und der aktuell ausgewählten Region angezeigt werden Es verfügt außerdem über einen integrierten Medienscanner, der die eingelegte Disc auf Fehler überprüft, sowie über eine Registerkarte, auf der angezeigt wird, welche Filtertreiber es gibt installiert ist und falls es irgendwelche Probleme gibt, außerdem einen Disc-Sektor-Viewer, mit dem Sie bestimmte Sektoren der eingefügten Daten anzeigen und sogar speichern können Medien. Die Schaltfläche „Firmware-Update prüfen“ führt eine Google-Suche nach „Laden Sie [das Modell Ihres Laufwerks] herunter“ durch.
Laden Sie VSO Inspector herunter
3. Betrachter der Funktionen von CD/DVD-Geräten
Hierbei handelt es sich um ein schlichtes und einfaches tragbares Tool mit etwa 200 KB, das Ihnen beim Start sagt, wozu Ihr optisches Laufwerk fähig ist und was nicht.
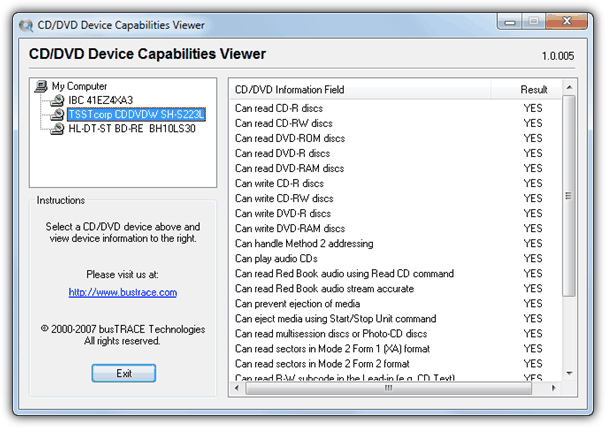
Es funktioniert etwas anders als andere Tools, indem es Antworten auf eine Reihe von Fragen gibt. Klicken Sie beispielsweise auf das Laufwerk in der Liste links und das Fenster wird mit Fragen wie z. B. gefüllt B. „Kann DVD-RAM-Discs lesen“ und eine Ja/Nein-Antwort, je nachdem, ob das Laufwerk dazu in der Lage ist Funktion. Leider gibt es ein paar Auslassungen, darunter Dinge wie Plus- und Minus-Medien, Dual-Layer- und Blu-ray-Unterstützung. Es ist jedoch immer noch ein nützliches Tool, um einen schnellen Überblick über ein unbekanntes ROM-Laufwerk zu erhalten.
Laden Sie den CD/DVD Device Capabilities Viewer herunter
4. DVD-Kennung
DVD Identifier ist ein Tool, das eher darauf ausgerichtet ist, detaillierte Informationen über eingelegte DVD-, HD-DVD- und Blu-ray-Medien wie Farbstofftyp, Disc-Hersteller und unterstützte Schreibgeschwindigkeiten zu sammeln.
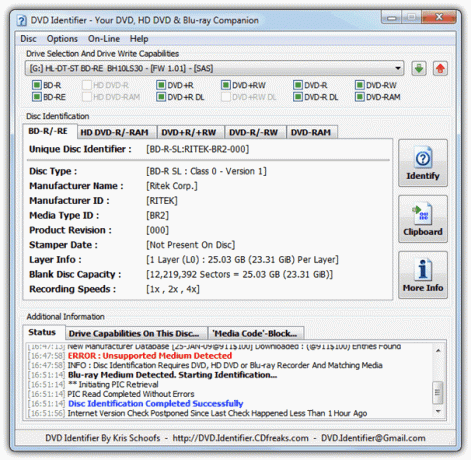
Allerdings erhalten Sie im Formular in Kästchen Informationen zu den DVD-, HD-DVD- und BD-R-Schreibfunktionen des aktuell ausgewählten Laufwerks. Dies gibt einen guten Hinweis darauf, ob das Laufwerk Dinge wie Plus- oder Minus-Dual-Layer-Discs, DVD-RAM-Discs unterstützt oder welche wiederbeschreibbaren Medien verwendet werden können.
Laden Sie den DVD-Identifier herunter
5. Allgemeine Brennsoftware (ImgBurn)
Es lohnt sich immer, Ihre Brennsoftware zu überprüfen, um zu sehen, ob sie über eine Option verfügt, mit der Sie die verfügbaren Lese- und Schreibfunktionen Ihrer optischen Laufwerke nutzen können. Bei einigen ist dies der Fall, bei anderen nicht. Ein solches Brenntool, das Ihnen viele detaillierte Informationen liefert, ist bei vielen Benutzern beliebt: ImgBurn.

Das Fenster „Gerätefunktionen“ ist in ImgBurn nicht sofort sichtbar und Sie müssen auf eines davon klicken Die Funktionen des EZ-Mode-Pickers, alles außer „Bilddatei aus Dateien/Ordnern erstellen“, funktionieren Tun. Suchen Sie im Fenster nach dem Dropdown-Menü, um Ihr Laufwerk auszuwählen, und gehen Sie dann zum Menü „Extras“ -> „Laufwerk“ -> „Funktionen“, um die Details zum Laufwerk anzuzeigen. Alle Lese- und Schreibfunktionen des Laufwerks sind vorhanden, zusammen mit Labelflash- und Lightscribe-Unterstützung, CD-Text und Layer Sprungaufzeichnung und ein paar andere Elemente, einschließlich der Option, FirmwareHQ zu besuchen, um die neueste Firmware für zu finden Antrieb.
Laden Sie ImgBurn herunter
Geben Sie meine persönlichen Daten nicht weiter.