Wenn Sie es Ihren Wünschen entsprechend einrichten, kann das Windows-Menü „Senden an“ eine sehr nützliche Ergänzung sein Windows Explorer. Diese Funktion gibt es seit Windows 98 und bietet Windows-Benutzern eine bequeme Möglichkeit, einfache Aufgaben auszuführen Dateioperationen und senden Sie Dateien oder Ordner über Bluetooth oder CD-/DVD-Brenner an andere Speicherorte wie den Desktop- und Dokumentenordner, Anwendungen von Drittanbietern und sogar an andere Laufwerke oder Geräte. Es stehen einige Standardspeicherorte zur Verfügung, z. B. komprimierter (komprimierter) Ordner, Desktop, Dokumente, Faxempfänger, E-Mail Empfänger und angeschlossene Laufwerke, an die Sie senden können, und diese Optionen werden wahrscheinlich nach der Installation von Drittanbietern zunehmen Anwendungen.
Wenn Sie feststellen, dass die Optionen „Senden an“ zu viele nutzlose Elemente für Ihren Geschmack enthalten und Sie einige davon manuell aus dem entfernen möchten Klicken Sie auf die Liste „Senden an“, oder fügen Sie sogar Ihre eigenen benutzerdefinierten „Senden an“-Verknüpfungen hinzu. Glücklicherweise können Sie wie auf jeden anderen Windows-Ordner problemlos auf den Ordner „Senden an“ zugreifen. Unter Windows XP ist es leicht zu erreichen und zu finden unter „C:\Dokumente und Einstellungen\{Benutzername}\SendTo“. Wenn Sie unter Windows 7, 8 oder Vista in den Ordner des Benutzers schauen, finden Sie eine SendTo-Verknüpfung, aber durch Doppelklicken darauf wird die Meldung angezeigt
Fehlermeldung „Senden an“ ist nicht zugänglich. Der Zugriff wird verweigert.“
„Senden an“ in „Benutzer“ ist standardmäßig ausgeblendet. Um es anzuzeigen, müssen Sie zunächst auf der Registerkarte „Ansicht“ in der Systemsteuerung -> die Option „Ausgeblendete Dateien, Ordner oder Laufwerke anzeigen“ auswählen Ordneroptionen. Warum erhalten Sie also die Fehlermeldung „Zugriff verweigert“, wenn Sie versuchen, auf den SendTo-Ordner zuzugreifen?
Navigieren Sie zu C:\Benutzer\{Benutzername} und Sie sehen mehrere Verknüpfungen wie die Verknüpfung „Senden an“, auf die Sie jedoch nicht zugreifen können. Diese Ordner, die wie gewöhnliche Ordnerverknüpfungen aussehen, sind es nicht wirklich und werden „programmatische Verbindungspunkte“ genannt. Sie dienen dazu, die Kompatibilität mit älteren Anwendungen sicherzustellen, sodass Programme, die so programmiert sind, dass sie nur mit dem funktionieren Die Ordnerstruktur „Dokumente und Einstellungen“ von Windows XP funktioniert auch auf Windows-Versionen, die über „Benutzer“ verfügen Layout. Auf diese Knotenpunkte darf nicht doppelt geklickt werden.Auf den Ordner „Senden an“ zugreifen
Wo ist also der eigentliche Ordner „Senden an“? Zum Glück ist es immer noch da, und wenn Sie unter Windows Vista, 7 oder 8 darauf zugreifen möchten, ist der richtige Speicherort:
C:\Benutzer\{Benutzername}\AppData\Roaming\Microsoft\Windows\SendTo
Alternativ können Sie den Pfad auch verkürzen, indem Sie die Umgebungsvariable %appdata% verwenden, die zu Folgendem wird:
%appdata%\Roaming\Microsoft\Windows\SendTo
Ob Sie es glauben oder nicht, es gibt auch einen weiteren, noch kleineren Verknüpfungsbefehl, mit dem Sie den Ordner „Senden an“ sofort öffnen können:
Shell: sendto
Geben Sie das Obige in das Suchfeld im Startmenü oder in das Feld „Ausführen“ ein, indem Sie Win+R drücken.
Verknüpfungen zum Ordner „Senden an“ hinzufügen
Dateien löschen oder Verknüpfungen aus dem Ordner „Senden an“ zu löschen, ist natürlich sehr einfach: Klicken Sie einfach darauf und löschen Sie, was Sie nicht möchten. Das Hinzufügen von Einträgen im Ordner „Senden an“ ist ebenfalls ganz einfach. Sie müssen lediglich eine Verknüpfung der Anwendung oder des Ordners kopieren und sie dann in den Ordner „Senden an“ einfügen.
Beispielsweise ist der Hex-Editor HxD ein einfaches Tool, das ich manchmal öffne, aber nicht verwenden möchte integrierte Option zum Hinzufügen von Einträgen zum Rechtsklick-Kontextmenü, da mein Menü bereits hübsch ist voll. Eine einfache Lösung besteht darin, die ausführbare Datei für das Programm zu finden, in diesem Fall HxD.exe, mit der rechten Maustaste darauf zu klicken und eine Verknüpfung zu erstellen. Benennen Sie dann die Verknüpfung entsprechend um und kopieren Sie sie in den SendTo-Ordner.
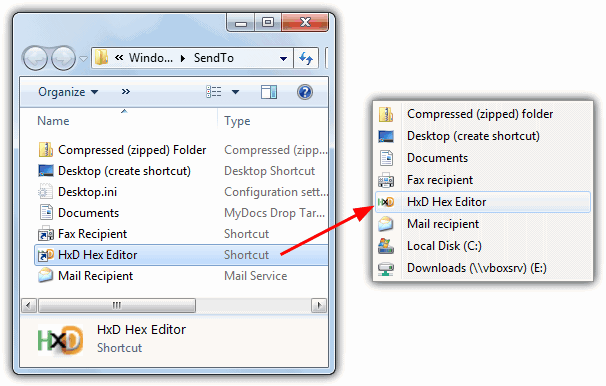
Wenn nun auf einen Ordner oder eine Datei geklickt wird, ist der neue Eintrag „Senden an“ für den Hex-Editor verfügbar. Sie können dies mit nahezu jedem Programm tun, das eine andere Datei öffnen kann, z. B. Dateibetrachtern oder Editoren wie Notepad, Word, Excel, Firefox oder Photoshop usw. Die gleiche Methode wird mit jedem gewöhnlichen Ordner wie „MyDownloads“ oder „Archives“ erreicht. Erstellen Sie eine Verknüpfung davon und platzieren Sie sie im SendTo-Ordner.
Einige Tools zum Hinzufügen von Elementen zum Ordner „Senden an“.
Um es einfacher und schneller zu machen, als es selbst zu tun, gibt es mehrere Tools, die das Kontextmenü und das Menü „Senden an“ erweitern können. Hier sind drei kleine und benutzerfreundliche Dienstprogramme.
Sendtosendto ist ein sehr kleines Tool, das mit wenigen Klicks Ordner oder Programme zum Menü „Senden an“ hinzufügt. Installieren Sie es und klicken Sie dann auf eine Verknüpfung, eine ausführbare Datei oder einen Ordner, klicken Sie mit der rechten Maustaste -> Senden an, und es wird eine neue Option namens „Hier hinzufügen“ angezeigt.

Klicken Sie auf „Hier hinzufügen“ und es öffnet sich ein kleines Feld, in dem Sie einen Namen eingeben können. Klicken Sie dann auf „Erstellen“ und die Verknüpfung wird im Ordner „Senden an“ erstellt. Um es erneut zu löschen, befolgen Sie die Schritte zum Hinzufügen derselben Verknüpfung und klicken Sie im Namensfeld auf das kleine X rechts. Eine einfache Lösung, wenn Sie sich nicht selbst mit den Verknüpfungen herumschlagen möchten.
Laden Sie Sendtosendto herunter
Ein weiteres Tool, das beim Bearbeiten der Windows-Verknüpfungen „Senden an“ hilft, ist An Spielzeug senden. Dieses Programm muss jedoch noch viel mehr konfigurieren und enthält mehrere zusätzliche „Senden an“-Verknüpfungen, die bereits für Sie eingerichtet sind. Diese beinhalten; Senden des Dateinamens oder Inhalts an die Zwischenablage, Senden der Datei oder des Ordners und des Pfadnamens an Windows Führen Sie den Dialog oder die Eingabeaufforderung aus, kopieren oder verschieben Sie Dateien und Ordner in einen anderen Ordner und senden Sie sie an die Schnellstartleiste Ordner. Es besteht auch die Möglichkeit, alle derzeit in SendTo enthaltenen Elemente zu entfernen oder eigene benutzerdefinierte Ordner oder Dateien hinzuzufügen.
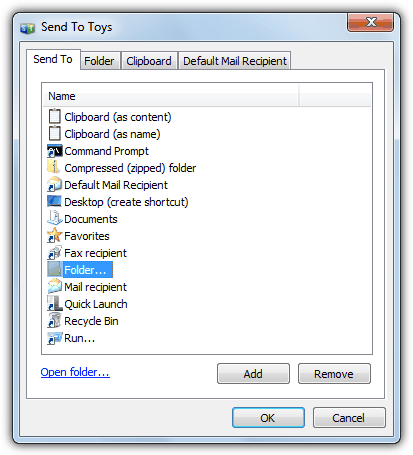
Während der Installation können die integrierten Verknüpfungen selektiv aktiviert oder deaktiviert werden, und nach der Installation kann über das auf das Optionsfenster zugegriffen werden Startmenü, in dem Sie die Elemente „Senden an“, die Vorgänge „Kopieren nach“, das Standardverhalten der Zwischenablage und auch den Standard-E-Mail-Empfänger bearbeiten können Einzelheiten.
Laden Sie „An Spielzeug senden“ herunter
Das letzte Tool, das wir erwähnen werden, heißt Rechtsklick-Enhancer Es handelt sich eher um eine Suite von Tools zur Erweiterung des Windows-Kontextmenüs mit zahlreichen zusätzlichen Optionen, um die Arbeit etwas einfacher zu machen. Was uns jedoch interessiert, ist die einfache Handhabung An den Manager senden Dies ist eine der eigenständigen Komponenten, mit der Sie über eine einfache Benutzeroberfläche neue Ordner oder Dateien hinzufügen oder nicht benötigte Elemente entfernen können.
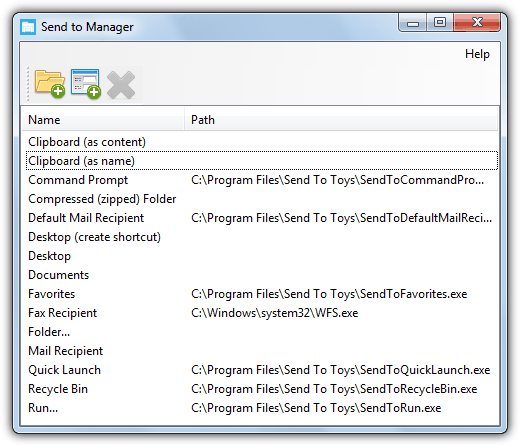
Es ist sehr einfach zu verwenden und da Right Click Enhancer eine portable Version hat, können Sie den Ordner „Send To Manager“ aus dem Ordner „Tools“ kopieren und den Rest löschen, wenn Sie ihn nicht benötigen.
Laden Sie Right Click Enhancer herunter
Geben Sie meine persönlichen Daten nicht weiter.