Die meisten Computerbenutzer wissen, dass das ordnungsgemäße Herunterfahren eines Desktop-PCs sehr wichtig ist, um dies zu verhindern dass Dateien beschädigt werden Außerdem wird das Risiko einer Beschädigung der Festplatte minimiert. Es gibt jedoch Zeiten, in denen Dinge einfach außerhalb Ihrer Kontrolle liegen, wie zum Beispiel ein unerwarteter Stromausfall oder wenn Ihr Kind den Stecker aus der Steckdose zieht, was zu einer Störung führt Zwangsabschaltung. Eine Möglichkeit, Ihren Computer auch dann am Laufen zu halten, wenn kein Strom vorhanden ist, damit Sie genügend Zeit dafür haben Um Ihren Computer ordnungsgemäß herunterzufahren, verwenden Sie eine Notstrombatterie, die sogenannte unterbrechungsfreie Stromversorgung (UPS).
Eine preisgünstigere USV für Privatanwender der unteren Preisklasse verfügt normalerweise über einige batteriegeschützte und nur überspannungsgeschützte Steckdosen, jedoch nur über einen USB-Anschluss. Über den USB-Anschluss teilt die USV dem Computer mit wie viel Energie noch in der Batterie ist
Sie können dann entweder die Software des USV-Herstellers oder die Windows-Energieoptionen verwenden Führen Sie ein ordnungsgemäßes Herunterfahren durch bevor die Batterie leer ist. Dies würde bedeuten, dass nur ein Computer erkennen kann, wann der Akkustand niedrig ist, und den Computer automatisch herunterfahren kann, der Rest jedoch Computer, die an die anderen verbleibenden batteriegeschützten Steckdosen angeschlossen sind, wissen es nicht und können nicht automatisch darauf konfiguriert werden abschalten.
In diesem Artikel zeigen wir Ihnen einige Möglichkeiten, wie Sie eine USV auf mehreren Computern verwenden und alle Computer, die an diese einzelne USV angeschlossen sind, automatisch herunterfahren können.
Die bei dieser Problemumgehung verwendete Technik ist eigentlich ziemlich einfach. Alles, was Sie tun müssen, ist, den Computer, der über eine USB-Verbindung mit der USV verbunden ist, dazu zu bringen, Befehle zu senden, die dies können andere Computer aus der Ferne herunterfahren wenn der Akku einen niedrigen oder kritischen Ladestand erreicht hat. Die einzige Anforderung hier ist also, dass die Computer vorhanden sein müssen über ein lokales Netzwerk verbunden entweder per WLAN oder Kabel.Unter Windows XP ist dies leicht zu erreichen, da das Betriebssystem die Ausführung eines benutzerdefinierten Programms ermöglicht, wenn der Akkuladestand niedrig ist. Von Windows Vista bis zum aktuellen Windows 8.1 war diese nützliche Option jedoch darauf beschränkt, dass Sie nur zwischen zwei Aktionen wählen können: Ruhezustand oder Herunterfahren.
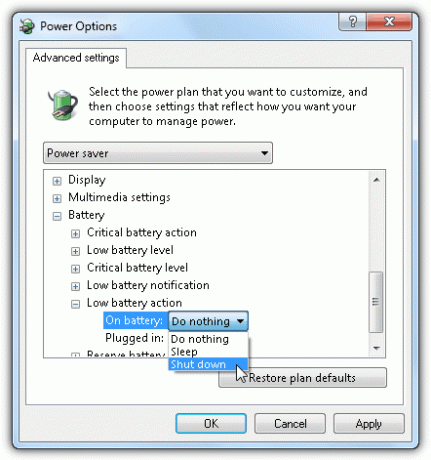
Führen Sie ein benutzerdefiniertes Programm oder Skript aus, wenn der Strom in Windows 7 niedrig ist
1. Verschluss
Shutter ist ein sehr einfaches Planungsdienstprogramm, mit dem Sie bestimmte Aktionen basierend auf einer Auswahl von Ereignissen ausführen können. Es gibt ein „Batterie schwach“-Ereignis, das Sie so einstellen können, dass ein Ereignis ausgelöst wird, wenn der Batteriestand unter einen bestimmten Wert fällt.

Um mit Shutter eine benutzerdefinierte Batchdatei oder ein benutzerdefiniertes Programm auszuführen, wenn der Akku fast leer ist, müssen Sie zunächst ein Ereignis hinzufügen Klicken Sie beim Ereignis auf die Schaltfläche „Hinzufügen“, wählen Sie „Batterie schwach“, ändern Sie optional den Prozentsatz des Batteriestands und klicken Sie Hinzufügen. Klicken Sie nun unter „Aktion“ auf die Schaltfläche „Hinzufügen“, wählen Sie „Datei öffnen“ und wählen Sie die Batchdatei aus, die Sie ausführen möchten. Klicken Sie auf Hinzufügen und schließlich auf die Schaltfläche Start.

Sobald Ihr Akkuladestand 5 % erreicht, führt Shutter einfach die benutzerdefinierte Batchdatei aus. Es wäre sinnvoll, Shutter beim Windows-Start automatisch auszuführen, was über die Registerkarte „Allgemein“ in den Optionen erfolgen kann. Sie müssen „Autorun bei Windows-Start/Anmeldung“ (alle Benutzer oder aktuelle Benutzer) und optional „Beim Start der Ereignisüberwachung minimieren“ auswählen. Am wichtigsten ist, dass Sie zur Registerkarte „Erweitert“ gehen und „Ereignisüberwachung beim Anwendungsstart starten“ auswählen. Andernfalls startet das Programm nur, überwacht das Ereignis jedoch nicht.
Die Lite-Version ist für die nichtkommerzielle Nutzung kostenlos, ist jedoch auf die Anzahl der Ereignisse und Aktionen beschränkt und weist beim Programmstart ein Popup-Fenster auf. Shutter benötigt nur wenige Megabyte Speicher und nahezu keine CPU-Auslastung. Eine portable Version steht zum Download zur Verfügung.
Laden Sie Shutter herunter
2. BatterieDeley
BatteryDeley ist ein weiteres kleines Programm, das mit erstellt wurde AutoHotkey Das kann so konfiguriert werden, dass benutzerdefinierte Programme ausgeführt werden, wenn die Batterie einen bestimmten Ladestand erreicht hat. Es ist nicht so benutzerfreundlich wie Shutter, da es keine grafische Benutzeroberfläche hat und die Konfiguration durch manuelles Bearbeiten der Datei BatteryDeley.ini erfolgt. Standardmäßig spielt BatteryDeley lediglich einen Ton ab und zeigt ein kleines Popup-Bild an, wenn ein bestimmter Akkustand erreicht ist und wenn die externe Stromversorgung getrennt oder wieder angeschlossen wird.

BatteryDeley so zu konfigurieren, dass bei Erreichen eines bestimmten Akkuladestands ein benutzerdefiniertes Programm ausgeführt wird, ist eigentlich recht einfach, wenn Sie mit den Pfaden in Windows vertraut sind. Öffnen Sie BatteryDeley.ini mit Ihrem bevorzugten Texteditor, z Notepad oder Notepad++. Der obere Teil der Konfigurationsdatei, der mit einem Semikolon beginnt, enthält Beispiele und Erläuterungen zu den Funktionen der einzelnen Zeilen.
Im Grunde müssen Sie nur die Werte „alertXpct“ und „alertXcmd“ bearbeiten, wobei „pct“ der Prozentsatz des Batteriestands und „cmd“ der Pfad des benutzerdefinierten Programms ist, das Sie ausführen möchten. Der Screenshot unten zeigt, dass eine Datei „shutdown.bat“ ausgeführt wird, wenn der Akkustand 5 % erreicht.

BatteryDelay verfügt nicht über eine integrierte Option zum automatischen Starten mit Windows. Sie müssen daher eine Verknüpfung von BatteryDeley.exe erstellen und diese in Ihrem Startordner ablegen.
Laden Sie BatteryDeley herunter
3. Aufgabenplaner
Bei dieser Methode wird zwar keine Software von Drittanbietern verwendet, es handelt sich jedoch um eine Art Hacker-Methode, die direkt von Windows aus durchgeführt werden kann. Der Trick hierbei besteht darin, den Abwesenheitsmodus zu aktivieren, der tatsächlich den Schlafmodus übernimmt, und den Taskplaner zu verwenden, um ein Programm auszuführen, wenn er ein auslösendes Ereignis erkennt (Schlafmodus). Der Grund, warum wir den Schlafmodus nicht verwenden können, liegt darin, dass er kein Ereignis erstellt, der Abwesenheitsmodus jedoch schon.
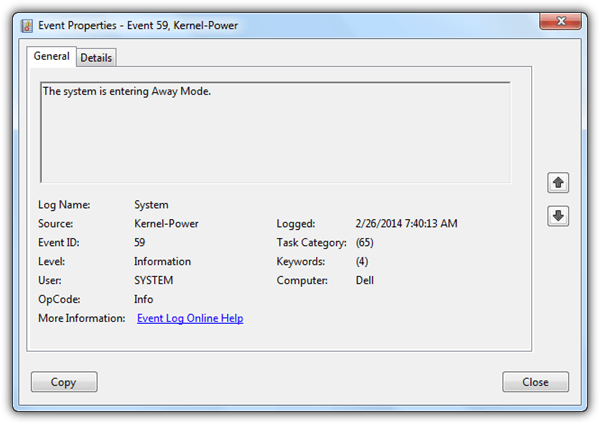
Um den Abwesenheitsmodus zu aktivieren, einfach herunterladen (AwayModeEnabled.reg) und führen Sie die Registrierungsdatei aus, die wir für Sie erstellt haben. Sobald Sie die Datei „AwayModeEnabled.reg“ in Ihre Registrierung importiert haben, wechselt Ihr Computer immer dann in den Abwesenheitsmodus, wenn er in den Ruhezustand wechselt.
Führen Sie nun den Taskplaner aus, indem Sie gleichzeitig die Tasten WIN + R drücken und Folgendes eingeben taskschd.msc Anschließend drücken Sie die Eingabetaste. Klicke auf Aufgabe erstellen im rechten Aktionsbereich und ein Fenster „Aufgabe erstellen“ wird geöffnet. Geben Sie einen Namen für diese Aufgabe (z. B. Programm bei schwacher Batterie ausführen). Gehen Sie zur Registerkarte „Trigger“ und klicken Sie auf die Schaltfläche „Neu“. Geben Sie die Informationen wie unten gezeigt ein.
- Beginnen Sie mit der Aufgabe: Auf einer Veranstaltung
- Einstellungen: Basic
- Protokoll: System
- Quelle: Kernel-Power
- Ereignis-ID: 59
- Aktiviertes Kontrollkästchen: Aktiviert

Gehen Sie nun zur Registerkarte „Aktionen“ und klicken Sie auf die Schaltfläche „Neu“. Wählen Sie im Aktions-Dropdown-Menü die Option „Programm starten“, das standardmäßig ausgewählt werden soll, und klicken Sie auf Klicken Sie auf die Schaltfläche „Durchsuchen“, um die Batchdatei oder das Programm auszuwählen, das bzw. das Sie ausführen möchten, wenn der Akkuladestand niedrig ist niedrig.
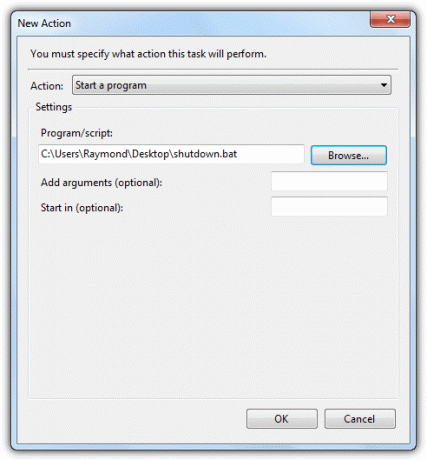
Gehen Sie zur Registerkarte „Bedingungen“, deaktivieren Sie „Aufgabe nur starten, wenn der Computer mit Strom versorgt wird“ und klicken Sie auf „OK“.

Gehen Sie zu Systemsteuerung > Hardware und Sound > Energieoptionen. Klicken Sie auf „Planeinstellungen ändern“ für den ausgewählten bevorzugten Plan und dann auf „Erweiterte Energieeinstellungen ändern“. Erweitern Sie „Batterie“ > „Kritische Batterie“-Aktion ODER „Niedrige Batterie“-Aktion und wählen Sie aus Schlafen für „Akkubetrieb“ bei beiden Optionen. Standardmäßig liegt die Aktion „Niedrige Batterie“ bei 10 %, während „Kritisch“ bei 5 % liegt. Beide Werte können in den erweiterten Einstellungen der Energieoptionen geändert werden.

Senden von Fernabschaltbefehlen, wenn die Batterie schwach ist
Da Sie nun in der Lage sind, ein benutzerdefiniertes Skript oder Programm auszuführen, wenn der Akkustand auf dem neueren Windows-Betriebssystem niedrig ist, können Sie es einfach tun Sie müssen eine Batch-Datei/ein Skript schreiben, das mehrere Computer, die an die andere Batterie angeschlossen sind, aus der Ferne ausschalten kann Verkaufsstellen. Sie können sich auf Software von Drittanbietern verlassen, z DShutdown, PowerOff, psshutdown/psexec das dafür Befehlszeilenoptionen unterstützt.
Bei Verwendung von DShutdown:
DShutdown.exe /NOW /IP: 192.168.1.1 /poweroff /IP: 192.168.1.2 /poweroff /IP: 192.168.1.3 /poweroff
DShutdown.exe /NOW /poweroff
Bei Verwendung von PowerOff:
poweroff.exe poweroff -force -remote 192.168.1.1 -port 3210 -password MyPASS
poweroff.exe poweroff -force -remote 192.168.1.2 -port 3210 -password MyPASS
poweroff.exe poweroff -force -remote 192.168.1.3 -port 3210 -password MyPASS
poweroff.exe ausschalten
Bei Verwendung von psshutdown.exe:
psshutdown.exe -r -f -u Ihr Benutzername -p Ihr Passwort \\192.168.1.1
psshutdown.exe -r -f -u Ihr Benutzername -p Ihr Passwort \\192.168.1.2
psshutdown.exe -r -f -u Ihr Benutzername -p Ihr Passwort \\192.168.1.3
Herunterfahren -s -f -t 0
Bei Verwendung von psexec.exe:
psexec.exe \\192.168.1.1 -u Ihr Benutzername -p Ihr Passwort Shutdown /s /f
psexec.exe \\192.168.1.2 -u Ihr Benutzername -p Ihr Passwort Shutdown /s /f
psexec.exe \\192.168.1.3 -u Ihr Benutzername -p Ihr Passwort Shutdown /s /f
Herunterfahren -s -f -t 0
Sie müssen lediglich einen der oben genannten Befehlssätze in die Datei „shutdown.bat“ kopieren, je nachdem, welches Programm Sie für das Remote-Herunterfahren bevorzugen. Die ersten drei Zeilen dienen dazu, den Computer von der IP-Adresse 192.168.1.1 auf 192.168.1.3 herunterzufahren (dies ist erforderlich). Ersetzen Sie die IP-Adressen durch die auf Ihrem Computer verwendeten) und die letzte Zeile dient zum Herunterfahren des lokalen Computers Computer.
Zusätzliche Anmerkung: Möglicherweise möchten Sie den niedrigen Batteriestand in den erweiterten Energieoptionen auf 20 % erhöhen Stellen Sie sicher, dass alle Computer ausreichend Zeit haben, um ordnungsgemäß herunterzufahren, bevor der Akku leer ist aus.
Wichtiger Hinweis: Sie müssen sicherstellen, dass die Gesamtausgangsleistungskapazität aller an die batteriegeschützten Steckdosen angeschlossenen Computer die Ausgangsleistungskapazität der USV nicht überschreitet. Eine Überlastung der Ausgangsleistungskapazität kann möglicherweise zu Schäden an der USV und Ihren Computern führen. Solange die Überlastungswarnleuchte nicht aufleuchtet, sollte es sicher sein.
Geben Sie meine persönlichen Daten nicht weiter.