Erstellen Sie mehrere Ordner in einem Dateimanager
Es gibt jede Menge kostenlose Dateiverwaltungstools von Drittanbietern Umgebungen sind weiter fortgeschritten als der Windows Explorer. Einige Dateimanager bieten auch die Möglichkeit, mehrere Ordner gleichzeitig zu erstellen.
5. FreeCommander XE
Das Erstellen mehrerer Ordner in FreeCommander XE ist ganz einfach. Navigieren Sie zum Stammordner, in dem Sie starten möchten, und drücken Sie dann F7 (oder klicken Sie mit der rechten Maustaste auf > Neu > Ordner). Geben Sie im Dialogfeld „Neuer Ordner“ alle Ordnernamen ein und trennen Sie sie durch eine vertikale Linie, auch bekannt als Pipe (Umschalt+\).

Die Eingabe von Unterordnerpfaden wird ebenfalls akzeptiert, sodass Sie auch Folgendes eingeben können:
MyMusic\Favs| Arbeit| Spielen| Spiele\Downloads
FreeCommander Beachten Sie, dass die XE-Version über diese Fähigkeit verfügt, nicht jedoch der ältere FreeCommander 2009.
Laden Sie FreeCommander XE herunter
6. XYplorer kostenlos
Der eingestellte, aber immer noch nützliche XYplorer Free ist eine bessere Wahl, wenn Sie viele neue Ordner auf einmal erstellen möchten. Gehen Sie zum Stammordner, in dem Sie mit der Ordnererstellung beginnen möchten, und klicken Sie mit der rechten Maustaste auf > Neu >
Neue Ordner. Dadurch wird ein Fenster geöffnet, in dem Sie in jeder neuen Zeile jeden Ordner mit einem optionalen Unterordner eingeben.
Der Vorteil von XYplorer gegenüber ähnlichen kostenlosen Dateimanagern besteht darin, dass Sie ganze Ordnerlisten aus Textdateien oder anderen Anwendungen kopieren und in das Fenster einfügen können.
Laden Sie XYplorer kostenlos herunter
Multi Commander ist ein weiterer kostenloser Dateimanager, der neue Ordner stapelweise erstellen kann, obwohl zum Trennen der Namen ein Semikolon (;) anstelle eines Pipe-Zeichens (|) erforderlich ist. Andere kostenlose Dateimanager wie Q-Dir, Explorer++ und NexusFile verfügen offenbar nicht über die Möglichkeit, mehrere Ordner zu erstellen.
7. Erstellen Sie mehrere Ordner mit Excel und einem VBA-Makro
Mit einer Kombination aus Microsoft Excel und der Skriptsprache Visual Basic for Applications (VBA) ist es eine relativ einfache Aufgabe, eine Liste mit Ordnernamen zu erstellen und diese in einem Zug zu erstellen. Sie benötigen lediglich Excel selbst und das VBA-Makroskript.
1. Laden Sie die VBA-Makrotextdatei herunter, öffnen Sie es im Editor und kopieren Sie den Inhalt.
2. Starten Sie Excel und laden Sie die Arbeitsmappe mit der Liste der Ordnernamen. Drücken Sie Alt+F11, um den Visual Basic-Editor zu öffnen.
3. Gehen Sie zum Menü „Einfügen“ > Modul. Klicken Sie mit der rechten Maustaste in das neue Modulfenster, das geöffnet wird, und fügen Sie den VBA-Makrotext ein. Schließen Sie den Visual Basic-Editor.
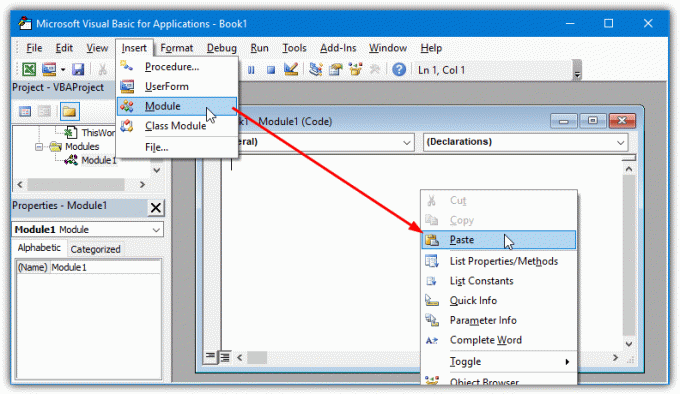
4. Um ein Makro zu starten, drücken Sie Alt+F8 oder gehen Sie zur Registerkarte „Ansicht“ > „Makros“. Es stehen zwei Makroskripte zur Verfügung. Wählen Sie aus, welches Sie verwenden möchten, und drücken Sie Laufen.

Der CreateDirs Das Makro liest den Stammpfad, um die Ordner in Zelle A1 zu erstellen, und erstellt dann die Ordner ab den Zellen A2. Zelle A3 unten lautet beispielsweise C:\Benutzer\Raymondcc\Desktop\Raymondcc\Blog usw. Stellen Sie sicher, dass Sie den Pfad zum Erstellen der Ordner in Zelle A1 einfügen, da sie sonst nicht am richtigen Speicherort erstellt werden.

Der CreateDirsFullPaths Das Makro benötigt eine Liste von Ordnernamen, wobei jeder Ordner seinen eigenen vollständigen Pfad hat. Die Zellen A1 bis A1000 erstellen einen Ordner mit dem genauen angegebenen Pfad.
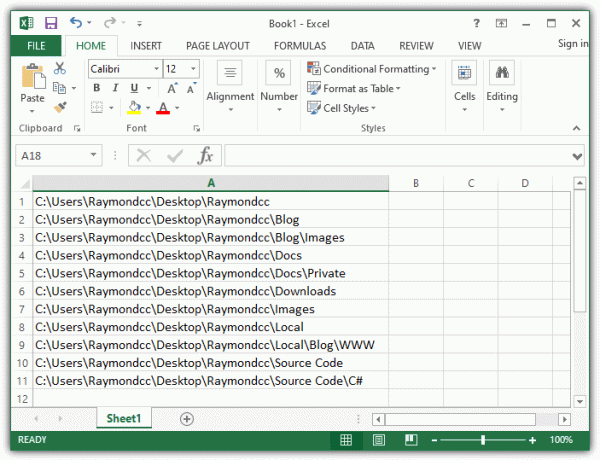
5. Um die Arbeitsmappe und das Makro für die zukünftige Verwendung aufzubewahren, speichern Sie sie als „Excel-Makro-fähige Arbeitsmappe (*.XLSM)“. Abhängig von Ihren Excel-Sicherheitseinstellungen müssen Sie möglicherweise eine Sicherheitswarnung akzeptieren, um das Makro beim erneuten Laden der Arbeitsmappe zu aktivieren.
Wenn Sie mehr als 1000 Ordner erstellen oder einen anderen Zellbereich verwenden müssen, kann das VBA-Skript problemlos entsprechend bearbeitet werden. Sie können in den Optionen des Makrofensters auch eine Tastenkombination konfigurieren, sodass die Ordner durch einfaches Drücken einer Tastenkombination Strg+[Taste] erstellt werden können.
8. Verwenden Sie ein Batch-Skript, um mehrere Ordner zu erstellen
Die Verwendung eines einfachen Batch-Skripts zum Erstellen mehrerer Ordner ist sehr einfach und erfordert keine besonderen Kenntnisse oder externen Tools. Sie müssen lediglich eine Textdatei mit einer Liste aller Ordner und relativen Pfade erstellen und am Anfang jeder Zeile den Befehl MD eingeben. MD ist dasselbe wie das mkdir-Befehlszeilentool und wird im Hintergrund einiger Tools zur Ordnererstellung von Drittanbietern verwendet.
Erstellen Sie eine leere Textdatei und fügen Sie einfach „MD“ und dann den relativen Pfad jedes Ordners in einer Zeile hinzu.
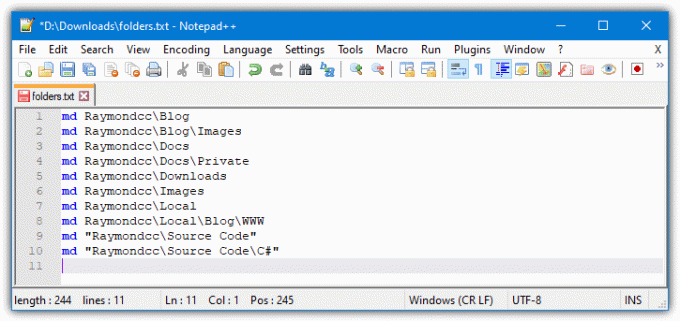
Speichern Sie es als .BAT-Batchdatei, kopieren Sie es in den Stammordner, in dem die neuen Ordner erstellt werden sollen, und führen Sie es dann aus. Es kann auch der vollständige Pfad zu jedem Ordner verwendet werden, sodass das Skript von jedem Ort aus ausgeführt werden kann. Alternativ können Sie am Anfang des Stapels eine neue Zeile einfügen und in den Stammordner kopieren, z. B. „cd D:\MyFiles“.
Erstellen Sie mehrere Unterordner in mehreren Ordnern
Diese Option ist sehr nützlich, wenn Sie mehrere Basisordner haben und in jedem die gleiche Ordnerstruktur erstellen möchten. Sie haben beispielsweise 50 Ordner und möchten in allen einen Ordner „Arbeit“ und einen Ordner „Downloads\Docs“ ablegen.
Legen Sie den Ordnerpfad=%~dp0 fest
Für /D %%F in („%folderspath%\*“) führen Sie md „%%F\Work\“ „%%F\Downloads\Docs\“ aus.
Kopieren Sie den obigen Text in Ihren bevorzugten Texteditor, bearbeiten Sie die Pfade nach dem md-Befehl (lassen Sie %%F\ drin) und speichern Sie ihn dann als .BAT-Datei. Legen Sie die Batchdatei im Basisordner ab und führen Sie sie aus.

Sie können dem Skript Ordnerpfade hinzufügen oder daraus entfernen. Achten Sie jedoch darauf, zwischen den einzelnen Pfaden ein Leerzeichen zu lassen und Anführungszeichen zu verwenden, um Probleme zu vermeiden. Um die Verwendung zu vereinfachen, laden Sie das Batch-Skript unten herunter und bearbeiten Sie die Pfade selbst in einem Texteditor. Fortgeschrittenere Benutzer können auch bestimmte Ordner ein-/ausfiltern, indem sie den Platzhalter * im Skript bearbeiten.
Laden Sie das Skript „SubfoldersInsideFolders.bat“ herunter
Erstellen Sie eine Batch-Datei aus einer Textdateiliste
Wenn Sie bereits eine Liste von Ordnern in einer Textdatei haben, ist es möglich, den Befehl md zu jeder Zeile hinzuzufügen und sie automatisch in eine Batchdatei umzuwandeln. Sie benötigen einen Texteditor, der über eine Ersetzungsoption verfügt und reguläre Ausdrücke akzeptiert. Windows Notepad kann dies nicht, andere wie Notepad++ und Notepad2 jedoch schon. Wir werden verwenden Notepad++.

Laden Sie die Textdatei in den Editor und gehen Sie auf Suchen > Ersetzen (Strg+H). Wählen Regulären Ausdruck Geben Sie als Suchmodus und für die Suchzeichenfolge Folgendes ein ^ (Umschalt+6). Geben Sie für „Ersetzen durch Zeichenfolge“ ein:md ” ohne Anführungszeichen. Drücken Sie Alles ersetzen und md werden am Anfang jeder Zeile eingefügt. Speichern Sie die Datei als .BAT und führen Sie sie aus.
Spitze: Vergessen Sie nicht, dass Ordner mit einem Leerzeichen im Namen in Anführungszeichen gesetzt werden müssen. Andernfalls erhalten Sie separate Ordner, die nach jedem Wort benannt sind. Wenn Ihre Textdatei einige Namen mit Leerzeichen enthält und diese nicht in Anführungszeichen gesetzt sind, besteht die sicherste Option darin, allen Ordnernamen in der Liste Anführungszeichen hinzuzufügen.
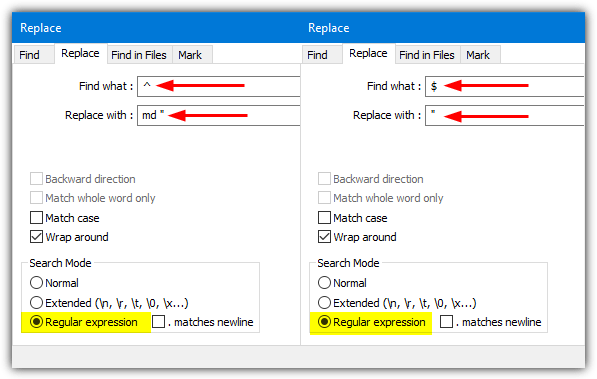
Verwenden Sie dazu dasselbe Fenster zum Ersetzen von Text, fügen Sie jedoch ein Anführungszeichen hinzu, das durch (md“) ersetzt werden soll. Führen Sie dann einen neuen Austausch durch $ als Suchzeichenfolge und ein einfaches Anführungszeichen (“) als Ersetzung durch. Stellen Sie sicher, dass die Option für reguläre Ausdrücke aktiviert ist, bevor Sie den Ersetzungsvorgang ausführen.
Geben Sie meine persönlichen Daten nicht weiter.