Uns allen wird oft gesagt, dass wir online oder bei der Verwendung von Anwendungen, die einen sicheren Zugriff erfordern, sicherheitsbewusst bleiben sollen Passwörter ist einer der wichtigsten Aspekte bei der Schaffung einer sichereren Umgebung. Es ist nicht ungewöhnlich, dass für jede Website und jedes Programm, das diese benötigt, unterschiedliche Anmeldedaten vorliegen. Dies ist die sicherste Methode. Dies ist besonders wichtig, wenn sich mehrere Benutzer auf demselben Computer befinden, da die Verwendung eines einzigen Passworts für alles anderen sehr leicht Zugriff auf Ihre persönlichen Daten verschaffen könnte.
Bei der Möglichkeit, sich so viele verschiedene Passwörter zu merken, könnte es zu einem echten Albtraum werden, sich bei einem anzumelden Website, E-Mail-Programm oder Instant Messenger usw., wenn es da nicht die Möglichkeit gäbe, sie auf Ihrem PC zu speichern, sodass Sie dies nicht tun müssen Erinnere dich an sie. Heutzutage meistens Browser bieten die Möglichkeit, Ihre Anmeldedaten zu speichern
für Sie, und es gibt einige großartige dedizierte Manager, die alle Ihre Passwörter zentralisieren, wie z Letzter Pass was das Ausfüllen von Formularen und Logins noch einfacher macht.Die meisten Anwendungen speichern auch Ihr Passwort, aber oft ist es in den Programmeinstellungen immer noch hinter Sternchen versteckt. Wenn das Passwort gespeichert und hinter Sternchen oder Aufzählungszeichen gespeichert ist, können Sie ganz einfach ein Tool verwenden und hoffentlich das darunter verborgene Passwort anzeigen. Hier sind 6 verschiedene Möglichkeiten, wie Sie in Ihren Anwendungen und auf Websites an das Passwort unter den Sternchen gelangen können. Es kann sein, dass Sie dadurch nur ein paar Sekunden sparen, wenn Sie sich in die Programm- oder Browsereinstellungen vertiefen, oder vielleicht doch Dies bedeutet, dass Sie Ihre Passwörter nicht online zurücksetzen müssen, da das Programm Ihnen Ihr Passwort nicht mitteilt Ist.
1. BulletsPassViewDies ist ein weiteres nützliches kleines Tool von NirSofts und kann die hinter den Sternchen verborgenen Passwörter in einer Reihe verschiedener Anwendungen, einschließlich Internet Explorer, anzeigen. Einige Browser und Anwendungen funktionieren jedoch nicht, da sie das Passwort nicht hinter den Aufzählungszeichen speichern, darunter Chrome, Opera und Firefox. Auch Skype und Windows Live Messenger funktionierten nicht, da das Passwortfeld kein separates Eingabefeld im Fenster ist.
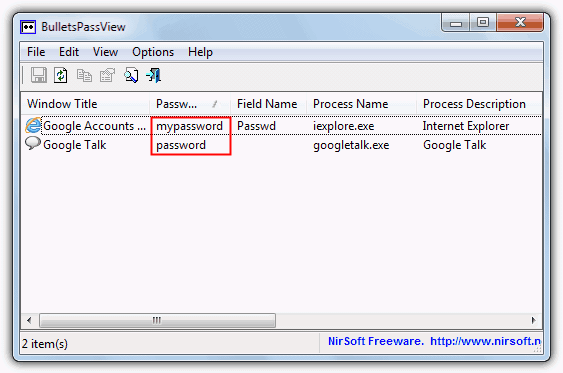
Wie üblich ist das Tool vollständig portabel. Führen Sie es einfach aus, um das Hauptfenster mit einer Liste aller aktuell geöffneten Fenster und aller darin gefundenen Passwörter sowie des Erstellungsvorgangs aufzurufen. Wenn Sie bei geöffnetem Programm ein weiteres Fenster mit verstecktem Kennwort öffnen, drücken Sie zum Aktualisieren einfach F5.
Eine nützliche kleine Funktion im Optionsmenü ist die Möglichkeit, die Aufzählungszeichen im Textfeld in die umzuwandeln Um das tatsächliche Passwort zu ändern, aktivieren Sie „Textfeld „Passwort entlarven““, um es zu aktivieren. Dies funktioniert im Internet Explorer nicht obwohl. Funktioniert unter Windows 2000 und höher, eine 64-Bit-Version ist verfügbar.
Laden Sie BulletsPassView herunter
2. Asterisk-Passwort-Spion
Asterisk Password Spy ist ein Tool, das BulletsPassView insofern ähnelt, als es im Hauptprogramm die hinter den Sternchen verborgenen Passwörter anzeigt Allerdings müssen Sie in diesem Tool das Symbol über das Passwort ziehen, das Sie preisgeben möchten, damit es dann im Hauptfenster angezeigt wird.
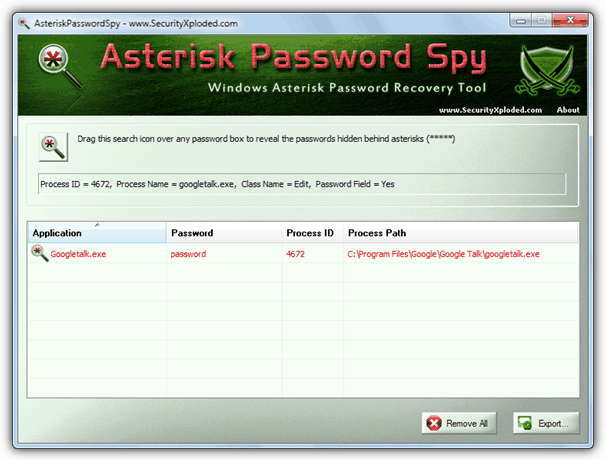
Es gibt jedoch ein paar Nachteile dieser Software. Erstens handelt es sich nur um ein Setup-Installationsprogramm, das dies auch tut Bieten Sie während der Installation Adware an, obwohl Sie beide Dinge leicht umgehen und sie portabel machen können, indem Sie sie mit einem extrahieren Archivierungsprogramm wie 7-zip o.ä. Im Gegensatz zu BulletsPassView scheint es den Internet Explorer nicht zu unterstützen, während von den anderen Browsern sowieso nicht erwartet wurde, dass sie funktionieren. Es hat seinen Nutzen, aber das Tool von NirSoft ist weitaus besser, es zuerst auszuprobieren. Asterisk Password Spy funktioniert unter Windows XP, Vista und 7.
Laden Sie Asterisk Password Spy herunter
3. Sternchenschlüssel
Wie die anderen hier aufgeführten Tools kann Asterisk Key unter Sternchen versteckte Passwörter anzeigen, ist jedoch in dem, was es aufdecken kann und was nicht, etwas eingeschränkt. Obwohl Passwörter aus dem Internet Explorer angezeigt werden können, scheint er nur jeweils einen Tab gleichzeitig verarbeiten zu können und es kommt etwas durcheinander, wenn mehrere Tabs geöffnet sind. Klicken Sie einfach auf die Schaltfläche „Wiederherstellen“, um nach offenen Passwortfeldern zu suchen. Diese werden dann im Fenster aufgelistet.
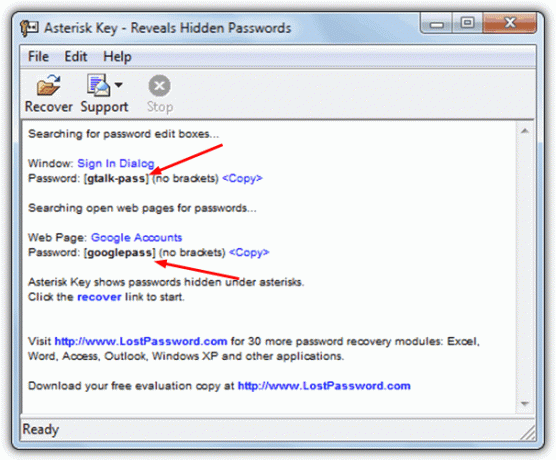
Wir sind uns nicht sicher, warum, aber der Text im Fenster scheint eher klein zu sein und hätte ein paar Pixel größer sein können (der Das Bild oben ist um 25 % vergrößert, und dieses Programm muss ebenfalls installiert werden, obwohl während der Installation keine Adware auftritt Verfahren. Extrahieren mit 7-Zip kann das Programm bald in ein portables Programm umwandeln. Es ist jedoch einfach zu verwenden und bietet Ihnen eine einfache Möglichkeit, das Passwort in die Zwischenablage zu kopieren. Funktioniert mit Windows XP und höher.
Laden Sie den Asterisk-Schlüssel herunter
Auf der nächsten Seite haben wir 3 weitere interessante Lösungen, um den Inhalt von Passwortfeldern anzuzeigen.
4. Verwenden Sie eine Browsererweiterung, um das Passwort sichtbar zu machen
Eine offensichtliche Möglichkeit, den Inhalt der Passwortfelder in Ihrem Browser anzuzeigen, ist die Verwendung einer Add-on-Erweiterung. Wie zu erwarten, stehen für Google Chrome und Mozilla Firefox Tausende von Add-ons zur Verfügung, darunter auch einige, die das Passwort hinter den Aufzählungszeichen anzeigen.
Eine einfache und effektive Erweiterung für Chrome ist Passwort im Fokus anzeigen Dadurch werden die Zeichen immer dann angezeigt, wenn Sie in ein Passwortfeld tippen oder mit der Maus darauf klicken. Wenn Sie den Fokus vom Passwortfeld wegnehmen, wird das Passwort wieder von den Aufzählungszeichen verdeckt. Installieren Sie einfach die Erweiterung und sie funktioniert automatisch, wenn Sie ein Passwortfeld eingeben oder darauf klicken.
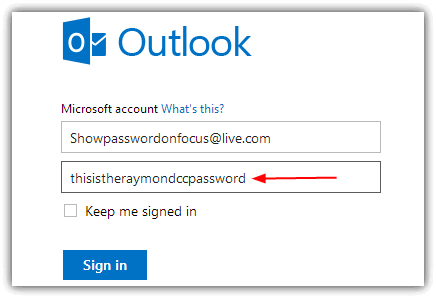
Das Add-on für Firefox heißt Passwort anzeigen funktioniert etwas anders, da Sie auf ein Symbol in der Add-on-Leiste klicken müssen, wodurch die Zeichen im Passwortfeld entweder aktiviert oder deaktiviert werden.
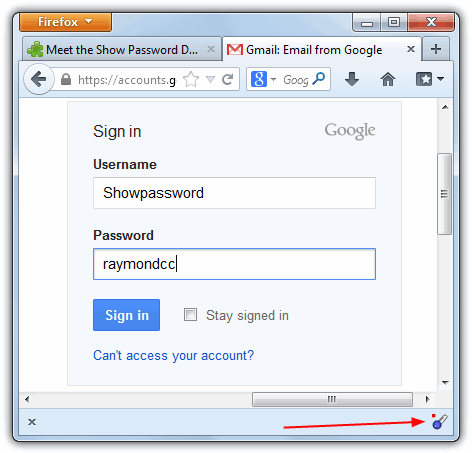
Installieren Sie das Add-on und aktivieren Sie die Firefox-Add-on-Leiste, indem Sie Strg+/ drücken. Klicken Sie dann auf das Schlüsselsymbol (im Bild), um das Passwort anzuzeigen oder auszublenden. Ein kleines rotes/grünes Licht auf dem Symbol zeigt Ihnen an, ob die Passwörter auf der Seite sichtbar/verborgen sind.
5. Geben Sie ein Passwort mithilfe von Javascript preis
Eine nützliche Möglichkeit, ein durch Aufzählungszeichen geschütztes Passwort in Ihrem Browser anzuzeigen, ist die Verwendung eines ziemlich alten, aber immer noch voll funktionsfähigen Tricks, bei dem Sie eine Javascript-Zeichenfolge in die Adressleiste Ihres Browsers eingeben. Dies ist eine nette Ergänzung zu den oben genannten Dienstprogrammen, da es in den Browsern funktioniert, die dies nicht kann. Kopieren Sie einfach die gesamte Zeichenfolge aus dem Feld unten und fügen Sie sie in die Adressleiste Ihres Browsers ein. Wenn es auf einer Seite Passwortfelder mit versteckten Passwörtern gibt, erfahren Sie in einem kleinen Popup-Fenster, was sich hinter den Aufzählungszeichen verbirgt.

Es ist bekannt, dass diese Methode mit fast allen aktuellen Browsern funktioniert, Firefox hat jedoch das Problem, dass Javascript jetzt deaktiviert ist wird in die Adressleiste eingegeben und dies funktioniert nur, wenn Sie NoScript installiert haben, das Javascript in der Adressleiste wieder aktivieren kann nochmal. Geben Sie dazu Folgendes ein: über: config Geben Sie in der Firefox-Adressleiste ein Häkchen bei „Vorsicht“ und suchen Sie nach „noscript.allowURLBarJS“. Doppelklicken Sie auf den Eintrag, um ihn von „False“ in „True“ zu ändern.
Bei Browsern mit einer einzigen Such- und Adressleiste wie Chrome oder IE9 wird durch das Einfügen von Javascript automatisch „javascript:“ vom Zeilenanfang entfernt. Stellen Sie sicher, dass Sie nicht „Paste and Go“ verwenden, sondern den Text ganz normal einfügen. Fügen Sie dann javascript: am Anfang ein und drücken Sie dann die Eingabetaste.
Eine weitere einfache Möglichkeit besteht darin, ein neues Lesezeichen in Ihrem Browser zu erstellen und den Javascript-Code in das URL-Feld einzufügen. Dann klicken Sie einfach darauf, um das Passwort anzuzeigen. Alternativ können Sie auch auf den Link unten klicken und ihn in die Lesezeichenleiste Ihres Browsers ziehen, wodurch automatisch ein neues Lesezeichen für Sie erstellt wird.
Passwörter enthüllen
6. Zeigen Sie Webbrowser-Passwörter im Code an
Passwörter in Webbrowsern sind immer hinter Aufzählungszeichen oder Sternchen versteckt, was in Ordnung ist, wenn Sie das Passwort kennen, aber wenn Sie Ich kann mich nicht erinnern und es wird automatisch ausgefüllt. Sie müssen die Optionen des Browsers oder Dienstprogramms durchforsten, um herauszufinden, was es ist. Diese Methode wurde erfolgreich auf den neuesten Browsern Chrome, Opera und Firefox getestet.
Angenommen, Sie befinden sich auf einer Webseite mit einem versteckten Passwort, doppelklicken Sie auf das Passwort, um es hervorzuheben, klicken Sie dann mit der rechten Maustaste darauf und wählen Sie „Element prüfen“. In neueren Versionen von Firefox müssen Sie außerdem auf die Schaltfläche „Markup Panel“ unten links klicken, um den HTML-Inhalt anzuzeigen (Alt+M).
Sobald Sie den HTML-Inhalt der Seite anzeigen, sollte die Zeile für die Passworteingabe bereits hervorgehoben sein, wie unten gezeigt. Suchen Sie in dieser Zeile nach dem Wert type=“password“. Doppelklicken Sie auf „Passwort“, löschen Sie es und drücken Sie dann die Eingabetaste. Schauen Sie noch einmal auf die Anmeldedaten und Ihr Passwort wird angezeigt.

Dieser Trick ist auch sehr nützlich, wenn Sie sehr lange Passwörter haben und diese häufig manuell eingeben und sehen möchten, was Sie eingeben, um die gefürchteten Fehler „Passwort falsch“ zu vermeiden.
Internet Explorer verfügt nicht über ein Fenster zum Überprüfen von Elementen, verfügt jedoch über ein Fenster mit den Entwicklertools, indem Sie F12 drücken, in dem Sie den Wert „type=“password“ finden. Die Verwendung dieser Methode ist jedoch weitaus zeitaufwändiger als die Verwendung des Javascript-Tricks oder eines der oben genannten Tools wie BulletsPassView bei anderen Browsern.
Geben Sie meine persönlichen Daten nicht weiter.