Jeder Computernutzer ist schon einmal auf ein komprimiertes Archiv gestoßen, höchstwahrscheinlich in Form einer ZIP-Datei. Das ZIP-Archiv ist heute das bekannteste Archivformat, obwohl es andere Komprimierungsformate wie 7Z und RAR gibt, die dies ermöglichen bessere Komprimierungsraten und kleinere Dateigrößen. Sogar Microsoft hat ab Windows 98/ME damit begonnen, ZIP-Archive in Windows zu unterstützen.
Andere Komprimierungsformate sind in den letzten Jahren immer beliebter geworden, da sie Dateien besser komprimieren können als ZIP. Dies führt dazu, dass Windows diese Dateien standardmäßig nicht lesen kann. Wenn Sie andere Archive in ZIP konvertieren möchten, damit sie von nahezu jedem Windows-Benutzer gelesen werden können, benötigen Sie Software von Drittanbietern. Wenn Sie Ihre ZIP-Dateien aus Platzgründen in andere Formate konvertieren möchten, müssen Sie auch andere Methoden verwenden.
Das Konvertieren von einem Format in ein anderes ist nicht schwierig und Sie können die Dateien extrahieren und mit einem Archivierungsprogramm erneut in das neue Format komprimieren. Es gibt jedoch schnellere Möglichkeiten, von einem Archivformat in ein anderes zu konvertieren. Hier sind einige, die Sie sich ansehen sollten.
1. Verwenden Sie einen eigenständigen Archivkonverter
Wenn Sie keinen separaten Archivierer installieren oder Dateien hochladen möchten, um gelegentlich ein Archiv in ein anderes Format zu konvertieren, ist ein spezielles Konvertierungstool die beste Option. ArcConvert ist ein kostenloses und einfach zu verwendendes tragbares Tool, das Archive in verschiedene Komprimierungsformate konvertiert. Es kann aus etwa 45 verschiedenen Eingabeformaten konvertieren, darunter 7Z, LZH, CAB, ZIP, ARJ, ACE, RAR, TAR, UHARC, APK, MSI und ISO.

Es konvertiert in rund 20 verschiedene Formate der gängigsten Archivtypen und unterstützt auch WinRAR und WinACE, sofern Sie diese besitzen. Geben Sie ihre Pfade einfach manuell in das Feld „Extern“ ein. CONFIG-Textdatei. Wenn beim Öffnen von ArcConvert ein Fehler auftritt, öffnen Sie die CONFIG-Datei mit Notepad und entfernen Sie die Einträge unter [Archiver].
ArcConvert ist sehr einfach zu verwenden. Laden Sie einfach arc_convert.exe herunter, extrahieren Sie es und führen Sie es aus. Klicken Sie auf die Schaltfläche „Archiv öffnen“, um die Archivdatei zu suchen, oder legen Sie eine Datei im Pfadfeld ab. Wählen Sie über das Dropdown-Menü die neue Archiverweiterung aus, in die Sie konvertieren möchten, und klicken Sie auf die Schaltfläche „Konvertieren“. Das Programm bietet an, das neue oder das alte Archiv zu löschen, je nachdem, welche Datei die kleinste Größe hat. Ein kleiner Nachteil ist, dass jeweils nur eine Datei konvertiert werden kann.
Laden Sie ArcConvert herunter
2. Konvertieren Sie zwischen Archivformaten mit einem Archiver
Man könnte meinen, dass nahezu jedes Archivierungsprogramm über eine integrierte Option zur schnellen Konvertierung zwischen verschiedenen Formaten verfügt. Seltsamerweise bieten viele Archivierer diese Möglichkeit jedoch nicht an. Es gibt einige, die zwischen Archivformaten konvertieren können, darunter Peazip, NCH Express Zip, Haozip und WinRAR.
Von diesen Optionen wurde Haozip von seinen Entwicklern schon lange aufgegeben, während NCH Express Zip etwas eingeschränkt ist und auch bei jedem Start Probleme bereitet. Peazip ist eine gute Wahl, da es ständig aktualisiert wird, kostenlos und Open Source ist, eine portable Version hat und viele nützliche Funktionen bietet. Eine Alternative ist WinRAR. Obwohl es sich um Shareware handelt, funktioniert WinRAR auch nach Ablauf der Testversion weiter, es gibt nur ein Nörgeln, wenn Sie die Benutzeroberfläche öffnen.
PeaZip
Die Konvertierungsoption in PeaZip befindet sich direkt in der Symbolleiste der Benutzeroberfläche. Neben der Schaltfläche befindet sich außerdem ein Untermenü, das eine Reihe von Voreinstellungen für die Zielkomprimierung bietet. Sie müssen lediglich die zu konvertierenden Archive per Drag-and-Drop oder Durchsuchen zum Programm hinzufügen, den Ausgabeordner und die Komprimierungsoptionen festlegen und dann auf OK klicken.

Beliebte Formate wie 7Z, ZIP, GZip, UPX, WIM und XZ werden unterstützt. Die Konvertierung in RAR wird auch unterstützt, wenn Sie WinRAR am Standardspeicherort installiert haben. Weitere Komprimierungsoptionen für jedes Format sind verfügbar, wenn Sie im Konvertierungsfenster zur Registerkarte „Erweitert“ wechseln. Wenn Sie mehrere Archive gleichzeitig konvertieren, aktivieren Sie das Kontrollkästchen „In Originalpfad archivieren“, sonst werden alle in einer einzigen Datei archiviert.
Laden Sie Peazip herunter
WinRAR
Die Option zum Konvertieren zwischen Archiven in WinRAR ist restriktiver als in PeaZip, verfügt aber zumindest über eine. Es unterstützt nur die Ausgabearchivformate RAR oder ZIP, aber etwa 15 der beliebtesten Eingabeformate werden unterstützt. Das Fenster „Archive konvertieren“ finden Sie im Menü „Extras“ oder durch Drücken der Tastenkombination Alt+Q auf der Benutzeroberfläche.

Fügen Sie mehrere Dateien mit der Schaltfläche „Hinzufügen“ hinzu und wählen Sie das Ausgabeformat und die Optionen aus, indem Sie auf klicken Kompression Klicken Sie auf die Schaltfläche, wählen Sie einen Zielordner aus (lassen Sie das Feld leer, um denselben Ordner zu verwenden) und drücken Sie die Schaltfläche, um den Vorgang zu starten. Wie bereits erwähnt, funktioniert WinRAR auch nach Ablauf der Testphase einwandfrei.
Laden Sie WinRAR herunter
3. Konvertieren Sie das Archiv mithilfe eines Onlinedienstes
Die Konvertierung zwischen Archivformaten über das Internet ist einfach, hängt jedoch etwas von Ihrer Internetgeschwindigkeit ab. Um eine große Datei auf den Server hochzuladen, benötigen Sie eine gute Upload-Geschwindigkeit. Dieses Problem wird etwas umgangen, wenn Sie die Datei bereits in einen Cloud-Speicher hochgeladen haben, z Google Drive, OneDrive oder DropBox, da Dateien manchmal direkt von diesen konvertiert werden können Dienstleistungen.
Hierfür gibt es mehrere Online-Dienste, die jeweils unterschiedliche Unterstützungsgrade für unterschiedliche Archivformate und verfügbare Optionen bieten. Hier sind drei, die Sie sich ansehen können.
Convertio
Dies ist ein recht einfach zu verwendender Dienst mit einer maximalen Archivgröße von 100 MB pro Datei. Eine nützliche Option ist die Möglichkeit, Dateien vom lokalen Computer, von Dropbox, von Google Drive oder von einer Remote-URL hochzuladen
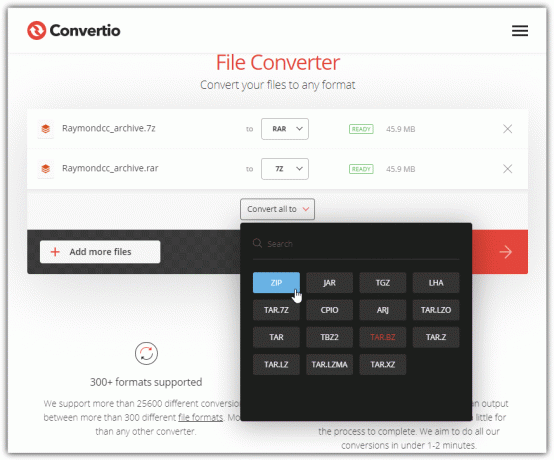
Die meisten gängigen Archivformate zum Konvertieren sind enthalten, z. B. 7Z, ZIP, RAR, JAR, TAR und ARJ. Sie müssen lediglich die Dateien zum Hochladen aus den verschiedenen verfügbaren Quellen auswählen, einzelne Ausgabeformate auswählen oder die Option „Alle konvertieren in“ verwenden und dann auf die Schaltfläche „Konvertieren“ klicken. Neue Dateien werden 24 Stunden lang auf dem Server gespeichert. Alle konvertierten Dateien können auf einmal heruntergeladen werden. Sie werden vorab zur Übertragung in einer Zip-Datei archiviert.
Besuchen Sie Convertio
Konverter365
Obwohl auf der Preisseite angegeben ist, dass die maximale Dateigröße für das Hochladen von Dateien auf Converter365 100 MB beträgt, widerspricht die FAQ dem mit einer angegebenen Grenze von 200 MB. Wir haben jedoch versucht, eine Datei mit 120 MB zu laden, und sie konnte ohne Angabe von Gründen nicht hochgeladen werden. Daher ist 100 MB der richtige Grenzwert. Converter365 ermöglicht das Hochladen vom lokalen Computer oder einer Remote-URL. Alle Dateien werden in das gleiche Ausgabeformat konvertiert.

Dieser Dienst verfügt über fast 40 Ausgabedateiformate, darunter ZIP, XZ, TAR, RAR, ISO, IMG, DMG, CAB, ARC, ACE und 7Z. Wie bei Convertio werden Dateien 24 Stunden lang aufbewahrt und mehrere konvertierte Archive werden in einer einzigen Zip-Datei heruntergeladen.
Besuchen Sie Converter365
Cloudconvert
Cloudconvert bietet im Vergleich zu den anderen hier aufgeführten Diensten einige nützliche Funktionen. Erstens akzeptiert es neben einer lokalen Datei auf Ihrem Computer auch Dateien von OneDrive, Google Drive, Dropbox und einer Remote-URL. Zweitens gibt es eine viel beeindruckendere Größenbeschränkung von 1 GB pro Archivdatei. Sie sind auf 25 kostenlose Konvertierungen pro Tag beschränkt.

Die Anzahl der verfügbaren Ausgabeformate ist nicht riesig, aber es gibt gängige Formate wie 7Z, RAR, ZIP und TAR. Dateien können über das Dropdown-Menü oben in einzelne Formate oder alle zusammen konvertiert werden. Komplette Archive können einzeln heruntergeladen oder in eine Zip-Datei gepackt werden. Wir konnten keine Informationen darüber finden, wie lange Dateien aufbewahrt werden, bevor sie vom Server gelöscht werden.
Besuchen Sie CloudConvert
Es gibt eine Reihe anderer Dienste, die in und aus verschiedenen Archivformaten konvertieren können, darunter Zamzar, Convert Files, Youconvertit, Free File Converter und Online-Convert. All dies wurde in einem anderen Artikel erwähnt Online-Möglichkeiten zum Konvertieren beliebiger Dateien ohne Verwendung von Software.
4. Verwenden Sie eine Hybrid-Dateikonverter-Software
Diese letzte Art von Software ist eine Art Mischung aus einigen anderen Optionen. Das Programm wird aufgerufen Filestar und in erster Linie ist es ein Konverter, Editor und Bearbeitungstool für viele Dateitypen. Bei Archiven können diese komprimiert, konvertiert oder extrahiert werden.
Wenn Sie ein Archivformat für die Konvertierung auswählen, erfolgt dies größtenteils lokal auf Ihrem Computer. Bei einigen Konvertierungen muss die Datei jedoch zur Verarbeitung auf die FileStar-Server hochgeladen werden. Die Konvertierung in ein RAR-Archiv ist das beste Beispiel hierfür.

Ziehen Sie eine Archivdatei in das Fenster und es werden unten einige schnelle Konvertierungsoptionen angezeigt. Klicken Sie auf „Alle *** Fähigkeiten anzeigen“, um eine vollständige Liste der über 40 Formate zu erhalten, in die Sie konvertieren können. Klicken Sie auf das gewünschte Format und folgen Sie den Bildschirmen des Assistenten, um die Konvertierung zu starten. Bei Bedarf wird vor der Konvertierung eine Datei hochgeladen. Die kostenlose Version unterstützt nur die Konvertierung jeweils einer Datei.
Der große Nachteil von FileStar besteht darin, dass es eine große Beschränkung auf fünf kostenlose Konvertierungen gibt. Registrieren Sie sich per E-Mail, um einen Code zu erhalten, der 10 zusätzliche Conversions pro Monat freischaltet (Einweg-E-Mails sollten akzeptiert werden). Darüber hinaus müssen Sie für unbegrenzte Konvertierungen eine monatliche Gebühr ab 6,75 $ zahlen. Filestar ist natürlich nur für den gelegentlichen Gebrauch geeignet, wenn Sie nicht vorhaben, dafür Geld zu bezahlen.
Laden Sie Filestar herunter
Geben Sie meine persönlichen Daten nicht weiter.