Korištenje upravitelja lozinki je učinkovit način da zaštitite svoje lozinke, ali također morate zaštititi svoj upravitelj lozinki.
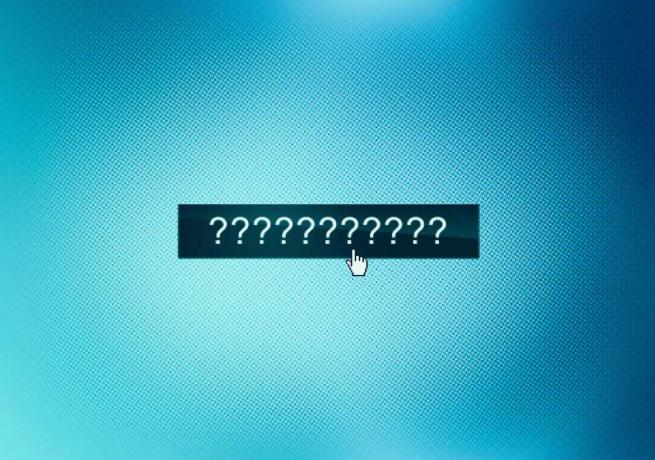
Stvaranje i pamćenje jedinstvene i složene lozinke za svaki od vaših računa gotovo je nemoguće bez pomoći. A danas se ta pomoć najbolje može pronaći u a upravitelj lozinki.
Također:6 najboljih upravitelja lozinkama: Jednostavno održavajte sve svoje prijave
Dobar upravitelj lozinki stvorit će, pohraniti i primijeniti jake i složene lozinke u svim segmentima, čime će zaštititi vaše račune. Godinama koristim upravitelj lozinki i ne bih mogao upravljati svim svojim računima na mreži bez njega.
Sigurnost
- 8 navika iznimno sigurnih radnika na daljinu
- Kako pronaći i ukloniti špijunski softver s telefona
- Najbolje VPN usluge: Kako se uspoređuju prvih 5?
- Kako saznati jeste li uključeni u povredu podataka -- i što učiniti sljedeće
Međutim, budući da je vaš upravitelj lozinki dom osjetljivim podacima za prijavu za sve vaše račune, morate zaštititi samog upravitelja lozinki od bilo kakvog potencijalnog ugrožavanja. Povrede usluga kao što su
LastPass i Norton LifeLock pokazuju da dobavljači upravljanja lozinkama sigurno nisu imuni na kibernetičke napade. Iako takve povrede možda nisu izravno otkrile lozinke za prijavu, one ostavljaju korisnike ovih usluga ranjivijima.Kako biste zaštitili sebe i svoje informacije o zaporci, sami biste trebali poduzeti korake kako biste zaštitili svoj račun.
- Osmislite snažnu glavnu lozinku za obranu svog računa od neželjenog pristupa.
- Aktivirajte biometrijsku autentifikaciju za upravitelja lozinkama na vašem računalu i mobilnom uređaju.
- Omogućite dvofaktorsku autentifikaciju kako biste spriječili nekoga da se prijavi na vaš račun upravitelja lozinki ako on ikad bude ugrožen.
Također:Napuštate LastPass? Evo kako izvući svoje lozinke
U nastavku ćemo detaljnije razmotriti svaki korak. Da bih prošao kroz različite korake koje koristim RoboForm kao primjer, ali cjelokupni proces trebao bi biti sličan za bilo koji od glavni upravitelji lozinki.
1. Izradite svoju glavnu šifru
Kada prvi put postavite svoj upravitelj lozinki, od vas će se tražiti da osmislite glavnu lozinku. Ta bi lozinka trebala biti jaka i složena jer je to ključna linija obrane za sve vaše podatke za prijavu, kako na vašim uređajima tako iu oblaku.
Ali s vremena na vrijeme morat ćete unijeti svoju glavnu lozinku, pa također želite da bude pamtljiva i da nije preteška za upisivanje. Zato preporučujem korištenje zaporke umjesto zaporke. Sastoji se od različitih riječi ili fraza, prava vrsta zaporke može biti sigurnija od složene zaporke, a ipak lakša za pamćenje.
Također:Definitivno ne iskorištavate svoj upravitelj lozinki na najbolji način
Da biste osmislili čvrstu zaporku, upotrijebite niz riječi ili fraza s nekim značenjem ili značajem za vas kako biste ih se lako prisjetili. Također volim uključiti kombinaciju velikih i malih slova, kao i brojeva i simbola. Samo provjerite možete li zapamtiti svoju glavnu šifru. Ako je zaboravite, morat ćete početi od nule sa svojim upraviteljem zaporki.
Ovaj ZDNET članak nudi nekoliko korisnih savjeta o stvaranju zdrave zaporke. 1Password nudi online generator lozinki koji će vam predložiti i pomoći modne zaporke. Kada smislite pravu, upišite je, a zatim je ponovno upišite u odgovarajući prozor za upravitelj lozinki.
Napravite snažnu glavnu lozinku za upravitelja lozinkama
2. Koristite biometrijsku autentifikaciju
Biometrijska provjera autentičnosti pruža sigurnu i praktičnu alternativu zaporci ili PIN-u, posebno s upraviteljem zaporki. Umjesto da morate upisivati svoju glavnu lozinku svaki put kada želite aktivirati upravitelj lozinki, upotrijebite lice ili prst da potvrdite svoj identitet.
Također:3 sigurnosna uređaja bez kojih nikada ne izlazim iz kuće
Većina upravitelja lozinkama trebala bi vam omogućiti da usvojite bilo koju vrstu biometrijske provjere autentičnosti ugrađenu u vaš uređaj ili operativni sustav. Na računalu sa sustavom Windows to znači Windows Hello. Na iPhoneu ili iPadu to znači Face ID ili Touch ID. A na Android uređaju to znači prepoznavanje lica ili otiska prsta.
Provjerite sigurnosne postavke za upravitelja lozinkama i potražite opciju za prebacivanje na ugrađeni oblik biometrijske provjere autentičnosti. Od vas se traži da unesete svoju glavnu lozinku da potvrdite promjenu.
Postavite biometrijsku autentifikaciju za upravitelja lozinki
Od tada ćete moći otvoriti ili aktivirati upravitelj lozinki pomoću odabranog oblika provjere autentičnosti. Od vas se može tražiti da u određenim intervalima unesete svoju glavnu lozinku ili da napravite određene promjene. Inače će vaše lice ili prst učiniti trik.
Koristite prepoznavanje lica ili otiska prsta za prijavu u svoj upravitelj zaporki
3. Omogući dvofaktorsku autentifikaciju
Ako haker ikad sazna vašu glavnu zaporku, želite biti sigurni da se ne može prijaviti na vaš račun upravitelja zaporki na jednom od svojih uređaja. Za ovo se možete obratiti autentifikacija u dva faktora (2FA), što bi većina upravitelja lozinkama trebala podržavati u ovom trenutku.
Također: Pet jednostavnih koraka za zaštitu vašeg pametnog telefona od hakera
Pogledajte postavke za svoj određeni upravitelj lozinki kako biste vidjeli nudi li opciju dvofaktorske provjere autentičnosti ili jednokratnu lozinku. Ako je tako, omogućite tu opciju. Ako imate izbor između e-pošte, SMS-a ili aplikacije za provjeru autentičnosti, odaberite aplikaciju za provjeru autentičnosti jer je to najsigurnija metoda.
Omogućite dvofaktorsku autentifikaciju za vaš upravitelj lozinki
Sljedeći put kada pokušate upotrijebiti svoj upravitelj zaporki na novom računalu ili mobilnom uređaju, bit će vam poslana jednokratna lozinka putem željene metode. Unesite jednokratnu zaporku kada se to od vas zatraži i taj će novi uređaj sada moći koristiti vaš upravitelj zaporkama. Stranica računa vašeg upravitelja lozinki također može sadržavati popis svih prijavljenih uređaja kako biste mogli provjeriti ima li sumnjivih i ukloniti one koje više ne koristite.
Osim tri sigurnosne opcije o kojima sam govorio, različiti upravitelji lozinki mogu ponuditi dodatne. Najbolje je da provjerite sigurnosne postavke za svoj određeni proizvod i iskoristite one koje će vam pomoći u zaštiti vašeg računa i podataka za prijavu od zlouporabe ili ugrožavanja.
Više uputa
- Kako jednostavno instalirati uslugu u oblaku kod kuće za sat vremena ili manje
- Kako pokrenuti vlastiti Substack bilten
- Kako poslati velike datoteke na Gmailu -- do 10 GB!
- Kako jednostavno spremiti i otvoriti datoteke s mrežnog dijeljenja u LibreOfficeu