Ako već imate iPhone, iPad ili Mac, onda je besplatan i siguran upravitelj lozinki sve ovo vrijeme bio u vašim rukama.
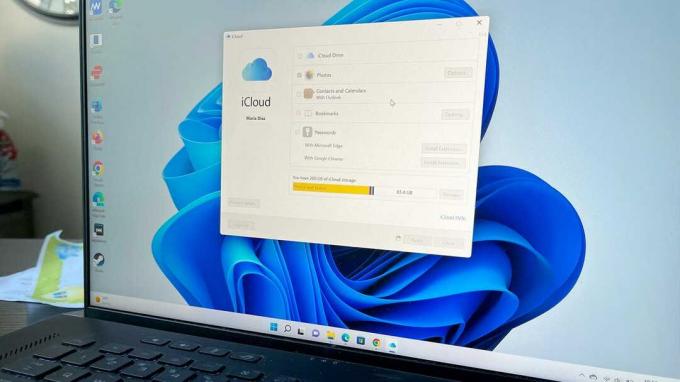
iCloud za Windows može postati vaš novi upravitelj lozinki.
An Apple ID daje vam pristup mnogim pogodnostima unutar Apple softverskog ekosustava, a jedna od njih je Privjesak za ključeve: iCloudov upravitelj lozinki.
ZDNET preporučuje
Najbolji upravitelj lozinki: poslovna i osobna upotreba
Svatko treba upravitelja lozinkama. Ako ste voljni platiti mjesečnu ili godišnju naknadu, ove se opcije isplati.
Čitaj SADBez obzira koristite li već Keychain ili tražite novi upravitelj lozinki za svoje Windows računalo nakon besplatno probno razdoblje LastPassa istekao, korištenje iCloud kao upravitelj lozinki moguć je ne samo na MacOS uređajima već i na Windows računalima.
Ako ste prisutni zadnjih 10-tak godina, znate da većina usluga zahtijeva postavljanje računa za pristup. To znači da na kraju imamo desetke lozinki koje nekako moramo zapamtiti za svaki od tih računa.
Također: 10 najboljih Windows prijenosnih računala, 2-u-1 i ultraprijenosnih računala
Ali kako se mogu sjetiti svih tih lozinki ako se pola vremena ne mogu sjetiti čak ni telefonskog broja svoje drage osobe?
Kako koristiti iCloud kao upravitelj lozinki u sustavu Windows
1. Otvorite iCloud za Windows
Idite na svoj izbornik Start i otvorite iCloud za Windows. Dodavanje iClouda za Windows na vaše računalo omogućuje vam upravljanje lozinkama s vašeg računala i generiranje kontrolnih kodova kada račun treba dvofaktorska autentifikacija (2FA).
Provjerite jeste li preuzeli iCloud za svoje Windows računalo.
Idite na izbornik Start i otvorite iCloud za Windows.
2. Prijavite se na svoje iCloud lozinke
Nakon što se prijavite na svoj račun -- ako već niste -- možete pristupiti svom računu, dodati drugi račun i napraviti sve potrebne promjene.
Idite na Lozinke i kliknite Primijeni.
Prijavite se svojim Apple ID-om i lozinkom.
3. Provjerite je li Passwords uključen i kliknite Apply
Provjerite je li Lozinke odabrano u prozoru iCloud, zatim kliknite primijeniti izvršiti promjene.
U ovom trenutku također možete instalirati ekstenzije preglednika.
Provjerite je li Passwords uključen i kliknite primijeniti.
4. Dodaj proširenje preglednika
U ovom trenutku također možete dodati proširenje preglednika Google Chrome ili Microsoft Edge slijedeći upute u aplikaciji iCloud za Windows.
Jednom kada kliknete Instalirajte proširenje u iCloud, moći ćete dodati iCloud lozinke proširenje u Chromeu.
Također:Evo kako još uvijek možete dobiti besplatnu nadogradnju na Windows 10
5. Omogućite automatsko popunjavanje u Chromeu
Budući da sam dodao Google Chrome proširenje, sljedeći korak je da Omogući automatsko popunjavanje da Chromeu dam dozvolu za moje iCloud lozinke.
Da biste to učinili, kliknite gumb Keychain na alatnoj traci (označeno strelicom na slici ispod).
Omogućavanje Automatskog popunjavanja zatražit će 2FA s vašim Apple uređajem. Možete vidjeti kako moj telefon (druga slika u nastavku) traži da dopustim drugom računalu pristup mom računu, a zatim će dati kontrolni kod za unos na Windows računalu.
Omogući automatsko popunjavanje.
Unesite kontrolni kod.
6. Isprobajte upravitelja lozinkama
Nakon što postavite iCloud za Windows kao upravitelj lozinki i proširenje preglednika, možete ga isprobati tako da odete na web mjesto i pokušate se prijaviti.
Ikona iCloud lozinki je omogućena i možete joj dopustiti da automatski ispunjava vaše lozinke.
Kao i LastPass, proširenje preglednika omogućit će vam da ispunite podatke za prijavu.
Također: Želite li odbaciti LastPass? Evo najboljih alternativa koje možete isprobati
Pitanja
Kako nabaviti iCloud za Windows?
Dobiti iCloud za Windows, samo preuzmite aplikaciju na svoje Windows računalo, a zatim se prijavite sa svojim Apple ID-om. Od vas će se tražiti da slijedite korake za dvofaktornu provjeru autentičnosti unosom kontrolnog koda na iPhoneu s iOS 14 ili novijim, ili iPadu s iPadOS 14 ili novijim, ili Macu s MacOS 11 ili kasnije.
Kako mogu postaviti iCloud Keychain?
iCloud Keychain dostupan je za vas Apple uređaji: iPhone, iPad, i Mac. Da biste to postavili, idite na Postavke svog iPhonea i dodirnite svoje ime na vrhu zaslona za pristup postavkama iClouda. Zatim odaberite iCloud. Pronađite Passwords and Keychain i odaberite to, zatim dodirnite Sync this iPhone da biste ga uključili.
Ako želite dodati iCloud Keychain na svoje Windows računalo, tada možete preuzeti iCloud lozinke.
Mogu li besplatno koristiti LastPass?
LastPass je promijenio uvjete svoje besplatne opcije, tako da netko s besplatnim računom može koristiti upravitelj lozinki samo na jednom uređaju. To znači da biste trebali pretplatu da biste koristili LastPass i na iPhoneu i na Windows računalu, na primjer. Dakle, iako možete besplatno koristiti LastPass na svom iPhoneu i iPadu, besplatna verzija neće biti dostupna i za vaš Windows PC. Zbog toga je korištenje iCloud lozinki za Windows najbolja besplatna opcija.
Prijenosna računala
- Top 5 jeftinih prijenosnih računala: pristupačni uređaji ispod 350 USD
- Kako sam stavio Linux na Microsoft Surface Go -- u samo sat vremena
- Najbolja prijenosna računala: Mac, PC i Chromebook u usporedbi
- Evo najsigurnijeg načina za trajno brisanje pogona prijenosnog računala