Ha már van iPhone-ja, iPadje vagy Mac gépe, akkor egy ingyenes és biztonságos jelszókezelő mindeddig a kezében volt.
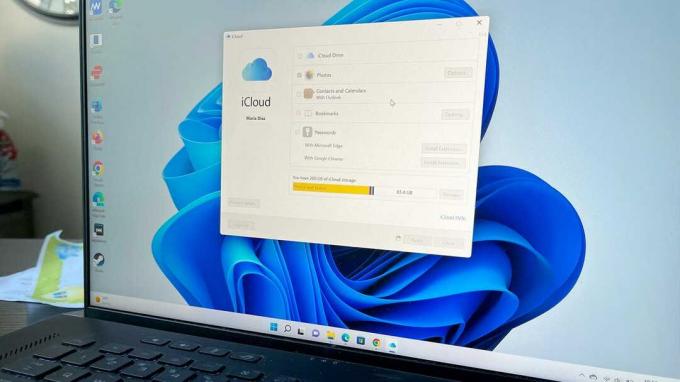
Az iCloud for Windows az Ön új jelszókezelőjévé válhat.
An Apple azonosító számos előnyhöz biztosít hozzáférést az Apple szoftver-ökoszisztémán belül, és ezek egyike az Kulcstartó: az iCloud jelszókezelője.
ZDNET Ajánlja
A legjobb jelszókezelő: üzleti és személyes használatra
Mindenkinek szüksége van jelszókezelőre. Ha hajlandó havi vagy éves díjat fizetni, ezek a lehetőségek megérik.
Olvasd MostFüggetlenül attól, hogy már használja a Keychaint, vagy keres egy új jelszókezelőt Windows számítógépéhez a LastPass ingyenes próbaverziója lejárt, használ iCloud jelszókezelőként nem csak MacOS-eszközökön, hanem Windows PC-ken is lehetséges.
Ha az elmúlt 10 éve jelen van, akkor tudja, hogy a legtöbb szolgáltatáshoz fiókok létrehozása szükséges a hozzáférésükhöz. Ez azt jelenti, hogy több tucat jelszóhoz jutunk, amelyeket valahogyan emlékeznünk kell minden egyes fióknál.
Is: A 10 legjobb Windows laptop, 2 az 1-ben és ultrahordozható
De hogyan tudnék emlékezni ezekre a jelszavakra, ha félidőben még a jelentősebb társam telefonszámára sem emlékszem?
Az iCloud használata jelszókezelőként Windows rendszeren
1. Nyissa meg az iCloud for Windows alkalmazást
Nyissa meg a Start menüt, és nyissa meg az iCloud for Windows alkalmazást. Ha hozzáadja az iCloud for Windows szolgáltatást a számítógépéhez, akkor számítógépéről kezelheti jelszavait, és ellenőrző kódokat generálhat, amikor a fióknak szüksége van kéttényezős hitelesítés (2FA).
Győződjön meg róla letöltötte az iCloudot Windows PC-jére.
Lépjen a Start menübe, és nyissa meg az iCloud for Windows alkalmazást.
2. Jelentkezzen be iCloud jelszavaiba
Miután bejelentkezett fiókjába – ha még nem tette meg – hozzáférhet fiókjához, hozzáadhat egy másik fiókot, és elvégezheti a szükséges módosításokat.
Lépjen a Jelszavak elemre, és kattintson az Alkalmaz gombra.
Jelentkezzen be Apple ID azonosítójával és jelszavával.
3. Győződjön meg arról, hogy a Jelszavak be van kapcsolva, majd kattintson az Alkalmaz gombra
Győződjön meg arról, hogy a Jelszavak ki van választva az iCloud ablakban, majd kattintson a gombra Alkalmaz a változtatások végrehajtásához.
Ezen a ponton böngészőbővítményeket is telepíthet.
Győződjön meg arról, hogy a Jelszavak be van kapcsolva, és kattintson a gombra Alkalmaz.
4. Böngészőbővítmény hozzáadása
Ezen a ponton böngészőbővítményt is hozzáadhat Google Chrome vagy Microsoft Edge az iCloud for Windows alkalmazás utasításait követve.
Ha egyszer rákattint Kiterjesztés telepítése az iCloudban hozzáadhatja a iCloud jelszavak bővítmény a Chrome-ban.
Is:Így is szerezhet be ingyenes Windows 10 frissítést
5. Engedélyezze az automatikus kitöltést a Chrome-ban
Mióta hozzátettem a Google Chrome bővítmény, a következő lépés az Automatikus kitöltés engedélyezése engedélyt adni a Chrome-nak az iCloud-jelszavaimhoz.
Ehhez kattintson az eszköztár Kulcstartó gombjára (az alábbi képen nyíllal jelölve).
Az Automatikus kitöltés engedélyezése a 2FA-t kéri Apple-eszközén. Láthatja, hogy a telefonom (a második kép lentebb) arra kér, hogy engedélyezzem egy másik számítógépnek, hogy hozzáférjen a fiókomhoz, majd ad egy ellenőrző kódot, amelyet be kell írni a Windows PC-n.
Automatikus kitöltés engedélyezése.
Írja be az ellenőrző kódot.
6. Próbálja ki a jelszókezelőt
Miután beállította az iCloudot ehhez ablakok jelszókezelőként és böngészőbővítményeként kipróbálhatja úgy, hogy felkeres egy webhelyet, és megpróbál bejelentkezni.
Az iCloud Jelszavak ikon engedélyezve van, és engedélyezheti a jelszavak automatikus kitöltését.
A LastPasshoz hasonlóan a böngészőbővítmény lehetővé teszi a bejelentkezési adatok kitöltését.
Is: Le akarja mondani a LastPasst? Íme a legjobb alternatívák a kipróbáláshoz
GYIK
Hogyan szerezhető be az iCloud for Windows?
Megszerezni iCloud for Windows, csak töltse le az alkalmazást Windows PC-jére, majd jelentkezzen be Apple ID-jával. A rendszer felkéri, hogy kövesse a kétlépcsős hitelesítés lépéseit egy ellenőrző kód megadásával iOS 14 vagy újabb rendszerű iPhone-on, iPadOS 14 vagy újabb rendszerű iPaden, vagy MacOS 11 vagy újabb rendszerű Mac gépen a későbbiekben.
Hogyan állíthatom be az iCloud kulcstartót?
Az iCloud kulcstartó elérhető az Ön számára Apple eszközök: iPhone, iPad, és Mac. A beállításhoz nyissa meg az iPhone beállításait, és érintse meg a nevét a képernyő tetején az iCloud-beállítások eléréséhez. Ezután válassza az iCloud lehetőséget. Keresse meg a Jelszavakat és a Kulcstartót, és válassza ki, majd érintse meg az iPhone szinkronizálása elemet a bekapcsoláshoz.
Ha hozzá szeretné adni az iCloud kulcstartót Windows számítógépéhez, akkor letöltheti az iCloud jelszavakat.
Használhatom ingyen a LastPasst?
A LastPass megváltoztatta az ingyenes opció feltételeit, így az ingyenes fiókkal rendelkezők csak egy eszközön használhatják a jelszókezelőt. Ez azt jelenti, hogy például a LastPass iPhone-on és Windows PC-n történő használatához előfizetésre van szüksége. Tehát bár a LastPass ingyenesen használható iPhone-on és iPaden, az ingyenes verzió nem lesz elérhető Windows PC-n. Ez az oka annak, hogy az iCloud jelszavak Windows rendszerhez használata a legjobb ingyenes lehetőség.
Laptopok
- A legjobb 5 olcsó laptop: Megfizethető eszközök 350 dollár alatt
- Hogyan helyezhetem el a Linuxot a Microsoft Surface Go-n – mindössze egy óra alatt
- A legjobb laptopok: Mac, PC és Chromebook összehasonlítva
- Ez a legbiztonságosabb módja a laptop meghajtójának végleges törlésének