Gran parte del software installato su un computer in questi giorni richiede una qualche forma di accesso a Internet anche se il software stesso non ha bisogno di una connessione web durante il normale utilizzo. "Telefonare a casa" è un termine usato per descrivere il processo di connessione del software al proprio server probabilmente per inviare dati statistici, per verificare la presenza di aggiornamenti software o anche per verificare la validità del licenza. Per quanto sia utile per gli sviluppatori di software, può anche essere una minaccia. Il software dannoso può essere programmato per utilizzare segretamente la tua connessione Internet in modo simile e non è visibile a meno che tu non sappia come controllare.
Con così tanti programmi che vanno periodicamente online, può essere difficile rimanere totalmente al sicuro. Se sei il tipo avventuroso che scarica e gioca con un sacco di software, specialmente quelli pericolosi come come generatori di chiavi, patch, crack o strumenti di hacking, allora devi essere ancora più attento a controllare se sta telefonando segretamente casa. Ciò di cui hai bisogno è qualcosa che dia un'immagine di ciò che sta accadendo con la connessione Internet e quale software sta effettivamente cercando di usarla. A volte ci sarà una funzione nel tuo software di sicurezza Internet per monitorare ciò che sta accadendo sulla rete, ma se non hai l'opzione, hai bisogno di un altro modo per scoprirlo.
Ecco una selezione di 10 strumenti facili da usare per verificare quali programmi e processi stanno tentando di accedere a Internet in modo da avere un'idea migliore di cosa sta cercando di telefonare a casa. Tutti gli strumenti sono portatili se non diversamente specificato.
1. Proc Net Monitor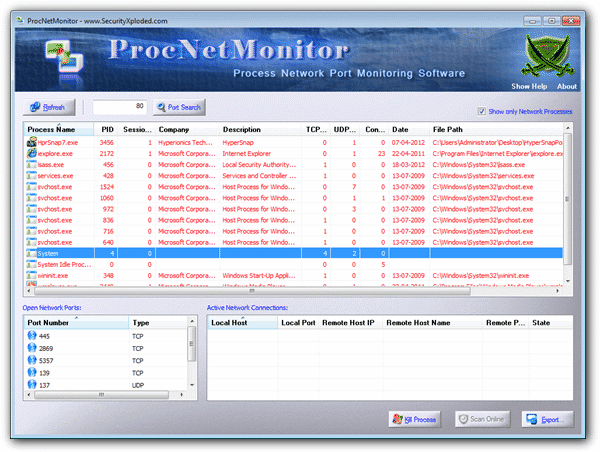
Questo è di SecurityXploded che crea molti strumenti Internet e di rete e monitorerà l'attività di rete di tutti gli utenti in esecuzione processi sul tuo sistema mostrando anche le connessioni di rete attive per ogni processo e quali porte vengono utilizzate nelle finestre sotto. C'è solo un'opzione di visualizzazione che consiste nel filtrare una porta specifica, sebbene tu possa uccidere un sospetto attivo processo, inviare il processo a Virus Total per una scansione di sicurezza e salvare anche i risultati dalla finestra in un registro file. Purtroppo non esiste un'opzione di aggiornamento automatico e devi fare clic sul pulsante manualmente. Proc Net Monitor ha versioni portatili e di installazione disponibili e funziona su Windows XP a 8.
Scarica Proc Net Monitor
2. Monitor NetLimiter

Questo è l'unico strumento nell'elenco che richiede specificamente l'installazione, ma è una rete chiara e semplice strumento di monitoraggio che mostra quali programmi accedono a Internet insieme ai rispettivi upload e download velocità. Puoi scegliere di elencare i processi attivi, inattivi, nascosti o tutti e fare clic sull'icona dell'albero per il processo mostrerà il suo ID e tutte le connessioni attive per esso insieme al loro individuo velocità. Net Limiter si installa come versione di prova del software di gestione del traffico shareware, è necessario registrarsi per una chiave seriale gratuita per trasformare il programma nel monitor gratuito. È disponibile anche un download della versione 2 precedente.
Scarica Net Limiter Monitor
3. Sysinternals TCPView

Realizzato dallo stesso sviluppatore di Process Explorer, TCPView è un semplice visualizzatore di endpoint per mostrare tutte le connessioni attive sul computer. Visualizza gli indirizzi e le porte locali e remoti, la quantità di dati inviati e ricevuti e anche lo stato corrente della connessione. I nuovi collegamenti vengono visualizzati in verde, modificati in giallo e chiusi in rosso. Per filtrare i processi in ascolto e non connessi, fare clic sull'icona sulla barra degli strumenti (Ctrl+U) e la velocità di aggiornamento automatico può essere modificata nel menu Visualizza. È inoltre possibile terminare il processo o la connessione scelti facendo clic con il pulsante destro del mouse sulla voce e salvare il contenuto della finestra in un file di testo. Funziona su XP e versioni successive.
Scarica Sysinternals TCPView
4. Monitor TCP

TCPMonitor è uno strumento simile e funziona allo stesso modo di Sysinternals TCPView, ma è un po' più facile da usare. Visualizza le porte, gli indirizzi, lo stato e il nome del processo/PID necessari e facendo clic sulle icone della barra degli strumenti si abilita l'aggiornamento automatico e il filtraggio solo delle connessioni stabilite. Fare clic su un processo può ucciderlo, chiudere la connessione attiva, copiare l'indirizzo e una caratteristica interessante che è una lista nera IP primitiva che bloccherà qualsiasi indirizzo IP aggiunto ad esso. Ci sono anche opzioni per cambiare i colori codificati, mostrare una piccola finestra delle statistiche di rete, salvare il contenuto della finestra in un file di testo e salvare periodicamente i dati in un file di registro. Funziona su Windows XP e versioni successive.
Scarica TCPMonitor
5. Moo0 ConnectionWatcher
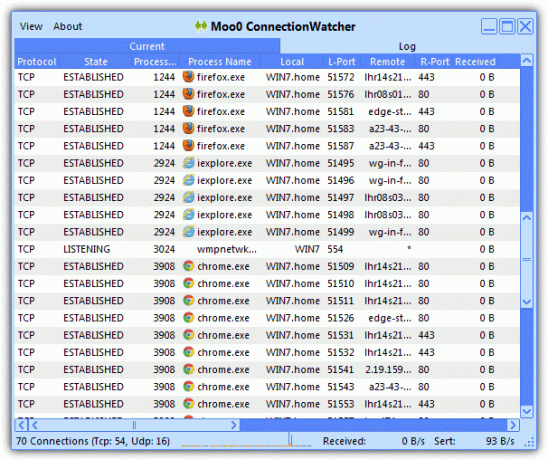
ConnectionWatcher è un altro strumento semplice da usare che mostra tutte le connessioni effettuate dai processi sul tuo computer e ha circa 15 skin diverse per rendere l'interfaccia più attraente. Ha un piccolo monitor di rete generale e un grafico in basso, e anche un'utile scheda di registro in cui è possibile registrare e salvare fino a 3000 eventi in un file HTML. È inoltre possibile impostare l'aggiornamento automatico in tempo reale, se necessario, ma ciò comporterà un carico aggiuntivo sulla CPU. Un'opzione utile con cui il programma potrebbe fare è la capacità di filtrare cose come UDP, ascolto o connessioni chiuse ecc. Funziona su Windows XP e versioni successive con versioni di installazione portatili o di installazione disponibili.
Scarica Moo0 ConnectionWatcher
6. NetWorx

SoftPerfect Networx è un popolare monitoraggio della larghezza di banda e dell'utilizzo di Internet che ha anche un semplice monitoraggio delle connessioni TCP/UDP integrato. Basta fare clic con il tasto destro sull'icona nella barra delle applicazioni e selezionare NetStat per aprire la finestra delle connessioni. È piuttosto semplice e ha alcune opzioni per aggiornare automaticamente la finestra, risolvere gli indirizzi in nomi host e mostrare solo le connessioni stabilite che declasseranno in qualche modo l'elenco. Fare clic con il tasto destro su un programma e fare clic su Termina per chiuderlo rapidamente. Se desideri aggiornare automaticamente la finestra, è meglio disattivare l'opzione di risoluzione degli indirizzi per interrompere un ritardo nella visualizzazione. NetWorx è compatibile con Windows 2000 e versioni successive con installer o versioni portatili disponibili.
Scarica NetWorx
7. CurrPorts
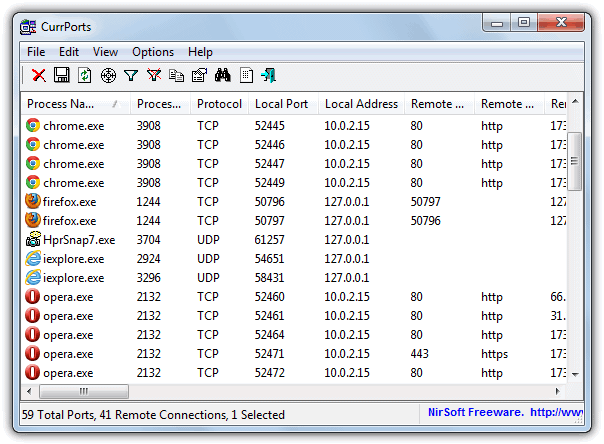
Questo strumento è di NirSoft e ha un display simile a TCPView ma con opzioni molto più complete per controllare come si comporta il programma se vuoi usarle. Oltre a tutti i dettagli dell'indirizzo, della porta e del processo, ci sono anche informazioni come il nome della finestra, i servizi utilizzati, attributi ecc. e l'ampio menu delle opzioni consente di mostrare o nascondere diversi elementi di connessione e porta dal file Schermo. CurrPorts dispone anche di filtri avanzati e può includere/escludere in modo specifico processi, porte e indirizzi selezionati, consentendo al contempo di chiudere connessioni selezionate o terminare il processo correlato. Tutte le connessioni possono essere registrate in tempo reale in un file di testo, accessibile dal menu File. CurrPorts funziona su Windows 98 e versioni successive.
Scarica CurrPorts
8. Esplora processi
Sysinternals Process Explorer è simile a Task Manager di Windows ma molto più avanzato. L'aspetto positivo dell'utilizzo di Process Explorer per verificare la presenza di connessioni a Internet è la possibilità di guardare facilmente un singolo processo e non tutto in una volta. Puoi anche impostarlo come monitoraggio del traffico di rete di base andando al menu Visualizza -> Seleziona colonne -> scheda Elabora rete e scegli gli invii e le ricezioni che desideri nella finestra.
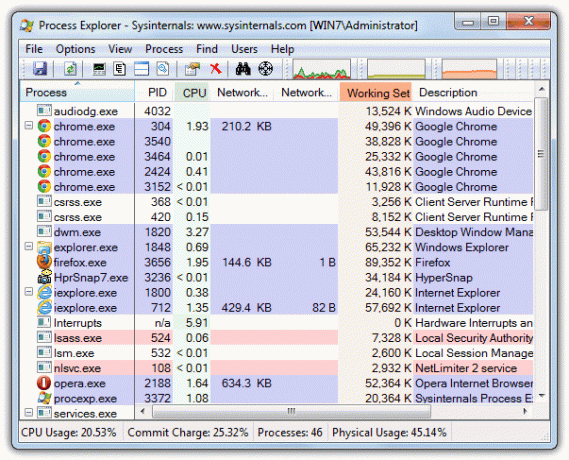
Per ottenere informazioni su un processo specifico è sufficiente fare doppio clic su qualsiasi processo dall'elenco e andare alla scheda TCP/IP. Mostrerà le connessioni in ascolto e stabilite insieme ai protocolli TCP, TCPv6 e UDP creati dal processo con l'opzione per risolvere gli indirizzi. La codifica a colori è la stessa di TCPView per le connessioni nuove, modificate o chiuse.

Process Explorer è amato dai tecnici e non è difficile da usare per chiunque abbia una conoscenza media. Funziona su Windows XP e versioni successive.
Scarica Esplora processi
9. SterJo NetStalker

NetStalker è un programma molto intrigante perché oltre ad essere un monitor per vedere quali processi stanno accedendo Internet, dispone anche di un firewall piuttosto primitivo che può bloccare indirizzi o porte mentre è in esecuzione. La scheda delle connessioni mostra le solite informazioni, le attività possono essere terminate e le connessioni chiuse. Le connessioni UDP e in ascolto possono essere filtrate tramite il menu Opzioni. Qualsiasi nuova attività che desidera creare una connessione farà apparire una finestra che ti consente di fidarti, ottenere dettagli o uccidilo e puoi impostare regole per consentire o bloccare porte o indirizzi remoti specificati tramite Policy scheda. La funzione firewall può essere disabilitata consentendo tutto il traffico se non lo desideri. NetStalker portable è preferibile poiché la versione del programma di installazione contiene adware.
Scarica SterJo NetStalker
10. Monitor risorse di Windows

Poiché sono nascosti, molti utenti tendono a dimenticare alcuni degli strumenti utili all'interno di Windows, e Resource Monitor può visualizzare tutta una serie di informazioni su disco, CPU, memoria e rete attività. È accessibile in vari modi, tra cui "perfmon.exe /res" dalla finestra di dialogo Esegui o dalla scheda Prestazioni in Task Manager. Fai clic sulla scheda Rete e otterrai un elenco di processi, connessioni TCP e porte di ascolto insieme a un grafico dell'attività degli ultimi 60 secondi. Windows 7 e 8 hanno il monitor più utile, c'è anche una versione ridotta in Vista.
Nota: Esistono ovviamente molti strumenti software alternativi che hanno anche un'opzione di monitoraggio della rete come Protezione rete Cucusoft O Esploratore di sistema per citarne un paio.
Non condividere le mie informazioni personali.