Se hai già un iPhone, un iPad o un Mac, per tutto questo tempo hai avuto a disposizione un gestore di password gratuito e sicuro.
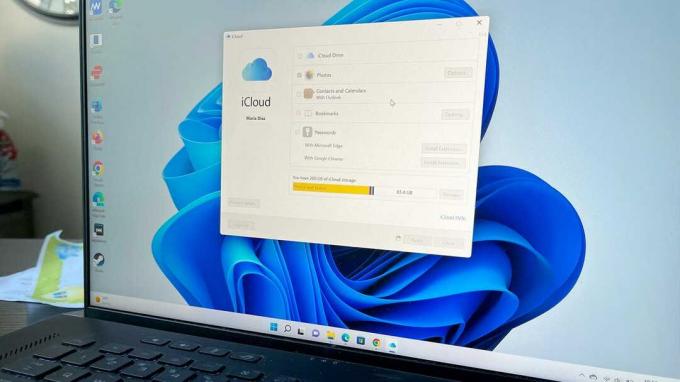
iCloud per Windows può diventare il tuo nuovo gestore di password.
UN ID Apple ti dà accesso a molti vantaggi all'interno dell'ecosistema software Apple e uno di questi lo è Portachiavi: il gestore delle password di iCloud.
ZDNET Raccomanda
Il miglior gestore di password: uso aziendale e personale
Tutti hanno bisogno di un gestore di password. Se sei disposto a pagare una tariffa mensile o annuale, queste opzioni ne valgono la pena.
Leggi oraSe usi già Portachiavi o sei alla ricerca di un nuovo gestore di password per il tuo computer Windows dopo il tuo prova gratuita di LastPass scaduto, utilizzando iCloud come gestore di password è possibile non solo su dispositivi MacOS ma anche su PC Windows.
Se sei in giro da circa 10 anni, sai che la maggior parte dei servizi richiede account configurati per accedervi. Ciò significa che ci ritroviamo con dozzine di password che in qualche modo dobbiamo ricordare per ognuno di quegli account.
Anche: I 10 migliori laptop Windows, 2-in-1 e ultraportatili
Ma come posso ricordare tutte queste password se non riesco nemmeno a ricordare il numero di telefono della mia dolce metà per metà del tempo?
Come utilizzare iCloud come gestore di password su Windows
1. Apri iCloud per Windows
Vai al menu Start e apri iCloud per Windows. L'aggiunta di iCloud per Windows al tuo computer ti consente di gestire le tue password dal tuo PC e generare codici di verifica quando un account ne ha bisogno autenticazione a due fattori (2FA).
Assicurati di avere scaricato iCloud per il tuo PC Windows.
Vai al menu Start e apri iCloud per Windows.
2. Accedi alle tue password iCloud
Una volta effettuato l'accesso al tuo account, se non l'hai già fatto, puoi accedere al tuo account, aggiungere un altro account e apportare le modifiche necessarie.
Vai su Password e fai clic su Applica.
Accedi con il tuo ID Apple e la password.
3. Assicurati che Password sia attivo e fai clic su Applica
Assicurati che Password sia selezionato nella finestra di iCloud, quindi fai clic su Fare domanda a per apportare le modifiche.
A questo punto puoi anche installare le estensioni del browser.
Assicurati che Password sia attivo e fai clic Fare domanda a.
4. Aggiungi l'estensione del browser
A questo punto, puoi anche aggiungere un'estensione del browser a Google Chrome O Microsoft Edge seguendo le istruzioni nell'app iCloud per Windows.
Una volta cliccato Installa estensione in iCloud, sarai in grado di aggiungere il file Password iCloud estensione in Chrome.
Anche:Ecco come puoi ancora ottenere un aggiornamento gratuito a Windows 10
5. Abilita il riempimento automatico su Chrome
Da quando ho aggiunto il Estensione di Google Chrome, il passo successivo è Abilita Compilazione automatica per autorizzare Chrome alle mie password iCloud.
Per fare ciò, fai clic sul pulsante Portachiavi sulla barra degli strumenti (contrassegnato da una freccia nell'immagine sottostante).
L'abilitazione del riempimento automatico richiederà 2FA con il tuo dispositivo Apple. Puoi vedere che il mio telefono (seconda immagine sotto) mi chiede di consentire a un altro PC di accedere al mio account, quindi fornirà un codice di verifica da inserire sul PC Windows.
Abilita Compilazione automatica.
Inserisci il codice di verifica.
6. Prova il gestore delle password
Dopo aver configurato iCloud per finestre come gestore di password e estensione del browser, puoi provarlo visitando un sito Web e provando ad accedere.
L'icona Password iCloud è abilitata e puoi lasciarla riempire automaticamente le tue password.
Come LastPass, l'estensione del browser ti consentirà di inserire le informazioni di accesso.
Anche: Vuoi abbandonare LastPass? Ecco le migliori alternative da provare
FAQ
Come si ottiene iCloud per Windows?
Ottenere iCloud per Windows, scarica l'app sul tuo PC Windows, quindi accedi con il tuo ID Apple. Ti verrà chiesto di seguire i passaggi per l'autenticazione a due fattori inserendo un codice di verifica su un iPhone con iOS 14 o successivo, o un iPad con iPadOS 14 o successivo, o un Mac con MacOS 11 o Dopo.
Come configuro il portachiavi iCloud?
Portachiavi iCloud è disponibile per il tuo Dispositivi Apple: i phone, iPad, E Mac. Per configurarlo, vai alle Impostazioni del tuo iPhone e tocca il tuo nome nella parte superiore dello schermo per accedere alle impostazioni di iCloud. Quindi, scegli iCloud. Trova Password e portachiavi e selezionalo, quindi tocca Sincronizza questo iPhone per accenderlo.
Se desideri aggiungere iCloud Keychain al tuo computer Windows, puoi scaricare iCloud Passwords.
Posso usare LastPass gratuitamente?
LastPass ha cambiato i termini sulla sua opzione gratuita, in modo che qualcuno con un account gratuito possa utilizzare il gestore delle password solo su un dispositivo. Ciò significa che avresti bisogno di un abbonamento per utilizzare LastPass sia sul tuo iPhone che sul tuo PC Windows, ad esempio. Quindi, mentre puoi utilizzare LastPass gratuitamente sul tuo iPhone e iPad, la versione gratuita non sarà disponibile anche per il tuo PC Windows. Questo è il motivo per cui l'utilizzo di iCloud Passwords per Windows è la migliore opzione gratuita.
Computer portatili
- I primi 5 laptop economici: dispositivi convenienti a meno di $ 350
- Come ho messo Linux su un Microsoft Surface Go -- in appena un'ora
- I migliori laptop: Mac, PC e Chromebook a confronto
- Ecco il modo più sicuro per cancellare definitivamente l'unità del tuo laptop