Molti utenti affrontano il problema dell'assenza di audio o audio sul proprio sistema Windows 10. Questo problema si verifica spesso dopo l'aggiornamento da una versione precedente di Windows a Windows 10.
Se stai affrontando problemi audio di Windows 10, non devi farti prendere dal panico. Questi problemi sono facili da risolvere con la nostra guida. Abbiamo fornito sette semplici correzioni da cui puoi utilizzare chiunque funzioni per il tuo sistema Windows 10.
Strumento di riparazione automatica di Windows.

Informazioni di sistema
- La tua macchina è attualmente in esecuzione Windows 10
- Fortect è compatibile con il tuo sistema operativo.
Consigliato: Per riparare gli errori di Windows, utilizzare questo pacchetto software; Riparazione del sistema Fortect. Questo strumento di riparazione ha dimostrato di identificare e correggere questi errori e altri problemi di Windows con un'efficienza molto elevata.
Riparazione del sistema Fortect

- Sicuro al 100% come confermato da Norton.
- Vengono valutati solo il sistema e l'hardware.
Nota: abbiamo guide dettagliate che trattano questioni più specifiche tra cui; Problemi con l'audio HDMI, errori del renderer audio di youtube, E Servizio audio non in esecuzione su Windows.
Controlla i collegamenti degli altoparlanti/cuffie
Assicurati che i dispositivi audio collegati al computer siano collegati alle porte audio corrette. Ci sono più porte audio in alcuni laptop/computer che si possono scambiare per la porta audio corretta. Cerca l'icona dell'altoparlante sulle porte audio sui laptop e, per i computer desktop, la porta audio dovrebbe essere etichettata in verde.
Dopo aver verificato tutte le connessioni, assicurati che il dispositivo di output sia acceso e che il volume sia almeno al 50%.
Controlla le impostazioni degli altoparlanti
Ecco i passaggi per verificare le impostazioni degli altoparlanti:
Passo 1:
Puoi trovare l'icona dell'altoparlante nella parte inferiore del desktop. Fare clic con il pulsante destro del mouse su icona dell'altoparlante e scegli Dispositivi di riproduzione Sotto Apri il mixer del volume nella finestra aperta.
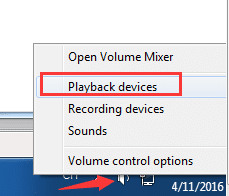
Passo 2:
Controlla se c'è un segno di spunta di colore verde contro gli altoparlanti nella scheda Riproduzione. Questo segno di spunta di colore verde indica che gli altoparlanti rimangono il dispositivo di output predefinito principale per la riproduzione audio.
Se gli altoparlanti non sono impostati come predefiniti, è necessario fare clic sugli altoparlanti, scegliere il Imposta l'opzione dispositivo predefinitoe premere il OK opzione. Verifica se il problema relativo all'audio è stato risolto.

Se il problema audio persiste anche dopo aver impostato gli altoparlanti come dispositivo audio predefinito per la riproduzione, è necessario eseguire il test con diversi formati audio. Clicca su 'Altoparlanti‘ e poi il dispositivo ‘Proprietà' opzione sul dispositivo audio.

Passaggio 3:
Scegli il 'Scheda Avanzate' e nella sezione Formato predefinito, scegli un'altra profondità di bit e frequenza di campionamento e fai clic su Test.
Continua a ripetere questo metodo finché non ottieni un formato che risolve il problema. Fare clic sull'opzione OK. In caso contrario, passa alla nostra prossima soluzione.

Disinstalla e reinstalla i driver audio
Problemi audio su Windows 10 possono verificarsi se il file driver audio è danneggiato, rimosso o incompatibile con il tuo sistema Windows 10. È necessario disinstallare il driver audio utilizzando i seguenti passaggi:
Passo 1:
premi il Tasto Windows e il X tasto contemporaneamente. Questo aprirà il menu per un rapido accesso.
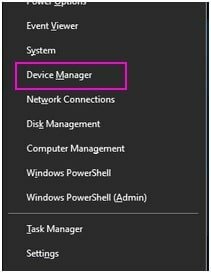
Passo 2:
Clicca su "Gestore dispositivi“
Passaggio 3:
Espandi il Controller audio, video e di gioco presente in Gestione periferiche. Usa il tasto destro del mouse su scheda audio. Scegli il Disinstalla opzione.
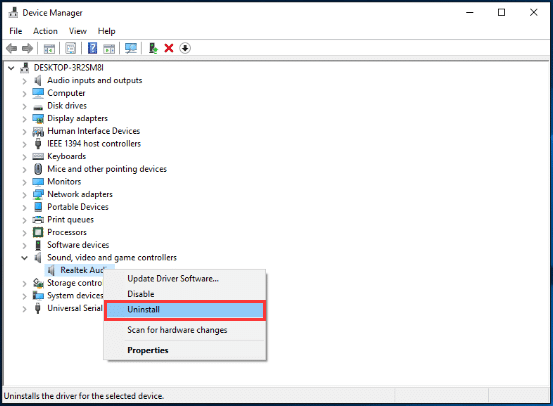
Passaggio 4:
Se ti viene chiesto di confermare il comando di disinstallazione, seleziona la casella con "Elimina il software del driver per questo dispositivo e scegli OK.

Passaggio 5:
Ora riavvia il computer per scoprire se il file questione sonora è risolto. Se ciò non risolve i problemi audio, passa al passaggio successivo.
Consulta la nostra guida su Come aggiornare i driver di dispositivo in Windows 10.
Aggiorna i driver del dispositivo audio
Se la sperimentazione di diversi miglioramenti audio e la disinstallazione del driver audio non hanno ripristinato l'audio in Windows 10, è probabile che tu stia utilizzando il driver audio sbagliato.
Anche l'utilizzo di un driver audio incompatibile può causare il problema. È possibile eseguire un aggiornamento manuale del driver o il file metodo automatico.
Aggiorna manualmente i driver
Visita il sito Web del produttore della scheda audio per trovare il driver di dispositivo più recente del tuo sistema e la versione di Windows 10 che hai. Assicurati che il file di installazione sia compatibile con la tua scheda audio per aggiornare correttamente i driver.
Aggiorna driver audio automaticamente
Puoi anche utilizzare software come "Driver Easy" per aggiornare il driver. Questo strumento identificherà il tuo sistema, sceglierà il driver corretto per la variante di Windows 10 e la scheda audio che possiedi e installerà correttamente il driver sul tuo sistema.
Guarda anche:Aggiornamento di Windows bloccato? Ecco cosa devi fare!
Disattiva i miglioramenti audio
La funzione di miglioramento dell'audio in Windows 10 è necessaria per il corretto funzionamento della scheda audio. Ma questo può ostacolare le prestazioni del conducente. Quindi devi disattivare i miglioramenti seguendo i passaggi seguenti:
Passo 1:
Apri le impostazioni audio premendo entrambi R E Tasti Windows contemporaneamente e digitare Controllo nella casella di ricerca. Ora premi il accedere chiave.
Passo 2:
Sotto le icone grandi, scegli il Opzione audio.
Passaggio 3:
Sotto il scheda di riproduzione nel opzione impostazioni audio, scegli il dispositivo di riproduzione predefinito, e fai clic destro su di esso. Scegli il dispositivo Proprietà nel menu a tendina che appare.

Passaggio 4:
Scegli il Aumento scheda e selezionare il 'Disabilita tutti gli effetti sonori'scheda.
Passaggio 5:
Controlla se il suono è tornato. Se il problema audio persiste, ripristina la sua opzione, ripeti i passaggi 2 e 3 con l'altro dispositivo predefinito e riprova.
Correggi l'audio Realtek
Cambiare il Driver del dispositivo audio ad alta definizione Realtek può anche risolvere il problema del suono. Ecco i passaggi per questa soluzione:
Passo 1:
Clicca sul 'Inizio‘menù e tipologia’Correre' nella casella di ricerca. Troverai il 'Correre' finestra di dialogo visualizzata sul desktop.
Guarda anche: La ricerca di Windows 10 non funziona
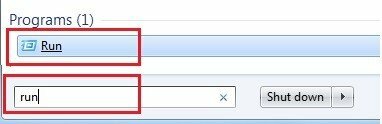
Passo 2:
Nella casella Esegui digitare devmgmt.msc e clicca su OK per aprire il Gestore dispositivi.

Passaggio 3:
Espandi il 'controller audio, video e di gioco sotto Gestione dispositivi. Usa l'opzione del tasto destro su "Realtek audio ad alta definizione o" Dispositivo audio ad alta definizione ". Se disponi di un driver audio generico, dovrebbe essere indicato anche. Vedrai una finestra pop con un menu contestuale. Scegli il Disinstalla opzione per disinstallare i driver di dispositivo.
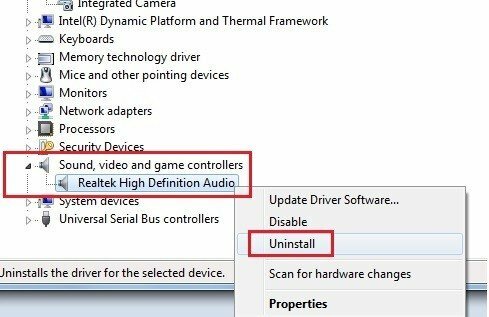
Passaggio 4:
Vedrai una finestra pop-up per Audio Realtek o un driver audio generico. Seleziona la casella accanto a "Elimina il software del driver per questo dispositivo” e scegli OK.
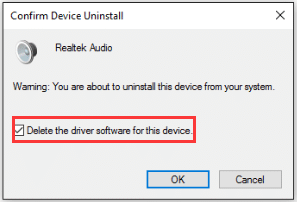
Passaggio 5:
Per rendere effettive le modifiche, è necessario riavviare il sistema. Una volta riavviato il sistema, reinstallerà il driver Realtek. Ora controlla se tutti i problemi audio sono stati risolti.
Controlla lo strumento di risoluzione dei problemi audio
Puoi anche risolvere il problemi in Windows 10 sistema operativo stesso. Il built-in strumento di risoluzione dei problemi del driver audio La funzionalità di Windows 10 può aiutarti a identificare i problemi audio o di rete che devi affrontare con la versione aggiornata del sistema operativo.
Ecco i passaggi per eseguire lo strumento di risoluzione dei problemi audio:
Passo 1:
Nel icona del suono nella barra delle applicazioni, fai clic con il pulsante destro del mouse e scegli "Risolvi i problemi relativi all'audio' opzione dal menu dell'icona a destra. La funzione di risoluzione dei problemi audio verrà attivata e scansionerà automaticamente e identificherà eventuali errori presenti.

Passo 2:
Se lo strumento di risoluzione dei problemi identifica un problema, ti invierà una notifica o proverà a risolverlo automaticamente, se possibile.
Se non risolve automaticamente il problema, ti informerà in dettaglio sui problemi riscontrati e ti fornirà i passaggi da seguire per risolverli da solo.
Se non trova alcun difetto visibile, dirà semplicemente che il dispositivo non ha identificato alcun problema e ti fornirà altre opzioni.
Passaggio 3:
Se lo strumento di risoluzione dei problemi indica dispositivi audio scollegati, è necessario verificare la connessione tra gli altoparlanti e il collegamento fisico. È necessario verificare il collegamento per una connessione corretta.
- Guarda anche:Risolto il problema con Whatsapp Web non funzionante
Riavvia il servizio Windows Audio Endpoint Builder
Il servizio WAEB è responsabile della gestione dei dispositivi endpoint audio nel sistema operativo Windows 10. Gli altoparlanti nella tua attrezzatura e su un computer o un dispositivo multimediale remoto possono essere utilizzati dal WAEB. A volte, potrebbe essere necessario aggiornarlo per risolvere i problemi audio.
Riavvia i servizi audio
In alcuni casi, un dispositivo audio disabilitato in Windows 10 può causare problemi audio e audio. In tale situazione, è necessario disattivare e riattivare i servizi del dispositivo audio.
Ecco i passaggi necessari per riavviare i dispositivi audio:
Passo 1:
premi il Tasto Windows E R chiave per aprire il Correre caratteristica.

Passo 2:
Tipo "service.msc” per aiutare a lanciare il 'Servizi' opzione.
Passaggio 3:
Seleziona il servizio Windows Audio e assicurati che lo stato del servizio sia "Corsa.' Puoi anche fare clic con il pulsante destro del mouse su 'servizio' e usa l'opzione 'Inizio‘ funzione dal menu per avviare il servizio.
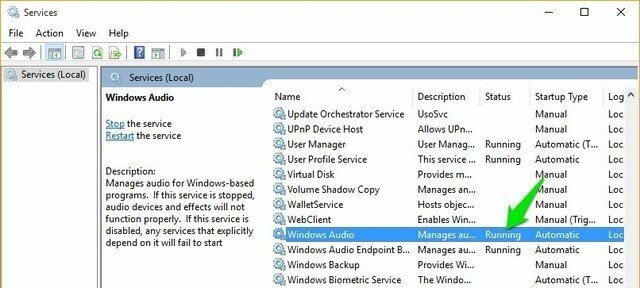
Passaggio 4:
Devi riavviare il sistema per risolvere eventuali problemi. Devi fare clic con il pulsante destro del mouse sul servizio e scegliere "Stop" per disabilitare il servizio.
Ora fai nuovamente clic con il pulsante destro del mouse e scegli "Inizio‘ opzione per far funzionare il servizio. Riavvia il computer e controlla se i problemi audio sono stati risolti.

Domande frequenti
Come posso ripristinare l'audio su Windows 10?
Non possono verificarsi problemi audio se il driver audio è danneggiato, rimosso o incompatibile con il sistema Windows 10. Devi disinstallare i driver audio.
Perché il mio PC non ha audio?
Di solito devi risolvere i problemi audio dopo aver aggiornato il tuo computer a un nuovo sistema operativo; la maggior parte delle volte accade con le nuove installazioni di Windows 10.