パスワード マネージャーの使用はパスワードを保護する効果的な方法ですが、パスワード マネージャーも保護する必要があります。
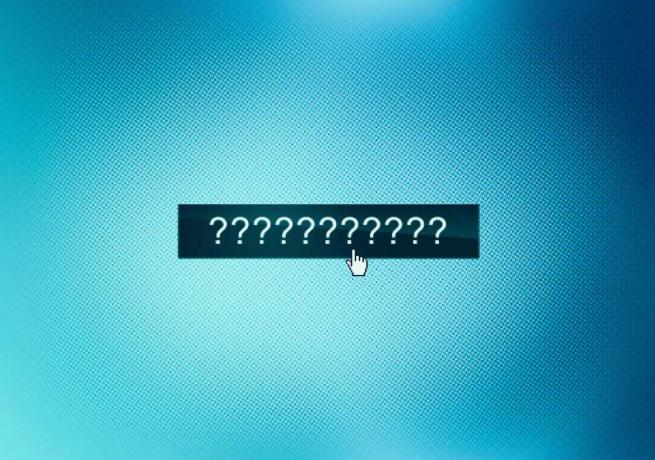
アカウントごとに一意で複雑なパスワードを作成して記憶することは、何らかの支援がなければ事実上不可能です。 そして最近では、その助けとなるのは、 パスワードマネージャー.
また:6 つの最高のパスワード マネージャー: すべてのログイン情報を簡単に管理
優れたパスワード マネージャーは、強力で複雑なパスワードを作成、保存、適用することで、アカウントを保護します。 私は何年もパスワード マネージャーを使用してきましたが、それなしではすべてのオンライン アカウントを使いこなすことはできません。
安全
- 安全性の高いリモート ワーカーの 8 つの習慣
- 携帯電話からスパイウェアを見つけて削除する方法
- 最高の VPN サービス: トップ 5 をどう比較しますか?
- データ侵害に関与しているかどうかを確認する方法 - 次に何をすべきか
ただし、パスワード マネージャーにはすべてのアカウントの機密ログイン情報が保存されているため、パスワード マネージャー自体を潜在的な侵害から保護する必要があります。 などのサービスに対する侵害 ラストパス と Norton LifeLock は、パスワード管理ベンダーもサイバー攻撃から確実に免れないことを示しています。 このような侵害によってログイン パスワードが直接公開されることはないかもしれませんが、これらのサービスのユーザーはより脆弱な状態に置かれます。
自分自身とパスワード情報を守るために、アカウントを保護するために自分で実行する必要がある手順があります。
- アカウントを望ましくないアクセスから守るために、強力なマスター パスワードを考案してください。
- PC およびモバイル デバイスでパスワード マネージャーの生体認証を有効にします。
- 2 要素認証を有効にして、パスワード マネージャー アカウントが侵害された場合に誰かがサインインできないようにします。
また:LastPass を終了しますか? パスワードを取得する方法は次のとおりです
以下で各ステップをさらに詳しく見ていきます。 さまざまな手順を実行するために、私は使用しています ロボフォーム 例として挙げますが、全体的なプロセスはどの場合でも同様であるはずです。 主要なパスワードマネージャー.
1. マスターパスフレーズを作成する
パスワード マネージャーを初めてセットアップするときは、マスター パスワードを考案するように求められます。 このパスワードは、自分のデバイスとクラウドの両方で、すべてのログイン詳細に対する重要な防御線であるため、強力かつ複雑である必要があります。
ただし、マスター パスワードは時々入力する必要があるため、入力が難しくなく、覚えやすいものにする必要もあります。 このため、パスワードの代わりにパスフレーズを使用することをお勧めします。 さまざまな単語やフレーズで構成される適切なタイプのパスフレーズは、複雑なパスワードよりも安全でありながら覚えやすいものになります。
また:あなたは間違いなくパスワードマネージャーを最大限に活用していません
しっかりしたパスフレーズを考案するには、簡単に思い出せるように、自分にとって何らかの意味や重要性を持つ一連の単語やフレーズを使用します。 また、数字や記号だけでなく、大文字と小文字を組み合わせて使用することも好みます。 マスター パスフレーズを覚えられるようにしてください。 忘れた場合は、パスワード マネージャーを最初からやり直す必要があります。
このZDNETの記事 では、健全なパスフレーズを作成するための役立つヒントをいくつか紹介します。 1Password が提供するのは、 オンラインパスワードジェネレーター パスフレーズを提案し、作成するのに役立ちます。 正しいパスワードを作成したら、それを入力し、パスワード マネージャーの適切なウィンドウで再入力します。
パスワードマネージャー用の強力なマスターパスワードを作成する
2. 生体認証を使用する
生体認証は、特にパスワード マネージャーを使用すると、パスワードや PIN に代わる安全かつ便利な代替手段となります。 パスワード マネージャーをアクティブにするたびにマスター パスワードを入力する代わりに、顔または指を使用して本人確認を行います。
また:私が必ず持ち歩くセキュリティ ガジェット 3 つ
ほとんどのパスワード マネージャーでは、デバイスまたはオペレーティング システムに組み込まれているあらゆるタイプの生体認証を採用できるはずです。 Windows PC では、Windows Hello を意味します。 iPhone または iPad では、Face ID または Touch ID を意味します。 Android デバイスでは、これは顔または指紋の認識を意味します。
パスワード マネージャーのセキュリティ設定を確認し、組み込み形式の生体認証に切り替えるオプションを探してください。 切り替えを確認するためにマスター パスワードの入力を求められます。
パスワードマネージャーの生体認証を設定する
それ以降、選択した認証形式を使用してパスワード マネージャーを開いたり、アクティブ化したりできるようになります。 今後も、一定の間隔でマスター パスワードの入力を求められたり、特定の変更を加えたりするよう求められる場合があります。 それ以外の場合は、顔や指で対処してください。
顔認証または指紋認証を使用してパスワード マネージャーにサインインします
3. 二要素認証を有効にする
ハッカーがあなたのマスター パスワードを知った場合、自分のデバイスのいずれかでパスワード マネージャー アカウントにサインインできないようにする必要があります。 このためには、次のことを行うことができます 二要素認証 (2FA)、現時点ではほとんどのパスワード マネージャーがサポートしているはずです。
また: スマートフォンをハッカーから守るための 5 つの簡単なステップ
特定のパスワード マネージャーの設定を調べて、2 要素認証またはワンタイム パスワードのオプションが提供されているかどうかを確認してください。 その場合は、そのオプションを有効にします。 電子メール、SMS、または認証アプリのいずれかを選択できる場合は、最も安全な方法である認証アプリを選択してください。
パスワード マネージャーの 2 要素認証を有効にする
次回、新しい PC またはモバイル デバイスでパスワード マネージャーを使用しようとすると、希望の方法でワンタイム パスワードが送信されます。 プロンプトが表示されたらワンタイム パスワードを入力すると、新しいデバイスでパスワード マネージャーの使用が許可されます。 パスワード マネージャーのアカウント ページには、登録されているすべてのデバイスがリストされる場合もあるので、疑わしいデバイスがないか確認し、使用しなくなったデバイスを削除できます。
私が説明した 3 つのセキュリティ オプション以外にも、さまざまなパスワード マネージャーが追加のオプションを提供している場合があります。 最善の策は、特定の製品のセキュリティ設定を確認し、アカウントとログイン情報を悪用や侵害から保護するのに役立つ設定を利用することです。
その他のハウツー
- 1 時間以内にクラウド サービスを自宅に簡単にインストールする方法
- 独自の Substack ニュースレターを開始する方法
- Gmail で大きなファイルを送信する方法 -- 最大 10 GB!
- LibreOffice でネットワーク共有からファイルを簡単に保存して開く方法