Color Picker ინსტრუმენტი გეხმარებათ დააკოპიროთ ნებისმიერი ფერი, რომელსაც ეკრანზე ხედავთ დიზაინის ან განვითარების მიზნებისთვის გამოსაყენებლად.
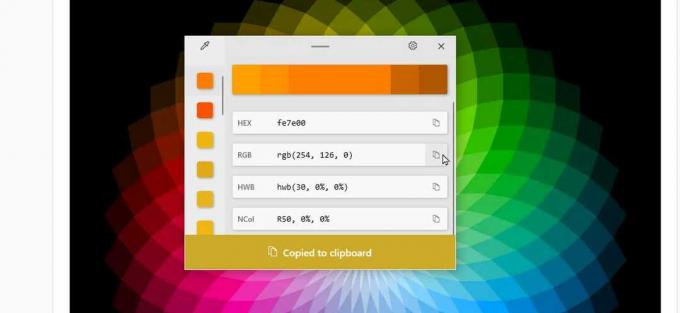
გრაფიკული დიზაინერი, ვებ დეველოპერი თუ პროგრამისტი ხართ, ზოგჯერ საჭიროა ზუსტად დააკოპიროთ ფერი, რომელსაც ეკრანზე ხედავთ, რომ გამოიყენოთ სამუშაოში. და ერთი ინსტრუმენტი სამუშაოსთვის არის Color Picker, Microsoft-ის უფასო PowerToys-ის თავაზიანობით.
ასევე:როგორ გამოვიყენოთ უფასო PowerToys FancyZones Windows-ში (და რატომ უნდა)
Color Picker-ით თქვენ იყენებთ თვალის საწვეთურს ეკრანზე კონკრეტული ფერის შესარჩევად. იქიდან, აპლიკაცია იდენტიფიცირებს ფერს და თარგმნის მას სხვადასხვა მნიშვნელობებში, მათ შორის RGB, HEX და CMYK. ნაგულისხმევი მნიშვნელობა დაკოპირებულია Windows ბუფერში, სადაც შეგიძლიათ ჩასვათ იგი გრაფიკულ ან ვებ დიზაინის პროგრამაში ან ჩასვათ თქვენს კოდში.
მე მივმართე Color Picker-ს, როდესაც მჭირდება კონკრეტული ფერი სურათების რედაქტირებისთვის ან ვებგვერდის კოდის შესწორებისთვის და დადასტურდა, რომ ეს არის გამოსადეგი, დროის დაზოგვის ინსტრუმენტი. აი, როგორ მუშაობს.
ასევე: როგორ დააკოპიროთ ფერები macOS-ზე System Color Picker-ით
ჩართეთ ფერის ამომრჩევი
- თუ უკვე არ გაქვთ PowerToys, ჩამოტვირთეთ და დააინსტალირეთ PowerToysSetup.exe ფაილი პროგრამის GitHub გვერდი.
- გახსენით PowerToys Settings ფანჯარა ორჯერ დააწკაპუნეთ მის System Tray ხატულაზე.
- აირჩიეთ ჩანაწერი Color Picker-ისთვის და დარწმუნდით, რომ მისი გადამრთველი ჩართულია (ფიგურა 1).
ფიგურა 1
შეასწორეთ ფერის ამომრჩევი
- სანამ Color Picker-ის გამოყენებას დაიწყებთ, გადახედეთ მის პარამეტრებს, რომ ნახოთ, არის თუ არა რაიმე, რომლის შეცვლაც გსურთ. ნაგულისხმევად, Color Picker-ის გააქტიურების მალსახმობი არის Windows key+Shift+C. თუ გსურთ გამოიყენოთ სხვა მალსახმობი, დააწკაპუნეთ ფანქრის ხატულაზე გააქტიურების მალსახმობი და სცადეთ განსხვავებული კომბინაცია. მაგრამ გახსოვდეთ, რომ მალსახმობი უნდა დაიწყოს Windows ღილაკით, Ctrl, Alt ან Shift (სურათი 2).
სურათი 2
2. ნაგულისხმევად, აქტივაციის მალსახმობის დაჭერით იხსნება Color Picker, გაძლევთ საშუალებას აირჩიოთ ფერი და შემდეგ მიგიყვანთ რედაქტორთან შემდგომი მოქმედებებისთვის. ჩამოსაშლელ მენიუზე დაწკაპუნებით for აქტივაციის ქცევა, შეგიძლიათ შეცვალოთ პასუხი რედაქტორის პირდაპირ გახსნაზე ან მხოლოდ ფერის არჩევაზე. მაგრამ ნაგულისხმევი ქცევა საუკეთესოდ მუშაობს უმეტეს სიტუაციებში.
3. Picker-ის ქცევის განყოფილებაში შეგიძლიათ აირჩიოთ თქვენს მიერ არჩეული ფერის ნაგულისხმევი ფორმატი, რაც ნიშნავს მნიშვნელობას, რომელიც დაკოპირებულია ბუფერში. აპლიკაციასთან ან ვებ დიზაინის კოდთან მუშაობისას, HEX, როგორც წესი, ყველაზე ხშირად გამოყენებული ფორმატია, ამიტომ ის ნაგულისხმევია. მაგრამ შეგიძლიათ დააწკაპუნოთ ჩამოსაშლელზე ნაგულისხმევი ფერის ფორმატი სხვა ფორმატში შესაცვლელად (სურათი 3).
სურათი 3
4. HEX მნიშვნელობის ან სხვა ფორმატის ნახვის მიღმა, მე ყოველთვის მინდა ვნახო იმ ფერის სახელი, რომელსაც ვირჩევ. ამის გასააქტიურებლად, ჩართეთ გადამრთველი ფერის სახელის ჩვენება.
5. ეს მიგვიყვანს რედაქტორის განყოფილებაში. აქ შეგიძლიათ მიუთითოთ რომელი ფერის ფორმატები უნდა გამოჩნდეს რედაქტორში, ასე რომ თქვენ გაქვთ არჩევანის გამოყენება ნაგულისხმევი მნიშვნელობების მიღმა. მინიმუმ, მე ჩვეულებრივ ვირჩევ HEX, RGB და CMYK. მაგრამ სხვა ფორმატები ხელმისაწვდომია უფრო სპეციალიზებული მიზნებისთვის. ჩართეთ გადამრთველი ნებისმიერი ფორმატისთვის, რომლის ნახვაც გსურთ. დააწკაპუნეთ ელიფსის ხატულაზე თქვენს მიერ არჩეული კონკრეტული ფორმატის გვერდით და შეგიძლიათ გადაიტანოთ ის ზემოთ ან ქვემოთ სიაში, რომელიც გამოჩნდება რედაქტორში (სურათი 4).
სურათი 4
გამოიყენეთ Color Picker
ახლა დროა აიღოთ Color Picker სატესტო დრაივისთვის. ვთქვათ, თქვენ ქმნით კოდს აპლიკაციისთვის ან ვებსაიტისთვის, ან ცდილობთ ფერის დუბლირებას გრაფიკულ პროგრამაში გამოსაყენებლად. მოგწონთ ფერი, რომელსაც ხედავთ სადღაც ეკრანზე.
- დააჭირეთ კომბინაციას Color Picker-ისთვის. ჩნდება პროგრამის ამომრჩევი ნაწილი (სურათი 5).
სურათი 5
2. ამოძრავეთ მაუსის კურსორი, სანამ ის ზუსტად არ იქნება იმ ფერზე, რომლის არჩევაც გსურთ. ზოგჯერ ზუსტი ფერის დამაგრება რთულია, თუ ამ ფერის მონაკვეთი ძალიან მცირეა ან ძალიან ახლოს არის მიმდებარე ფერებთან. ამ შემთხვევაში, Color Picker საშუალებას მოგცემთ გაადიდოთ ტერიტორია, რათა აირჩიოთ ფერი უფრო მარტივად. გადააადგილეთ მაუსის გადახვევის ბორბალი ან გამოიყენეთ ორი თითის გადაფურცვლა თრექპედზე ადგილზე გასადიდებლად (სურათი 6).
სურათი 6
3. როდესაც მზად იქნება, დააწკაპუნეთ მაუსის გადასაღებად ამ ფერის მისაღებად.
4. ნაგულისხმევი ფორმატის მნიშვნელობა კოპირდება ბუფერში და გამოჩნდება რედაქტორი, რომელიც გაჩვენებთ მნიშვნელობებს ყველა თქვენ მიერ ჩართული ფორმატში (სურათი 7).
სურათი 7
5. თუ თქვენ უბრალოდ გჭირდებათ მნიშვნელობა ნაგულისხმევი ფორმატისთვის, უბრალოდ ჩასვით იგი თქვენს გრაფიკულ ან ვებ კოდში. თუ გსურთ მნიშვნელობა სხვა ფორმატისთვის, დააწკაპუნეთ კოპირება ბუფერში ღილაკი მის გვერდით და შემდეგ ჩასვით ეს მნიშვნელობა სადაც გჭირდებათ (Ფიგურა 8).
Ფიგურა 8
6. რა მოხდება, თუ გსურთ ფერის შეცვლა? თქვენ მიერ არჩეული ფერი გამოჩნდება ზედა ზოლის შუაში. დააწკაპუნეთ ამ განყოფილებაზე ზოლზე და გამოჩნდება სხვა რედაქტორი, სადაც შეგიძლიათ ხელით დახვეწოთ HSV (Hue, გაჯერება, მნიშვნელობა) სამი განსხვავებული სლაიდერის ან RGB ან HEX მნიშვნელობების გადათრევით, შეცვლით ნომრები (სურათი 9).
სურათი 9
7. რა მოხდება, თუ გსურთ თქვენს მიერ არჩეული ფერის ვარიაცია? გაითვალისწინეთ, რომ ზედა ზოლი აჩვენებს თქვენს მიერ არჩეულ ფერს უფრო მსუბუქ და მუქ ვარიაციებთან ერთად. დააწკაპუნეთ ერთ-ერთ ვარიაციაზე მის ასარჩევად და შეცვალეთ ან დააკოპირეთ ბუფერში (სურათი 10).
სურათი 10
8. დაბოლოს, დამატებითი ფერების არჩევისას, თითოეული გამოჩნდება რედაქტორის მარცხენა მხარეს. გადაახვიეთ წინა ფერების სიაში, თუ გსურთ დაბრუნდეთ წარსულში არჩეულზე (სურათი 11).
სურათი 11
მეტი როგორ-tos
- როგორ მარტივად დააინსტალიროთ ღრუბლოვანი სერვისი სახლში ერთ საათში ან ნაკლებ დროში
- როგორ დავიწყოთ თქვენი საკუთარი Substack-ის ბიულეტენი
- როგორ გავაგზავნოთ დიდი ფაილები Gmail-ში -- 10 გბ-მდე!
- როგორ ადვილად შეინახოთ და გახსნათ ფაილები ქსელის გაზიარებიდან LibreOffice-ში