Spalvų rinkiklio įrankis padeda kopijuoti bet kokią ekrane matomą spalvą, kad ją būtų galima naudoti projektavimo ar kūrimo tikslais.
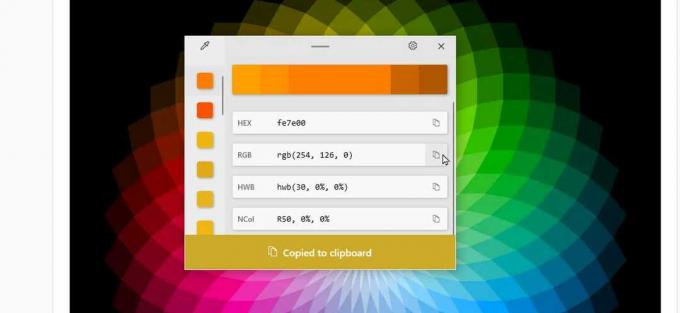
Nesvarbu, ar esate grafikos dizaineris, žiniatinklio kūrėjas ar programuotojas, kartais jums reikia tiksliai atkartoti spalvą, kurią matote ekrane, kad galėtumėte naudoti savo darbe. Ir vienas įrankis, skirtas šiam darbui, yra Color Picker, kurį suteikė „Microsoft“ nemokama „PowerToys“.
Taip pat:Kaip naudoti nemokamas „PowerToys FancyZones“ sistemoje „Windows“ (ir kodėl turėtumėte)
Naudodami spalvų parinkiklį, galite naudoti lašintuvą, kad pasirinktumėte konkrečią ekrano spalvą. Iš ten programa identifikuoja spalvą ir paverčia ją skirtingomis reikšmėmis, įskaitant RGB, HEX ir CMYK. Numatytoji reikšmė nukopijuojama į „Windows“ iškarpinę, kur galite įklijuoti ją į grafinę ar žiniatinklio dizaino programą arba įterpti į savo kodą.
Naudojau Color Picker, kai man reikia konkrečios spalvos vaizdams redaguoti arba tinklalapio kodui koreguoti, ir pasirodė, kad tai yra naudingas ir laiką taupantis įrankis. Štai kaip tai veikia.
Taip pat: Kaip kopijuoti spalvas „MacOS“ naudojant „System Color Picker“.
Įgalinti spalvų parinkiklį
- Jei dar neturite PowerToys, atsisiųskite ir įdiekite failą PowerToysSetup.exe iš programos GitHub puslapyje.
- Atidarykite „PowerToys“ nustatymų langą dukart spustelėdami sistemos dėklo piktogramą.
- Pasirinkite Color Picker įrašą ir įsitikinkite, kad jo jungiklis įjungtas (figūra 1).
figūra 1
Keisk spalvų rinkiklį
- Prieš pradėdami naudoti „Color Picker“, peržiūrėkite jo nustatymus ir sužinokite, ar yra kokių nors, kuriuos norite koreguoti. Pagal numatytuosius nustatymus spartusis klavišas, norint suaktyvinti spalvų parinkiklį, yra „Windows“ klavišas + „Shift“ + C. Jei norite naudoti kitą spartųjį klavišą, spustelėkite pieštuko piktogramą Aktyvinimo spartusis klavišas ir pabandykite kitą derinį. Tačiau atminkite, kad spartusis klavišas turi prasidėti Windows klavišu, Ctrl, Alt arba Shift (2 pav).
2 pav
2. Pagal numatytuosius nustatymus paspaudus aktyvinimo spartųjį klavišą atidaromas spalvų parinkiklis, galima pasirinkti spalvą ir nukreipti į redaktorių, kad galėtumėte atlikti tolesnius veiksmus. Spustelėdami išskleidžiamąjį meniu, skirtą Aktyvinimo elgesys, galite pakeisti atsakymą atidarę redaktorių tiesiogiai arba pasirinkę tik spalvą. Tačiau numatytasis elgesys geriausiai tinka daugeliu atvejų.
3. Rinkiklio veikimo skiltyje galite pasirinkti numatytąjį pasirinktos spalvos formatą, ty vertę, kuri nukopijuota į mainų sritį. Kai dirbate su programa arba žiniatinklio dizaino kodu, HEX paprastai yra dažniausiai naudojamas formatas, todėl jis yra numatytasis. Bet galite spustelėti išskleidžiamąjį meniu Numatytasis spalvų formatas pakeisti jį į kitą formatą (3 pav).
3 pav
4. Be HEX reikšmės ar kito formato, man visada patinka matyti pasirinktos spalvos pavadinimą. Norėdami tai įjungti, įjunkite jungiklį Rodyti spalvos pavadinimą.
5. Tai nukreipia mus į redaktoriaus skyrių. Čia galite nurodyti, kurie spalvų formatai turėtų būti rodomi redaktoriuje, todėl galite pasirinkti naudoti kitas reikšmes, išskyrus numatytąsias. Bent jau aš dažniausiai renkuosi HEX, RGB ir CMYK. Tačiau specializuotiems tikslams yra ir kitų formatų. Įjunkite bet kurio formato, kurį norite matyti, jungiklį. Spustelėkite elipsės piktogramą šalia konkretaus pasirinkto formato ir galite perkelti jį aukštyn arba žemyn sąraše, kuris rodomas redaktoriuje (4 pav).
4 pav
Naudokite spalvų parinkiklį
Dabar laikas išbandyti Color Picker. Tarkime, kuriate programos ar svetainės kodą arba bandote kopijuoti spalvą, kurią norite naudoti grafinėje programoje. Jums patinka spalva, kurią matote kažkur ekrane.
- Paspauskite Spalvų parinkiklio nuorodą. Pasirodo programos rinkiklio dalis (5 pav).
5 pav
2. Perkelkite pelės žymeklį, kol jis bus tiksliai ant norimos pasirinkti spalvos. Kartais nustatyti tikslią spalvą yra sudėtinga, jei ta spalva yra labai maža arba per arti aplinkinių spalvų. Tokiu atveju spalvų parinkiklis leis jums priartinti sritį, kad būtų lengviau pasirinkti spalvą. Perkelkite pelės slinkties ratuką arba braukite dviem pirštais jutiklinę dalį, kad priartintumėte vietą (6 pav).
6 pav
3. Kai būsite pasiruošę, spustelėkite pelę, kad užfiksuotumėte tą spalvą.
4. Numatytoji formato reikšmė nukopijuojama į mainų sritį ir pasirodo redaktorius, rodantis visų įgalintų formatų reikšmes (7 pav).
7 pav
5. Jei jums reikia tik numatytojo formato vertės, tiesiog įklijuokite ją į grafinį arba žiniatinklio kodą. Jei norite kito formato reikšmės, spustelėkite Nukopijuoti į iškarpinę šalia jo esantį mygtuką ir įklijuokite tą reikšmę ten, kur jos reikia (8 pav).
8 pav
6. Ką daryti, jei norite pakeisti spalvą? Pasirinkta spalva rodoma juostos viduryje viršuje. Spustelėkite tą juostos skiltį ir pasirodys kitas redaktorius, kuriame galėsite rankiniu būdu patikslinti HSV (Hue, Saturation, Value) vilkdami tris skirtingus slankiklius arba RGB arba HEX reikšmes pakeisdami skaičiai (9 pav).
9 pav
7. Ką daryti, jei norite pakeisti pasirinktą spalvą? Atkreipkite dėmesį, kad viršuje esančioje juostoje rodoma jūsų pasirinkta spalva kartu su šviesesniais ir tamsesniais variantais. Spustelėkite vieną iš variantų, kad jį pasirinktumėte ir pakeistumėte arba nukopijuotumėte į mainų sritį (10 pav).
10 pav
8. Galiausiai, kai pasirenkate papildomas spalvas, kiekviena iš jų atsiranda kairėje redaktoriaus pusėje. Slinkite žemyn ankstesnių spalvų sąrašu, jei norite grįžti prie tos, kurią pasirinkote praeityje (11 pav).
11 pav
Daugiau patarimų
- Kaip lengvai įdiegti debesies paslaugą namuose per valandą ar mažiau
- Kaip pradėti savo „Substack“ naujienlaiškį
- Kaip siųsti didelius failus „Gmail“ – iki 10 GB!
- Kaip lengvai išsaugoti ir atidaryti failus iš tinklo bendro naudojimo „LibreOffice“.