Mēs parādām uz Mac balstītu rīku, kas palīdz tvert krāsu kodus, pieskaroties krāsai jebkurā Mac datora ekrānā.
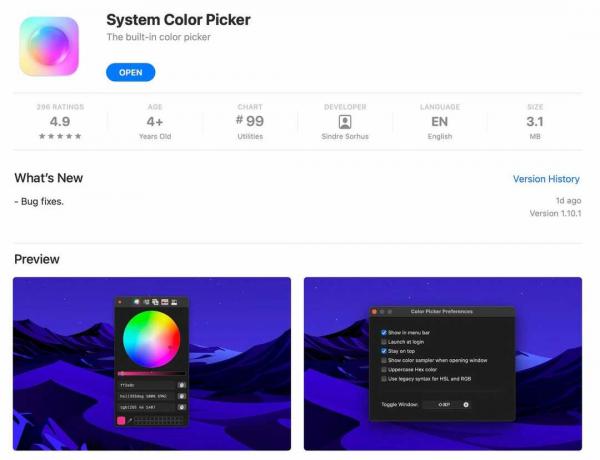
Nesen mans ZDNet kolēģis Lenss Vitnijs rakstīja par kā kopēt krāsas, izmantojot PowerToys rīku Color Picker. Protams, PowerToys ir ļoti iemīļots Windows papildinājums. Bet, ja esat Mac lietotājs, izrādās, ka ir pieejams tikpat noderīgs rīks ar nosaukumu Sistēmas krāsu atlasītājs, izstrādātāja Sindre Sorhus izstrādāta bezmaksas lietotne Mac App Store.
Par to mēs šeit runāsim.
Darba sākšana ar sistēmas krāsu atlasītāju
Tāpat kā visas Mac App Store lietotnes, arī instalēšana ir vienkārša. Vienkārši norādiet uz lietotni un nospiediet Saņemt. Man ir instalēta manējā, tāpēc tā vietā ir rakstīts Atvērt.
Pirmoreiz atverot sistēmas krāsu atlasītāju, tiek parādīts krāsu atlasītāja logs. Mēs to ignorēsim un vispirms izmainīsim dažus iestatījumus. Dodieties uz izvēļņu joslu un atlasiet Preferences.
Jūs redzēsit šo logu:
Acīmredzot jūs varat izvēlēties visu, ko vēlaties, taču es atklāju, ka man patīk šie iestatījumi, jo tas saglabā krāsu atlasītāju virs visiem citiem logiem un ir pieejams no izvēļņu joslas. Tā kā es to izmantoju visu laiku, es dodu priekšroku tam, nevis doka ikonai.
Tagad, kad sistēmas krāsu atlasītājs ir iestatīts, ir pienācis laiks izvēlēties dažas krāsas. Viss, kas jums jādara, ir zem pilienu ikonas izvēlēties opciju Izvēlēties krāsu un pēc tam pārvietot kursoru virs krāsas, kuru vēlaties izvēlēties, un noklikšķiniet uz tā.
Atlasot krāsas, tās tiek pievienotas izvēlnei Nesen izvēlētās krāsas, kurā tiek saglabātas pēdējās sešas jūsu izvēlētās krāsas.
Ja vēlaties ievietot krāsu savā dizainā, jums ir vairākas iespējas. Tos visus kontrolē cilnes Sistēmas krāsu atlasītāja preferences cilne Krāsa.
Kā redzat, varat ieslēgt un izslēgt virkni formatēšanas opciju, kā vēlaties, lai kods tiktu ievietots starpliktuvē.
Tā kā es daudz nodarbojos ar tīmekļa izstrādi, man parasti patīk tvert heksadecimālo kodu un formatēt to bez jaucējzīmes. Tas ir tāpēc, ka esmu tik ļoti pieradis rakstīt # pirms savām krāsām, ka savā kodā pievienoju tādus krāsu kodus kā ##297fec, kas nav tas, ko es meklēju. Jaucējzīmes atstāšana labi darbojas arī, norādot krāsas Photoshop.
Tāpat:Kā ātri un vienkārši mainīt attēlu izmērus
Visbeidzot, apskatīsim atlases logu, ko redzējām, kad lietotne tika palaista pirmo reizi. To var atvērt jebkurā laikā, atlasot Pārslēgt logu.
Tas nodrošina pilnvērtīgu krāsu logu, kas ir kopīgs lielākajai daļai Mac dizaina lietojumprogrammu.
Un še tev. Varat veikt krāsu atlasi no Finder operētājsistēmā MacOS, tāpat kā Lenss mums parādīja operētājsistēmai Windows.
Vai tas ir rīks, kuru jūs, visticamāk, izmantosit regulāri? Tas ir priekš manis. Uz kādām citām noderīgām mazajām Mac utilītprogrammām jūs paļaujaties? Paziņojiet mums tālāk sniegtajos komentāros.
Jūs varat sekot līdzi maniem ikdienas projektu atjauninājumiem sociālajos medijos. Noteikti sekojiet man Twitter plkst @DavidGewirtz, Facebook plkst Facebook.com/DavidGewirtz, Instagram plkst Instagram.com/DavidGewirtz, un vietnē YouTube plkst YouTube.com/DavidGewirtzTV.
Vairāk norādījumu
- Kā viegli instalēt mākoņpakalpojumu mājās stundas vai mazāk laika
- Kā izveidot savu Substack biļetenu
- Lielu failu sūtīšana pakalpojumā Gmail — līdz 10 GB!
- Kā viegli saglabāt un atvērt failus no tīkla koplietošanas pakalpojumā LibreOffice