Nástroj Color Picker vám pomáha duplikovať akúkoľvek farbu, ktorú vidíte na obrazovke, na účely návrhu alebo vývoja.
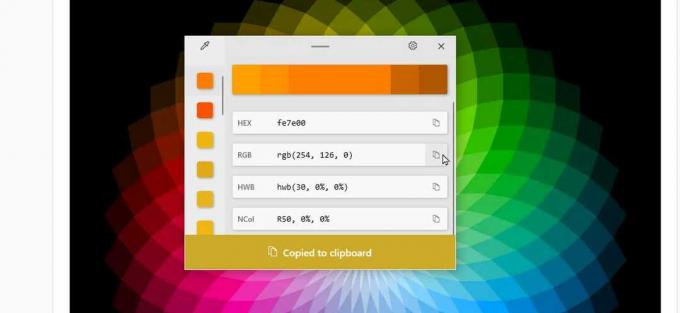
Či už ste grafik, webový vývojár alebo programátor, niekedy potrebujete presne duplikovať farbu, ktorú vidíte na obrazovke, aby ste ju mohli použiť vo svojej práci. A jedným z nástrojov na túto prácu je Color Picker, ktorý poskytuje bezplatný softvér PowerToys od Microsoftu.
tiež:Ako používať bezplatné PowerToys FancyZones v systéme Windows (a prečo by ste mali)
Pomocou nástroja Color Picker môžete pomocou kvapkadla vybrať konkrétnu farbu na obrazovke. Odtiaľ aplikácia identifikuje farbu a prevedie ju do rôznych hodnôt vrátane RGB, HEX a CMYK. Predvolená hodnota sa skopíruje do schránky Windows, kde ju môžete vložiť do grafického alebo webového dizajnérskeho programu alebo vložiť do svojho kódu.
Na nástroj Color Picker som sa obrátil, keď potrebujem špecifickú farbu na úpravu obrázkov alebo úpravu kódu webovej stránky, a ukázalo sa, že je to užitočný nástroj, ktorý šetrí čas. Tu je návod, ako to funguje.
tiež: Ako kopírovať farby v systéme MacOS pomocou nástroja System Color Picker
Povoliť nástroj na výber farieb
- Ak ešte nemáte PowerToys, stiahnite si a nainštalujte súbor PowerToysSetup.exe z stránku programu GitHub.
- Otvorte okno PowerToys Settings dvojitým kliknutím na jeho ikonu na systémovej lište.
- Vyberte položku pre výber farby a uistite sa, že je jej prepínač zapnutý (postava 1).
postava 1
Tweak Color Picker
- Predtým, ako začnete používať nástroj Color Picker, skontrolujte jeho nastavenia a zistite, či existujú nejaké, ktoré chcete vyladiť. V predvolenom nastavení je skratka na aktiváciu nástroja Color Picker kláves Windows+Shift+C. Ak chcete použiť inú skratku, kliknite na ikonu ceruzky pre Skratka aktivácie a skúste inú kombináciu. Majte však na pamäti, že skratka musí začínať klávesom Windows, Ctrl, Alt alebo Shift (Obrázok 2).
Obrázok 2
2. V predvolenom nastavení sa stlačením aktivačnej skratky otvorí nástroj Color Picker, ktorý vám umožní vybrať farbu a potom vás prenesie do editora, kde môžete vykonať ďalšie akcie. Kliknutím na rozbaľovaciu ponuku pre Aktivačné správanie, môžete zmeniť reakciu na priame otvorenie editora alebo iba výber farby. Predvolené správanie však funguje najlepšie pre väčšinu situácií.
3. V časti Správanie výberu si môžete vybrať predvolený formát pre vybratú farbu, čo znamená hodnotu, ktorá sa skopíruje do schránky. Pri práci s kódom aplikácie alebo webového dizajnu je HEX zvyčajne najčastejšie používaný formát, takže je predvolený. Môžete však kliknúť na rozbaľovaciu ponuku Predvolený formát farieb zmeniť na iný formát (Obrázok 3).
Obrázok 3
4. Okrem hodnoty HEX alebo iného formátu vždy rád vidím názov farby, ktorú si vyberiem. Ak to chcete povoliť, zapnite prepínač pre Zobraziť názov farby.
5. Tým sa dostaneme do sekcie Editor. Tu môžete určiť, ktoré formáty farieb sa majú zobraziť v editore, takže máte na výber, či použijete iné hodnoty okrem predvolených hodnôt. Minimálne zvyčajne vyberám HEX, RGB a CMYK. Na špecializovanejšie účely sú však k dispozícii aj iné formáty. Zapnite prepínač akéhokoľvek formátu, ktorý chcete vidieť. Kliknite na ikonu elipsy vedľa konkrétneho formátu, ktorý ste si vybrali, a môžete ho presunúť nahor alebo nadol v zozname, ktorý sa zobrazí v editore (Obrázok 4).
Obrázok 4
Použite nástroj na výber farieb
Teraz je čas vziať nástroj Color Picker na testovaciu jazdu. Povedzme, že vytvárate kód pre aplikáciu alebo webovú stránku, alebo sa pokúšate duplikovať farbu na použitie v grafickom programe. Máte radi farbu, ktorú vidíte niekde na obrazovke.
- Stlačte skratku pre výber farby. Zobrazí sa časť programu na výber (Obrázok 5).
Obrázok 5
2. Posuňte kurzor myši, kým nebude presne na farbe, ktorú chcete vybrať. Niekedy je zložité určiť presnú farbu, ak je časť s touto farbou veľmi malá alebo príliš blízko okolitým farbám. V takom prípade vám Color Picker umožní priblížiť oblasť, aby ste si mohli ľahšie vybrať farbu. Posuňte rolovacie koliesko myši alebo potiahnite dvoma prstami po trackpade na priblíženie na mieste (Obrázok 6).
Obrázok 6
3. Keď budete pripravení, kliknite myšou a zachyťte túto farbu.
4. Hodnota predvoleného formátu sa skopíruje do schránky a zobrazí sa editor, ktorý zobrazuje hodnoty vo všetkých formátoch, ktoré ste povolili (Obrázok 7).
Obrázok 7
5. Ak potrebujete iba hodnotu pre predvolený formát, jednoducho ju vložte do svojho grafického alebo webového kódu. Ak chcete hodnotu pre iný formát, kliknite na Skopírovať do schránky tlačidlo vedľa neho a potom prilepte túto hodnotu tam, kde ju potrebujete (Obrázok 8).
Obrázok 8
6. Čo ak chcete zmeniť farbu? Vybratá farba sa zobrazí v strede lišty v hornej časti. Kliknite na túto sekciu na paneli a objaví sa ďalší editor, v ktorom môžete manuálne upraviť HSV (odtieň, Sýtosť, Hodnota) potiahnutím troch rôznych posúvačov alebo hodnôt RGB alebo HEX zmenou čísla (Obrázok 9).
Obrázok 9
7. Čo ak chcete variáciu farby, ktorú ste si vybrali? Všimnite si, že lišta v hornej časti zobrazuje farbu, ktorú ste vybrali, spolu so svetlejšími a tmavšími variáciami. Kliknutím na jednu z variácií ju vyberte a upravte alebo skopírujte do schránky (Obrázok 10).
Obrázok 10
8. Nakoniec, keď vyberiete ďalšie farby, každá sa zobrazí na ľavej strane editora. Prejdite nadol v zozname predchádzajúcich farieb, ak sa chcete vrátiť k tej, ktorú ste vybrali v minulosti (Obrázok 11).
Obrázok 11
Viac návodov
- Ako jednoducho nainštalovať cloudovú službu doma za hodinu alebo menej
- Ako začať svoj vlastný newsletter Substack
- Ako posielať veľké súbory v Gmaile – až 10 GB!
- Ako jednoducho ukladať a otvárať súbory zo sieťového zdieľania v LibreOffice