Ak už máte iPhone, iPad alebo Mac, potom bol celý ten čas vo vašich rukách bezplatný a bezpečný správca hesiel.
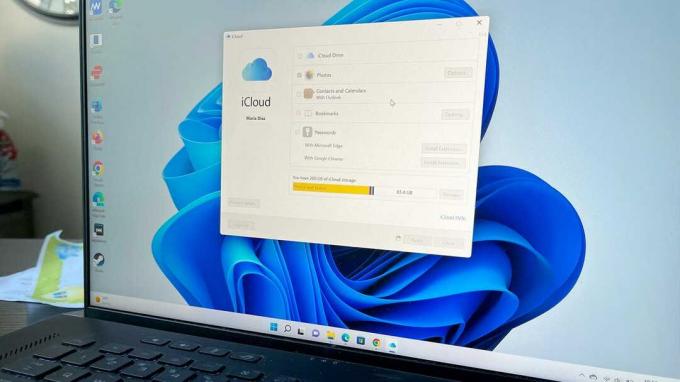
iCloud pre Windows sa môže stať vaším novým správcom hesiel.
An Apple ID vám poskytuje prístup k mnohým výhodám v rámci softvérového ekosystému Apple a jedným z nich je Kľúčenka: správca hesiel iCloud.
ZDNET odporúča
Najlepší správca hesiel: Obchodné a osobné použitie
Každý potrebuje správcu hesiel. Ak ste ochotní platiť mesačný alebo ročný poplatok, tieto možnosti sa oplatí.
Čítajte terazČi už používate Keychain alebo hľadáte nového správcu hesiel pre váš počítač so systémom Windows po vašom bezplatná skúšobná verzia LastPass platnosť vypršala, používam iCloud ako správca hesiel je možné nielen na zariadeniach MacOS, ale aj na počítačoch so systémom Windows.
Ak ste tu už asi 10 rokov, viete, že väčšina služieb vyžaduje na prístup k nim účty. To znamená, že skončíme s desiatkami hesiel, ktoré si musíme nejako zapamätať pre každý z týchto účtov.
tiež: 10 najlepších notebookov so systémom Windows, 2 v 1 a ultraprenosných počítačov
Ale ako si môžem zapamätať všetky tieto heslá, ak si polovicu času nepamätám ani telefónne číslo svojej polovičky?
Ako používať iCloud ako správcu hesiel v systéme Windows
1. Otvorte iCloud pre Windows
Prejdite do ponuky Štart a otvorte iCloud pre Windows. Pridanie iCloud pre Windows do počítača vám umožní spravovať heslá z počítača a generovať overovacie kódy, keď účet potrebuje dvojfaktorové overenie (2FA).
Uistite sa, že máte stiahnutý iCloud pre váš počítač so systémom Windows.
Prejdite do ponuky Štart a otvorte iCloud pre Windows.
2. Prihláste sa do svojich hesiel iCloud
Po prihlásení do účtu – ak ste tak ešte neurobili – môžete získať prístup k svojmu účtu, pridať ďalší účet a vykonať potrebné zmeny.
Prejdite na Heslá a kliknite na Použiť.
Prihláste sa pomocou svojho Apple ID a hesla.
3. Uistite sa, že sú heslá zapnuté a kliknite na tlačidlo Použiť
Uistite sa, že v okne iCloud je vybratá položka Heslá a potom kliknite na Použiť vykonať zmeny.
V tomto bode môžete nainštalovať aj rozšírenia prehliadača.
Uistite sa, že sú heslá zapnuté a kliknite Použiť.
4. Pridajte rozšírenie prehliadača
V tomto bode môžete tiež pridať rozšírenie prehliadača Google Chrome alebo Microsoft Edge podľa pokynov v aplikácii iCloud pre Windows.
Po kliknutí Inštalovať rozšírenie v iCloude budete môcť pridať iCloud heslá rozšírenie v prehliadači Chrome.
tiež:Takto môžete stále získať bezplatnú inováciu na Windows 10
5. Povoliť automatické dopĺňanie v prehliadači Chrome
Odkedy som pridal Rozšírenie Google Chrome, ďalším krokom je Povoliť automatické dopĺňanie aby som Chrome povolil moje heslá iCloud.
Ak to chcete urobiť, kliknite na tlačidlo Keychain na paneli nástrojov (označené šípkou na obrázku nižšie).
Povolenie automatického dopĺňania zobrazí výzvu 2FA na vašom zariadení Apple. Môžete vidieť, že môj telefón (druhý obrázok nižšie) ma žiada, aby som povolil inému počítaču prístup k môjmu účtu, a potom poskytne overovací kód, ktorý zadáte do počítača so systémom Windows.
Povoliť automatické dopĺňanie.
Zadajte overovací kód.
6. Vyskúšajte správcu hesiel
Po nastavení iCloud pre Windows ako správcu hesiel a rozšírenia prehliadača si to môžete vyskúšať tak, že prejdete na webovú stránku a pokúsite sa prihlásiť.
Ikona hesiel iCloud je povolená a môžete ju nechať automaticky dopĺňať vaše heslá.
Podobne ako LastPass vám rozšírenie prehliadača umožní vyplniť prihlasovacie údaje.
tiež: Chcete sa zbaviť LastPass? Tu sú najlepšie alternatívy, ktoré môžete vyskúšať
FAQ
Ako získate iCloud pre Windows?
Získať iCloud pre Windows, stačí si stiahnuť aplikáciu do počítača so systémom Windows a potom sa prihlásiť pomocou svojho Apple ID. Budete vyzvaní, aby ste postupovali podľa krokov na dvojfaktorové overenie zadaním overovacieho kódu na iPhone so systémom iOS 14 alebo novším alebo iPad s iPadOS 14 alebo novším alebo Mac s MacOS 11 alebo neskôr.
Ako si nastavím iCloud Keychain?
iCloud Keychain je k dispozícii pre vás zariadenia Apple: iPhone, iPad, a Mac. Ak ho chcete nastaviť, prejdite do nastavení vášho iPhone a klepnite na svoje meno v hornej časti obrazovky, čím získate prístup k nastaveniam iCloud. Potom vyberte iCloud. Vyhľadajte heslá a kľúčenky a vyberte ich a potom ich zapnite klepnutím na Synchronizovať tento iPhone.
Ak chcete do počítača so systémom Windows pridať iCloud Keychain, môžete si stiahnuť heslá iCloud.
Môžem používať LastPass zadarmo?
LastPass zmenil podmienky svojej bezplatnej možnosti, takže niekto s bezplatným účtom môže používať správcu hesiel iba na jednom zariadení. To znamená, že na používanie LastPass budete potrebovať napríklad predplatné na iPhone aj na počítači so systémom Windows. Takže zatiaľ čo LastPass môžete používať zadarmo na svojom iPhone a iPad, bezplatná verzia nebude dostupná aj pre váš Windows PC. To je dôvod, prečo je používanie hesiel iCloud pre Windows najlepšou bezplatnou možnosťou.
Prenosné počítače
- Top 5 lacných notebookov: cenovo dostupné zariadenia do 350 dolárov
- Ako som nasadil Linux na Microsoft Surface Go – len za hodinu
- Najlepšie notebooky: Mac, PC a Chromebook v porovnaní
- Tu je najbezpečnejší spôsob, ako natrvalo vymazať disk notebooku