สิ่งหนึ่งที่นำมาใช้ใน Windows Vista และพร้อมใช้งานมากขึ้นใน Windows 7 คือความสามารถในตัวของการสร้าง อิมเมจสำรองแบบเต็มของระบบของคุณ เพื่อให้สามารถกู้คืนได้เมื่อ Windows เสียหายหรือไม่สามารถบู๊ตได้ ข้อดีอย่างหนึ่งของการใช้การสำรองข้อมูลอิมเมจระบบในตัวของ Windows คือคุณไม่จำเป็นต้องติดตั้งซอฟต์แวร์ของบริษัทอื่น เช่น Acronis TrueImage หรือ แมคเรียม รีเฟลค และผู้ใช้ Windows 7 ทุกคนสามารถใช้งานได้ทันที
หากคุณไม่แน่ใจว่าการสร้างอิมเมจระบบทำอะไรได้บ้างและจะช่วยคุณได้อย่างไร อิมเมจระบบคือสำเนาที่ถูกต้องของไดรฟ์ระบบของคุณที่ได้รับการสำรองข้อมูลและบันทึกลงในไฟล์ หากระบบของคุณเกิดปัญหาขึ้นในภายหลังซึ่งไม่สามารถแก้ไขได้โดยง่าย คุณสามารถใช้ข้อมูลสำรองนี้เพื่อคืนค่าคอมพิวเตอร์กลับไปยังช่วงเวลาก่อนหน้านี้ได้ หากคุณเคยใช้ ตัวเลือกการคืนค่าระบบ, System Imaging เป็นเช่นนั้น แต่คืนค่าไดรฟ์ทั้งหมดไม่ใช่แค่ไฟล์บางไฟล์
แม้ว่าเครื่องมือ Windows Backup and Restore จะค่อนข้างพื้นฐานในแง่ของคุณสมบัติ และความเร็วไม่เร็วเท่ากับไดรฟ์ของบริษัทอื่น ซอฟต์แวร์ภาพนั้นดีเพียงพอสำหรับสถานการณ์ปกติส่วนใหญ่ และการสำรองหรือกู้คืนสามารถทำได้หลายวิธี วิธี
ต่อไปนี้เป็นจุดที่ควรทราบเมื่อใช้ฟังก์ชัน System Image:
- พยายามอย่าเปลี่ยนโครงสร้างพาร์ติชันของวอลุ่มที่สำรองไว้ มิฉะนั้นการคืนค่าอาจล้มเหลว แม้ว่าระบบอิมเมจควรจะสามารถฟอร์แมตใหม่เป็นเลย์เอาต์ก่อนหน้าได้ แต่นี่เป็นสาเหตุทั่วไปของการคืนค่าที่ล้มเหลว
- อิมเมจระบบจะสำรองและกู้คืนไฟล์ทั้งหมดในระบบ และคุณไม่สามารถเลือกไฟล์หรือโฟลเดอร์ใดไฟล์หนึ่งได้ อย่างไรก็ตาม คุณจะมีตัวเลือกในการสำรองไฟล์ใดๆ ก่อนการคืนค่าหากใช้แผงควบคุม
- การสำรองข้อมูลไปยังเครือข่ายไม่พร้อมใช้งานใน Windows 7 Home Premium หรือ Home Basic
- สามารถสำรองข้อมูลพาร์ติชันที่ฟอร์แมตด้วย NTFS เท่านั้น ตรวจสอบให้แน่ใจว่าคุณกำลังบันทึกลง USB sticks หรือฮาร์ดไดรฟ์พกพา อุปกรณ์เหล่านั้นได้รับการฟอร์แมตเป็น NTFS
- การถ่ายภาพมีให้บริการใน Vista Business, Enterprise และ Ultimate แต่ไม่มีใน Home Premium หรือ Basic ไปที่แผงควบคุม -> ศูนย์สำรองและกู้คืน -> สำรองข้อมูลคอมพิวเตอร์ คุณไม่สามารถสำรองข้อมูลไปยังเครือข่ายใน Vista
- Windows 8 ยังคงมีคุณสมบัตินี้ในแผงควบคุม -> การกู้คืนไฟล์ Windows 7
- อย่าผสมดิสก์ 32 บิตและ 64 บิตในระบบปฏิบัติการของคุณ ตัวอย่างเช่น หากคุณติดตั้ง Windows แบบ 32 บิต คุณจะต้องใช้แผ่นดิสก์การซ่อมแซมแบบ 32 บิตหรือดีวีดีติดตั้ง Windows แบบ 32 บิตเพื่อดำเนินการกู้คืน
การสร้างอิมเมจระบบ Windows
ที่นี่เราจะแสดงวิธีสร้างอิมเมจระบบสำรองของ Windows 7 ขั้นตอนสำหรับเวอร์ชันที่เข้ากันได้กับ Vista และ Win 8 นั้นเหมือนกันทุกประการ คุณสามารถทำได้จากภายใน Windows เท่านั้น มีสองสามวิธีในการเรียกใช้ Windows Backup and Restore Tool ซึ่งจะช่วยให้คุณสามารถสร้างดิสก์ซ่อมแซมหรือไฟล์และโฟลเดอร์สำรองข้อมูลได้ โดยเลือก 1 อย่างจากตัวเลือกใดตัวเลือกหนึ่งต่อไปนี้:
ใช้ซอฟต์แวร์ภาพของบริษัทอื่น
1. อะโครนิส
Acronis เป็นซอฟต์แวร์ภาพภายนอกที่ช่วยให้ผู้ใช้สร้างภาพสำรองของไฟล์ระบบและซอฟต์แวร์ของตน เครื่องมือสำรองข้อมูลนี้ยังผสานรวมเทคโนโลยีซอฟต์แวร์ต่อต้านแรนซัมเพื่อเพิ่มชั้นการป้องกันพิเศษเมื่อทำการสำรองไฟล์ระบบ คุณสมบัติที่ยอดเยี่ยมอย่างหนึ่งของซอฟต์แวร์นี้คือผู้ใช้สามารถสำรองข้อมูลทั้งระบบเป็นไฟล์เดียว ทำให้ง่ายต่อการกู้คืนข้อมูลบนอุปกรณ์ทุกชนิด
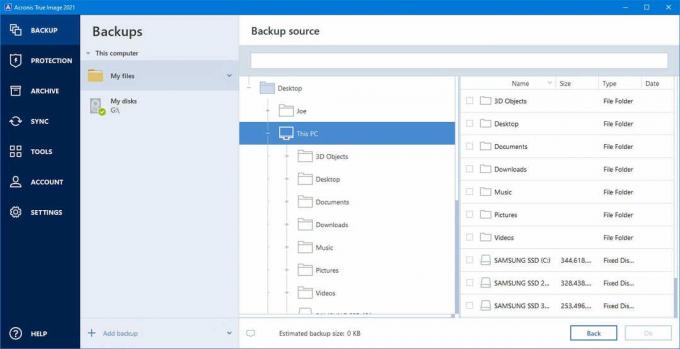
หากต้องการสร้างอิมเมจระบบ ให้ดาวน์โหลดและติดตั้งซอฟต์แวร์ก่อน เปิดแอปพลิเคชันและเลือก การสำรองข้อมูล ตัวเลือกบนบานหน้าต่างเมนู คุณสามารถสร้างแผนการสำรองข้อมูลแบบกำหนดเองได้โดยการสำรองข้อมูลทั้งระบบ ดิสก์และพาร์ติชั่นบางตัว หรือไฟล์และโฟลเดอร์เฉพาะ

คลิก "เพิ่มข้อมูลสำรอง” ตัวเลือก และเลือกไซต์เก็บข้อมูลที่คุณต้องการ นอกจากนี้ คุณสามารถเลือกอุปกรณ์เคลื่อนที่หรือบริการคลาวด์เพื่อจัดเก็บข้อมูลของคุณได้ หลังจากเลือกที่เก็บข้อมูลของคุณแล้ว ให้คลิก “ตัวเลือก” เพื่อเลือกวิธีการสำรองข้อมูลที่คุณต้องการ
ดาวน์โหลด Acronis
2. อาโอเมอิ

เครื่องมือสร้างภาพ Windows 7 ยอดนิยมอีกตัวคือ Amoei Backupper เครื่องมืออรรถประโยชน์นี้มีคุณสมบัติการสำรองข้อมูลที่ถ่ายโอนไฟล์อิมเมจของระบบไปยังที่จัดเก็บที่สะดวก หลังการติดตั้ง ให้เลือกปุ่ม “สำรอง” ตัวเลือกของบานหน้าต่างด้านซ้าย และเลือก “สำรองไฟล์”. นอกจากนี้ ผู้ใช้สามารถปรับแต่งเซสชันการสำรองข้อมูลด้วย ชื่องาน เพื่อช่วยติดตามกระบวนการสำรองข้อมูลทั้งหมด

จากนั้นเลือก “เพิ่มโฟลเดอร์ / เพิ่มไฟล์” ตัวเลือกเพื่อเลือกข้อมูลที่คุณต้องการสำรอง คุณสามารถลากและวางไฟล์ลงในอินเทอร์เฟซของแอปพลิเคชันได้อย่างง่ายดาย สำหรับการควบคุมเพิ่มเติมในกระบวนการสำรองข้อมูล ผู้ใช้สามารถเลือกตัวเลือก “การตั้งค่าตัวกรอง” เพื่อเพิ่มโฟลเดอร์ต้นทาง เมื่อจัดเรียงทั้งหมดแล้ว ให้คลิก “ตกลง” เพื่อเลือกเส้นทางปลายทางแล้วคลิก “เริ่มการสำรองข้อมูล” เพื่อเริ่มกระบวนการ
ดาวน์โหลด อาเมย
3. ฉันขับ

เครื่องมือสร้างภาพด้วยแสงนี้สามารถสำรองข้อมูลทั้งระบบ รวมถึงระบบปฏิบัติการ โปรแกรม และไฟล์บูต ผู้ใช้ยังสามารถใช้เครื่องมือนี้เพื่อสำรองข้อมูลอย่างปลอดภัยในระบบคลาวด์ IDrive ทำให้กระบวนการทั้งหมดรวดเร็ว เนื่องจากไม่ต้องใช้พื้นที่เพิ่มเติมในการสร้างสำเนาในเครื่อง ในการใช้ซอฟต์แวร์ ผู้ใช้ต้องลงชื่อเข้าใช้เพื่อเข้าถึงบัญชีคลาวด์

จากนั้นคลิกปุ่ม “สำรองข้อมูลโคลน / คอมพิวเตอร์” เพื่อเริ่มกระบวนการสร้างภาพสำหรับ Windows 7 ของคุณ เลือก "สำรองข้อมูลทั้งเครื่อง” เพื่อสำรองข้อมูลทั้งระบบ แล้วเลือก “การสำรองข้อมูลบนคลาวด์” เพื่อบันทึกข้อมูลทั้งหมดไปยังคลาวด์ หรือ ”การสำรองข้อมูลในเครื่องที่เข้ารหัสปุ่ม ” เพื่อเลือกไดรฟ์สำรองข้อมูลเป้าหมาย จากนั้น เลือกกำหนดการโดยคลิกที่ “กำหนดการสำรองข้อมูล” ปุ่มแล้วบันทึกการเปลี่ยนแปลง หากต้องการสร้างการสำรองข้อมูลจริง ให้คลิกปุ่ม “การสำรองข้อมูลในเครื่องที่เข้ารหัส” ปุ่ม. เลือกที่เก็บข้อมูลที่คุณต้องการแล้วคลิก “กำหนดเวลาตอนนี้”.
ดาวน์โหลดไอไดรฟ์
- คลิกที่ลูกโลกเริ่มและพิมพ์ การสำรองข้อมูล ลงในการค้นหา คุณควรเห็นการสำรองและคืนค่าปรากฏในโปรแกรม กด Enter
- คลิกที่ Start orb -> All Programs -> Maintenance -> Backup and Restore
- ไปที่แผงควบคุมแล้วเลือกสำรองและกู้คืนจากมุมมองไอคอน หรือระบบและความปลอดภัย -> สำรองข้อมูลคอมพิวเตอร์ของคุณในมุมมองประเภท
ตอนนี้ในเครื่องมือสำรองและกู้คืนคลิก สร้างอิมเมจระบบ ในบานหน้าต่างด้านซ้าย
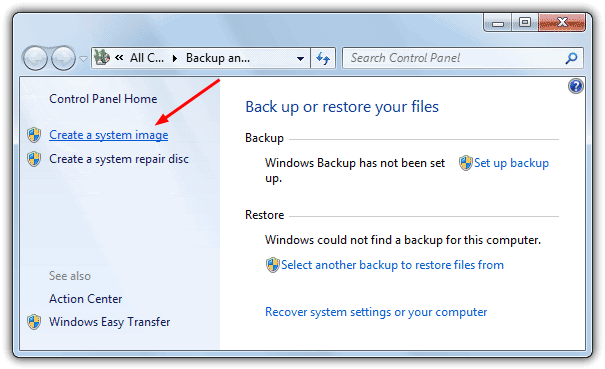
ซึ่งจะเป็นการเปิดหน้าต่างสร้างอิมเมจระบบ หรือคุณสามารถไปที่หน้าต่างนี้ได้โดยตรงจากเดสก์ท็อปโดยใช้ Win Key+R และพิมพ์ข้อความต่อไปนี้ลงในกล่องโต้ตอบ Run:
sdclt.exe /BLBBACKUPWIZARD

ตอนนี้เลือกตำแหน่งที่คุณจะสำรองข้อมูลอิมเมจระบบไปที่ฮาร์ดไดรฟ์ แผ่นดีวีดีหลายแผ่น หรือตำแหน่งเครือข่าย หากเวอร์ชัน Windows ของคุณรองรับ อุปกรณ์ USB แบบถอดได้ เช่น แฟลชไดรฟ์ จะแสดงใต้ฮาร์ดดิสก์ หากคุณพยายามเลือกพาร์ติชันอื่นบนฮาร์ดดิสก์จริงเดียวกันกับที่คุณกำลังสำรองข้อมูล จะมีข้อผิดพลาด เตือนเกี่ยวกับเรื่องนี้เพราะฮาร์ดไดรฟ์ที่ล้มเหลวจะส่งผลให้ทั้งระบบปฏิบัติการและการสำรองข้อมูลถูก สูญหาย. หากคุณใส่ค่าใดๆ ลงในข้อมูลสำรองของคุณเลย ขอแนะนำให้ใช้อุปกรณ์ทางกายภาพอื่นเพื่อบันทึกค่าเหล่านั้น

หน้าจอถัดไปจะเสนอให้สำรองข้อมูลโวลุ่มอื่น ๆ ที่คุณอาจต้องการรวมไว้ในกระบวนการหลัก พาร์ติชันระบบและพาร์ติชันสำหรับบูตขนาดเล็ก 100MB หากมีจะถูกเลือกโดยอัตโนมัติและไม่สามารถเลือกได้ สัมผัส

บันทึก: บางครั้งในระบบมัลติบูต พาร์ติชันระบบปฏิบัติการอื่นของคุณจะถูกเลือกโดยอัตโนมัติและเป็นสีเทา คุณจึงไม่สามารถปิดได้ โดยปกติจะเป็นกรณีนี้เมื่อคุณติดตั้ง Windows 7 หลังจากระบบปฏิบัติการอื่น และไฟล์ระบบ bootloader จะอยู่ในพาร์ติชันนั้น ไม่ใช่ของ Windows 7 นอกเหนือจากวิธีการที่ยุ่งยากในการย้ายไฟล์สำหรับบู๊ตทั้งหมดไปยังพาร์ติชัน windows 7 ด้วยตนเองแล้วสร้าง ไดรฟ์ข้อมูล Active / System ขอแนะนำให้ยอมรับไดรฟ์ข้อมูลที่มีอยู่หรือใช้ข้อมูลสำรองอื่น ซอฟต์แวร์.

ที่หน้าต่างยืนยันขั้นสุดท้าย เครื่องมือสำรองและกู้คืนข้อมูลจะแจ้งให้คุณทราบว่าต้องใช้พื้นที่เท่าใดในการสร้างข้อมูลสำรอง และการคลิกปุ่มเริ่มการสำรองข้อมูลจะเป็นการเริ่มกระบวนการ ขึ้นอยู่กับปริมาณข้อมูลที่จะสำรองและความเร็วของฮาร์ดแวร์ การดำเนินการนี้อาจใช้เวลาไม่กี่นาทีถึงหนึ่งชั่วโมงหรือมากกว่านั้น หากคุณได้รับข้อผิดพลาด ณ จุดนี้ คุณอาจต้องการอ่านบทความของเราเกี่ยวกับสาเหตุที่เป็นไปได้สำหรับ ความล้มเหลวในการสำรองข้อมูลอิมเมจระบบ.
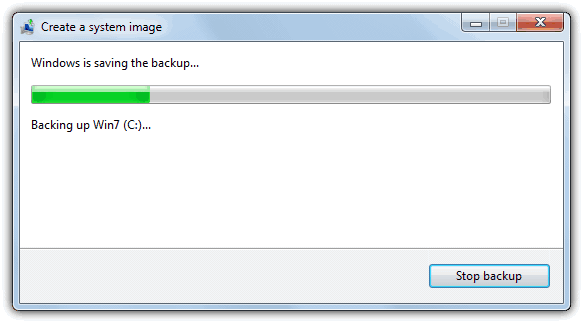
หลังจากกระบวนการสำรองข้อมูลเสร็จสิ้น ระบบจะถามว่าคุณต้องการสร้างดิสก์ซ่อมแซมระบบหรือไม่ ขอแนะนำเป็นอย่างยิ่งหากคุณมีไม่ครบ Windows ติดตั้งดีวีดี ถึงมือและสามารถสร้างได้ในภายหลังจากหน้าต่างหลักของเครื่องมือสำรองและกู้คืน หากคุณต้องการสร้างซีดีการซ่อมแซมบนแท่ง USB โปรดทำตาม คำแนะนำการซ่อมแซมแผ่นดิสก์เป็น USB ในโพสต์ของเรามีรายละเอียดวิธีการทำ
ในหน้าที่ 2 เราจะแสดงวิธีต่างๆ ที่คุณสามารถกู้คืนอิมเมจระบบของคุณได้
อย่าเปิดเผยข้อมูลส่วนบุคคลของฉัน