ทุกคนรู้ว่าเมื่อใช้ Windows และระบบปฏิบัติการแบบชี้และคลิกบนเดสก์ท็อปอื่น ๆ เคอร์เซอร์จะปรากฏขึ้นบนหน้าจอ สิ่งนี้จะบอกคุณว่าพื้นที่ที่ใช้งานอยู่นั้นอยู่ที่ไหนเพื่อดำเนินการบางอย่าง ณ เวลาใดเวลาหนึ่ง มีหลายวิธีในการเลื่อนเคอร์เซอร์ไปรอบๆ รวมถึง ทัชแพดของแล็ปท็อป, แทร็กบอล, เมาส์และแม้แต่คีย์บอร์ด.
แม้ว่าคุณจะเสียบอุปกรณ์ที่สามารถเลื่อนเคอร์เซอร์ไปมาได้มากกว่าหนึ่งเครื่อง คุณก็จะมองเห็นเคอร์เซอร์บนหน้าจอได้เพียงตัวเดียว อุปกรณ์ที่เชื่อมต่อทั้งหมดจะสามารถ เลื่อนเคอร์เซอร์เดียว. แม้ว่าสิ่งนี้จะเป็นไปตามการออกแบบ คุณอาจต้องการมีผู้ใช้มากกว่าหนึ่งรายโต้ตอบกับเดสก์ท็อปในเวลาเดียวกัน หรือมีผู้ใช้หนึ่งคนบนจอภาพเดียวและอีกคนหนึ่งมีเคอร์เซอร์แยกต่างหากบนจอภาพที่สอง
ฟังก์ชันเหล่านี้ไม่สามารถทำได้ใน Windows หากไม่ใช้ซอฟต์แวร์ของบริษัทอื่น ที่นี่เราจะแสดงโปรแกรมฟรีเจ็ดโปรแกรมที่อนุญาตให้ใช้เคอร์เซอร์ของเมาส์มากกว่าหนึ่งตัวบนหน้าจอพร้อมกัน พวกเขาได้รับการทดสอบบน Windows 10 64 บิต
1. TeamPlayer4 LiteTeamPlayer เคยเป็นแชร์แวร์ราคาแพง แต่ตอนนี้ดูเหมือนว่าบริษัทจะเลิกผลิตไปแล้วและผลิตภัณฑ์ก็เลิกผลิตไปแล้ว โชคดีที่มี TeamPlayer เวอร์ชันฟรีสองสามเวอร์ชันที่ลอยอยู่ในอินเทอร์เน็ตซึ่งยังคงใช้งานได้ TeamPlayer4 Lite มาจากปี 2016 และอนุญาตให้ใช้เคอร์เซอร์ของเมาส์สองตัวบนหน้าจอพร้อมกัน
หลังจากติดตั้งแล้ว หน้าต่างหลักจะเปิดขึ้นและสิ่งที่คุณต้องทำคือกดปุ่ม "เริ่มเซสชัน" หากคุณมีเมาส์ 2 ตัวที่เชื่อมต่ออยู่แล้ว เคอร์เซอร์ของเมาส์แต่ละตัวจะเปลี่ยนสีต่างกัน และคุณสามารถเริ่มเลื่อนเมาส์ได้อย่างอิสระ สิ่งเหล่านี้ไม่เป็นอิสระอย่างแท้จริงเพราะหากผู้ใช้คนหนึ่งกดปุ่มเมาส์ ผู้ใช้อีกคนหนึ่งจะไม่สามารถกดปุ่มได้จนกว่าผู้ใช้คนแรกจะเสร็จสิ้น และเคอร์เซอร์จะเปลี่ยนเป็นรูปกากบาท

เพียงกด Stop Session เพื่อเปลี่ยนกลับเป็นเคอร์เซอร์ของเมาส์ตัวเดียว TeamPlayer4 ไม่มีการตั้งค่าให้กำหนดค่า และทั้งหน้าต่างตัวเลือกและไอคอนเกี่ยวกับจะส่งคุณไปยังหน้าเว็บที่ไม่มีอยู่จริง
ดาวน์โหลด TeamPlayer4 Lite
2. TeamPlayer 2.0.10 ฟรี
TeamPlayer รุ่นเบต้าที่เก่ากว่านี้ย้อนกลับไปในปี 2008 แต่เราลองใช้ Windows 10 64 บิตล่าสุดและยังคงใช้งานได้ ใช้งานส่วนตัวได้ฟรี ไม่มีวันหมดอายุ และยอมรับผู้ใช้เมาส์/คีย์บอร์ดได้สูงสุดสามคนพร้อมกัน นั่นเป็นข้อได้เปรียบที่มีประโยชน์เหนือ TeamPLayer4 Lite หากคุณต้องการผู้ใช้รายที่สาม

ช่องทำเครื่องหมายหนึ่งช่องที่มีในอินเทอร์เฟซผู้ใช้คือการตรวจสอบการอัปเดตที่ไม่ได้ผล ตรวจสอบให้แน่ใจว่าคุณได้เสียบปลั๊กเมาส์และคีย์บอร์ดก่อนที่จะเปิดใช้ TeamPlayer นี้ เนื่องจากไม่รู้จักอุปกรณ์ใหม่ในขณะที่ใช้งาน ในระหว่างการเปิดตัว ผู้ใช้ 64 บิตจะแสดงคำเตือนเบต้า 64 บิตซึ่งสามารถละเว้นได้
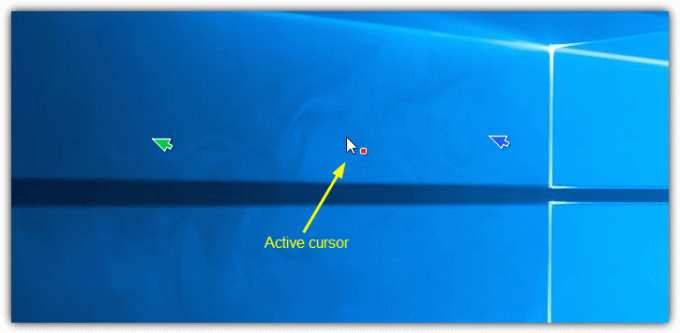
บนหน้าจอจะมีเคอร์เซอร์ของเมาส์มากถึงสามตัว โดยแต่ละตัวจะมีสีของตัวเอง เคอร์เซอร์สีขาวที่มีสี่เหลี่ยมสีทำงานอยู่ และสามารถใช้สำหรับการคลิกซ้ายหรือคลิกขวาได้ เคอร์เซอร์อื่นๆ สามารถเลื่อนได้อย่างอิสระ และคุณเพียงคลิกซ้ายเพื่อควบคุมและสั่งงานเมาส์นั้น TeamPlayer 2 ทำงานได้ดีพอสมควร แต่เราพบปัญหาเล็กน้อยเล็กน้อย ซึ่งอาจเกิดจากโปรแกรมเก่านี้
ดาวน์โหลด TeamPlayer 2.0.10 ฟรี
3. เมาส์
MouseMux เป็นของอดีตหัวหน้าวิศวกรของ TeamPlayer ขณะนี้ MouseMux ยังอยู่ในช่วงเบต้าและเบต้านั้นใช้งานได้ฟรี อย่างไรก็ตาม เราไม่แน่ใจว่าโครงการยังคงดำเนินต่อไปหรือไม่ เนื่องจากไม่มีกิจกรรมใดๆ เลยตั้งแต่เดือนพฤษภาคม 2019 มีสามโหมดที่แตกต่างกันใน MouseMux; โหมดเนทีฟ อินพุตแบบสวิตช์ และอินพุตมัลติเพล็กซ์
Native เป็นค่าเริ่มต้นของ Windows ของเคอร์เซอร์เดียว โหมดอินพุตแบบสลับช่วยให้คุณมีเคอร์เซอร์หลายตัวที่เคลื่อนไหวอย่างอิสระบนหน้าจอ แต่มีเพียงครั้งละหนึ่งตัวเท่านั้นที่สามารถเข้าถึงการกระทำการคลิก (เช่น TeamPlayer) มัลติเพล็กซ์เป็นการทดลองและพยายามให้ผู้ใช้ทั้งหมดเข้าถึงการเลื่อนเคอร์เซอร์และการคลิกซ้าย/ขวา

หลังการติดตั้ง หน้าต่างหลักขนาดเล็กจะเปิดขึ้น และคุณจะต้องเลือกโหมดที่จะใช้จริงๆ เท่านั้น เราขอแนะนำอินพุตแบบสวิตช์เนื่องจากมัลติเพล็กซ์ไม่เสถียรและข้อจำกัดความรับผิดชอบจะเตือนคุณหากคุณพยายามใช้ ขณะอยู่ในโหมดสวิตช์ เคอร์เซอร์บนหน้าจอสามารถเลื่อนไปมาได้ตามต้องการ และใน Windows 10 หน้าต่างใดๆ ที่อยู่ใต้เคอร์เซอร์แต่ละตัวสามารถใช้การเลื่อนด้วยล้อเลื่อนของเมาส์ได้

เคอร์เซอร์ที่ใช้งานอยู่จะเป็นเคอร์เซอร์มาตรฐาน ในขณะที่เคอร์เซอร์ที่ไม่มีการควบคุมจะมีขนาดใหญ่ขึ้นด้วยสี่เหลี่ยมสี ไอคอนผู้ใช้จะถูกเน้นด้วยสีส้มในหน้าต่างโปรแกรมที่ผู้ใช้เป็นผู้ควบคุม ไอคอนเมาส์จะสว่างขึ้นเมื่อผู้ใช้เลื่อนเมาส์ MouseMux มีตัวเลือกบางอย่างในการกำหนดค่าเมาส์แต่ละตัว เช่น ความเร็วในการเคลื่อนที่ ปุ่มขวาเป็นความเร็วหลัก และความเร็วการดับเบิลคลิก
ดาวน์โหลด MouseMux
4. อย่างใดอย่างหนึ่งเมาส์
เมาส์ทั้งสองถูกสร้างขึ้นในภาษาสคริปต์ AutoHotKey และได้รับการออกแบบมาให้มีการตั้งค่าที่แตกต่างกันสำหรับเมาส์แต่ละตัวเมื่อคุณเชื่อมต่อมากกว่าหนึ่งตัว โปรแกรมนี้เป็นฟรีแวร์และมีเวอร์ชันพกพาและตัวติดตั้งให้ดาวน์โหลด โปรดทราบว่าเวอร์ชันของโปรแกรมติดตั้งอาจสร้างผลบวกลวงในโปรแกรมสแกนและซอฟต์แวร์ป้องกันไวรัสที่ผู้พัฒนาทราบ
ข้อเสียของ EitherMouse ในสถานการณ์นี้คือคุณไม่สามารถควบคุมเคอร์เซอร์ของเมาส์ได้มากกว่าหนึ่งตัวในแต่ละครั้ง ใช้งานเมาส์และเคอร์เซอร์อันที่หนึ่ง จากนั้นหยุดและใช้งานเมาส์และเคอร์เซอร์อันที่สอง การพยายามย้ายทั้งสองอย่างพร้อมกันจะทำให้เกิดปัญหา มันไม่ใช่ความผิดของโปรแกรมเพราะเราไม่คิดว่านั่นคือเป้าหมายที่ตั้งใจไว้

เมื่อติดตั้งโปรแกรมหรือเรียกใช้งานแบบพกพาแล้ว สิ่งที่คุณต้องทำคือคลิกไอคอนในซิสเต็มเทรย์เพื่อเปิดการตั้งค่า คลิกตัวเลือกด้านบนของ "หลายเคอร์เซอร์" และเคอร์เซอร์ที่สองจะปรากฏขึ้นบนหน้าจอ ไม่ว่าจะใช้เมาส์ตัวใด หน้าต่างตัวเลือกจะแสดงการตั้งค่าเฉพาะสำหรับเมาส์ตัวนั้น
คุณสามารถสลับปุ่มเมาส์ เคอร์เซอร์แบบมิเรอร์ เปลี่ยนตัวชี้/คลิก/เลื่อนความเร็ว และย้อนกลับทิศทางการเลื่อน มีตัวเลือกเพิ่มเติมเล็กน้อยจากเมนูเมื่อคุณคลิกไอคอนประแจที่ด้านบนของหน้าต่าง (รวมถึงทางออก) หากคุณเป็นคนที่ต้องการใช้เมาส์ 1 ตัวบนจอภาพหลักและอีกตัวบนจอภาพรองเพื่อลดการเคลื่อนไหวทางกายภาพ เมาส์ทั้งสองตัวอาจมีประโยชน์มากทีเดียว
ดาวน์โหลด EitherMouse
5. พหูพจน์
Pluralinput ยังอยู่ในช่วงเบต้าและไม่มีการอัปเดตใด ๆ ตั้งแต่ปี 2560 หากออกจากเบต้าโปรแกรมจะเป็นแชร์แวร์ น่าเศร้าที่ดูเหมือนจะมีข้อบกพร่องและปัญหามากมายกับ Pluralinput และเว็บไซต์มีข้อจำกัดความรับผิดชอบในหน้าแรกโดยบอกว่ามาก เราขอแนะนำให้คุณ มีการสำรองข้อมูลระบบในมือ. โปรดทราบว่า Pluralinput ติดตั้งและรันโดยไม่มีการยืนยันเมื่อดับเบิลคลิกที่ตัวติดตั้ง

ใส่เมาส์พิเศษและแป้นพิมพ์ที่คุณต้องการใช้ก่อนเรียกใช้โปรแกรมติดตั้งเพื่อทำให้สิ่งต่างๆ ง่ายขึ้น ในแดชบอร์ด Pluralinput คลิกที่ "ตั้งค่าอุปกรณ์ใหม่" และจะแสดงอุปกรณ์ที่เชื่อมต่อ อย่าทำเครื่องหมายทุกช่องเพื่อใช้เป็นอุปกรณ์พหูพจน์ ทำเครื่องหมายเฉพาะช่องสำหรับเมาส์เพิ่มเติม และปล่อยเมาส์หลักไว้ตามลำพัง การรวมทุกอย่างอาจทำให้ระบบใช้งานไม่ได้
Pluralinput จะติดตั้งไดรเวอร์เมาส์และคีย์บอร์ดสำหรับอุปกรณ์ที่คุณเลือก เมาส์หลักจะมีเคอร์เซอร์สีขาวตามปกติ และเมาส์เพิ่มเติมจะมีเคอร์เซอร์สีสว่าง เมาส์ที่ควบคุมด้วยพหูพจน์นั้นค่อนข้างบั๊ก และหลายสิ่งหลายอย่างไม่สามารถคลิกหรือคลิกขวาได้อย่างถูกต้อง เป็นการดีที่สุดที่จะใช้เป็นตัวชี้เท่านั้นและไม่มีอะไรอื่นที่เป็นไปได้
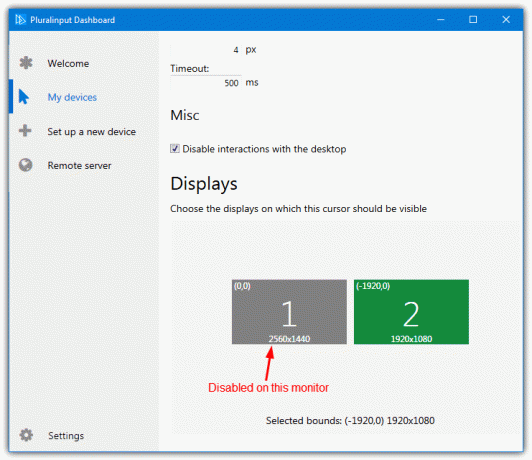
จากหน้าต่าง Preferences คุณสามารถเปลี่ยนสีและขนาดของตัวชี้ กลับแกน สลับหรือปิดใช้งานปุ่ม ดับเบิ้ลคลิกหมดเวลา และแสดงการเลือก ตัวเลือกสุดท้ายนี้มีประโยชน์เพราะคุณสามารถจำกัดเคอร์เซอร์ของเมาส์ให้ปรากฏบนจอภาพเฉพาะของการตั้งค่าหลายจอภาพเท่านั้น
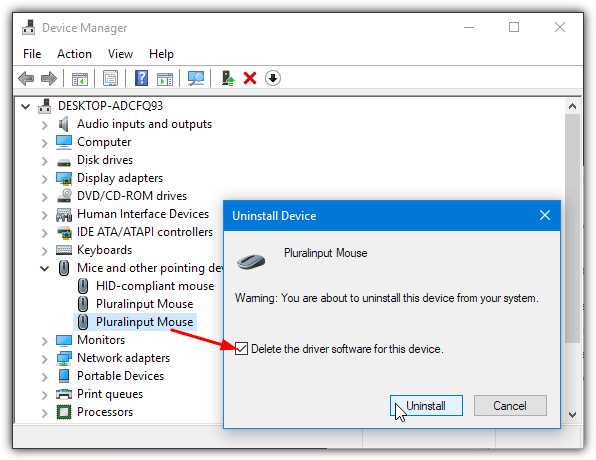
ปัญหาเมื่อถอนการติดตั้งโปรแกรมคือไม่ได้ถอนการติดตั้งไดรเวอร์เมาส์หรือแป้นพิมพ์ Pluralinput เสมอไป คุณจะต้องไปที่ตัวจัดการอุปกรณ์และถอนการติดตั้งไดรเวอร์ด้วยตนเองโดยเลือกตัวเลือกเพื่อ “ลบซอฟต์แวร์ไดรเวอร์สำหรับอุปกรณ์นี้” จากนั้นสแกนหาการเปลี่ยนแปลงฮาร์ดแวร์หรือเชื่อมต่ออุปกรณ์อีกครั้ง สำหรับข้อมูลเพิ่มเติมเกี่ยวกับวิธีการทำเช่นนี้ โปรดดูที่ บทความสนับสนุนบนเว็บไซต์ Pluralinput.
ดาวน์โหลดพหูพจน์
ซอฟต์แวร์เครื่องเสมือน
สองตัวเลือกสุดท้ายนี้แตกต่างจากตัวเลือกอื่น ๆ เนื่องจากไม่ได้ควบคุมเมาส์สองตัวบนเดสก์ท็อปเดียวกัน อนุญาตให้ผู้ใช้สองคนมีเดสก์ท็อปสองเครื่องแยกกันและเมาส์ (และคีย์บอร์ด) แยกกันเพื่อควบคุมแต่ละเครื่อง แต่จากคอมพิวเตอร์เครื่องเดียว
เมื่อตั้งค่าแล้ว เมาส์และคีย์บอร์ดตัวที่สองจะทำงานภายในขอบเขตของเครื่องเสมือนเท่านั้น ทำให้การเปิดเครื่องเสมือนแบบเต็มหน้าจอบนจอภาพที่สองมีประโยชน์และจะทำหน้าที่เป็นพีซีแยกต่างหากด้วยเมาส์และคีย์บอร์ดของตัวเอง นี่คือวิธีการดำเนินการกับซอฟต์แวร์เครื่องเสมือนฟรียอดนิยมอย่าง VirtualBox และ VMWare WorkStation Player
6. VirtualBox
การจับเมาส์เพื่อใช้เฉพาะใน VirtualBox ทำได้ง่ายมากและเพียงไม่กี่คลิก เริ่มเครื่องเสมือน เปิดเมนูอุปกรณ์ ไฮไลต์ USB แล้วคลิกเมาส์ (หรือแป้นพิมพ์) ที่จะจับภาพ หรือคลิกขวาที่ไอคอน USB ที่ด้านล่างของหน้าต่างแล้วเลือกอุปกรณ์อินพุต

หากเครื่องเสมือนของคุณติดตั้ง VirtualBox Guest Additions ให้ไปที่เมนู Input ก่อนและปิดการใช้งาน Mouse Integration เราไม่แน่ใจว่าเป็นข้อผิดพลาดหรือเกิดจากการออกแบบ แต่เราไม่ได้รับตัวชี้เมาส์ระหว่างการทดสอบหากเราเชื่อมต่อเมาส์ในขณะที่เปิดการรวมเมาส์ไว้
นอกจากนี้ยังเป็นไปได้ที่จะเชื่อมต่อเมาส์กับเครื่องเสมือน VirtualBox ทุกครั้งที่เริ่มทำงาน คลิก อุปกรณ์ > USB > “การตั้งค่า USB…” คลิกไอคอนที่มีเครื่องหมายบวกทางด้านขวา แล้วเลือกเมาส์ (หรือแป้นพิมพ์)

ครั้งต่อไปที่เครื่องเสมือนเริ่มทำงาน เมาส์จะเชื่อมต่อกับระบบปฏิบัติการเกสต์โดยอัตโนมัติ เนื่องจากปัญหาที่กล่าวถึงข้างต้น คุณยังคงต้องปิดใช้งานการรวมเมาส์ด้วยตนเองทุกครั้ง มิฉะนั้นจะไม่มีตัวชี้ในเครื่องเสมือน คุณสามารถถอนการติดตั้ง Guest Additions ได้ แต่นั่นทำให้ข้อได้เปรียบต่างๆ หายไป เช่น โฟลเดอร์/คลิปบอร์ดที่ใช้ร่วมกัน วิดีโอที่ดีกว่า และอื่นๆ
ดาวน์โหลด VirtualBox
7. เครื่องเล่น VMWare WorkStation
ก่อนเริ่มเครื่องเสมือนใน VMWare WorkStation Player จะต้องเปลี่ยนตัวเลือกเพื่อแสดงอุปกรณ์อินพุตเนื่องจากไม่ได้เปิดใช้งานตามค่าเริ่มต้น
เปิดหน้าต่างการตั้งค่าของเครื่องเสมือนที่คุณต้องการใช้และไปที่อุปกรณ์ "USB Controller" ทำเครื่องหมายในช่อง "แสดงอุปกรณ์อินพุต USB ทั้งหมด" และคลิกตกลง ตัวเลือกนี้เป็นสีเทาหากไม่ได้ปิดเครื่องเสมือน

เริ่มเครื่องเสมือนโดยเสียบเมาส์ (และแป้นพิมพ์) ตัวที่สอง เปิดเมนู Player > อุปกรณ์ถอดได้ > ชื่อเมาส์ > “เชื่อมต่อ (ตัดการเชื่อมต่อจากโฮสต์)” หรือคลิก “แสดงอุปกรณ์” ใกล้ด้านบนขวา ค้นหาเมาส์โดยวางเมาส์เหนือไอคอน คลิกขวาที่เมาส์แล้วเลือก “เชื่อมต่อ (ตัดการเชื่อมต่อจากโฮสต์)” บลูทูธยังเป็นตัวเลือกหากคุณมีแป้นพิมพ์บลูทูธ

ตัวเลือกนี้ทำงานได้ดีกับอุปกรณ์อินพุตคู่ เช่น Logitech K400 Wireless Touch Keyboard เป็นแป้นพิมพ์ และทัชแพดจะเชื่อมต่อกับระบบปฏิบัติการแขกโดยเปิดใช้งานอุปกรณ์เพียงเครื่องเดียว (Logitech USB เครื่องรับ). ตัวเลือก Connect จะเปลี่ยนเป็น Disconnect หากคุณต้องการย้อนกลับ
เท่าที่เราทราบ VMWare Player ไม่อนุญาตให้คุณกำหนดเมาส์ตัวที่สองให้กับเครื่องเสมือนอย่างถาวร คุณจะต้องแนบด้วยตนเองทุกครั้งที่ระบบปฏิบัติการเสมือนเริ่มทำงาน
ดาวน์โหลด VMWare Workstation Player
อย่าเปิดเผยข้อมูลส่วนบุคคลของฉัน