เอ็กซ์ติดตั้งโดยคลิกที่ไฟล์ดาวน์โหลด
- ดาวน์โหลดเครื่องมือซ่อมแซมพีซี Restoro ที่มาพร้อมกับเทคโนโลยีที่จดสิทธิบัตร (มีสิทธิบัตร ที่นี่).
- คลิก เริ่มสแกน เพื่อค้นหาปัญหาของ Windows ที่อาจทำให้เกิดปัญหากับพีซี
- คลิก ซ่อมทั้งหมด เพื่อแก้ไขปัญหาที่ส่งผลกระทบต่อความปลอดภัยและประสิทธิภาพของคอมพิวเตอร์ของคุณ
- ดาวน์โหลด Restoro แล้วโดย 0 ผู้อ่านในเดือนนี้
สิ่งที่แนะนำใน Windows Vista และยังคงมีอยู่ใน Windows 7 และ 8 คือหากคุณไม่มีแผ่นดิสก์ในไดรฟ์ซีดีหรือดีวีดีและ คุณคลิกที่ไดรฟ์ใน Windows Explorer (หรือดับเบิลคลิกในคอมพิวเตอร์) Windows จะเปิดถาดไดรฟ์ให้คุณใส่ หนึ่ง. มองเผินๆ แล้ว นี่อาจดูเหมือนเป็นสิ่งที่ดีที่มี แต่ก็น่ารำคาญอย่างรวดเร็วหากบางครั้งคุณคลิกที่ไดรฟ์โดยไม่ได้ตั้งใจ โดยเฉพาะอย่างยิ่งเมื่อไดรฟ์ของคุณซ่อนอยู่หลังประตูในเคสของคุณ ถาดจะชนเข้ากับด้านหลัง
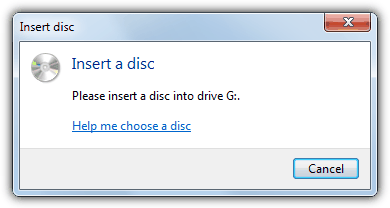
แม้ว่าจะฟังดูเป็นเรื่องเล็กน้อย แต่ใน Windows จะไม่มีการตั้งค่าให้เปลี่ยน ซึ่งคุณสามารถบอก Windows ไม่ให้ดึงถาดไดรฟ์ออกได้ ดูเหมือนว่าการดีดออกอัตโนมัตินั้นเข้ารหัสยากใน Windows และไม่มีวิธีใดที่สมบูรณ์แบบในการปิดการใช้งาน มีเพียงวิธีแก้ปัญหาต่างๆ เท่านั้น Windows จะถือว่าเมื่อคุณพยายามเข้าถึงไดรฟ์แบบออปติคัลและไม่มีแผ่นดิสก์อยู่ คุณจะต้องมีโอกาสใส่เข้าไป
มีวิธีแก้ปัญหาง่าย ๆ สองสามข้อซึ่งไม่จำเป็นต้องดำเนินการพิเศษใด ๆ หนึ่งคือการคลิกขวาที่ไดรฟ์เพื่อเข้าถึงไดรฟ์แทนการคลิกซ้าย ซึ่งไม่มีประโยชน์มากนักเมื่อคุณคุ้นเคยกับการคลิกซ้าย อีกประการหนึ่งคือการทิ้งแผ่นดิสก์ไว้ในไดรฟ์ตลอดเวลา เพื่อที่ว่าหากคุณคลิกที่แผ่นดิสก์ คุณจะเห็นเนื้อหาในแผ่นดิสก์แทนที่จะดีดออกมา อีกครั้งไม่ใช่สิ่งที่คุณอาจยอมรับได้ ต่อไปนี้เป็นวิธีแก้ไขปัญหาอื่นๆ ที่ไม่สมบูรณ์แบบ แต่มีประโยชน์มากกว่า
ปิดใช้งานคุณลักษณะการเขียนซีดี/ดีวีดีของ Windowsวิธีหนึ่งในการปิดการดีดออกอัตโนมัติคือการปิดใช้งานคุณลักษณะการเขียนแผ่น CD/DVD ในตัวของ Windows ไม่ดีถ้าคุณใช้การเบิร์นแบบรวม แต่จะไม่ปิดการเบิร์นบนไดรฟ์ RW ของคุณทั้งหมด ดังนั้นคุณยังคงสามารถใช้ซอฟต์แวร์ของบุคคลที่สามเช่น Nero หรือ ImgBurn เป็นต้น
การแก้ไขรีจิสทรีนี้ใช้ได้กับ Vista, 7 และ 8 ทุกรุ่น และเหมาะสำหรับคนทั่วไปมากกว่า ใช้ Group Policy Editor ซึ่งทำสิ่งเดียวกัน แต่ไม่มีใน Home เวอร์ชันใดๆ หน้าต่าง .
1. กดปุ่ม Win+R พิมพ์ regedit แล้วกด Enter หรือไปที่ Start แล้วพิมพ์ regedit ในช่องค้นหา
2. ไปที่คีย์รีจิสทรีต่อไปนี้:
HKEY_CURRENT_USER\Software\Microsoft\Windows\CurrentVersion\Policies\Explorer
3. คลิกขวาที่คีย์ Explorer แล้วเลือก New -> “DWORD (32-bit) Value” และตั้งชื่อ NoCDBurning ดับเบิลคลิกที่มันแล้วป้อนค่า 1

ตอนนี้เพียงแค่ออกจากระบบหรือเริ่มต้นใหม่และการเผาไหม้ของ Windows จะถูกปิดใช้งานพร้อมกับดีดออกเมื่อคลิก หากคุณไม่เหมาะกับการแก้ไขรีจิสทรีด้วยตนเองหรือคุณไม่มีคีย์ Explorer มีสองวิธีที่จะได้ผลลัพธ์เดียวกันเพื่อปิดใช้งานการเขียนดิสก์ อย่างแรกคือดาวน์โหลดไฟล์รีจิสตรีซิปด้านล่าง จากนั้นดับเบิลคลิกที่ไฟล์ที่คุณต้องการและยอมรับเพื่อนำเข้าข้อมูลไปยังรีจิสตรี:
ดาวน์โหลด ปิด/เปิดใช้งาน Vista 7 & 8 Disc Burning ไฟล์รีจิสตรี
อีกวิธีหนึ่งคือมียูทิลิตี้พกพาขนาดเล็กที่สามารถทำสิ่งเดียวกันและเพิ่มคีย์ NoCDBurning ลงในรีจิสทรี ปิดใช้งานดีดออกอัตโนมัติ ต้องใช้ .NET Framework รุ่น 2 ซึ่งคุณจะติดตั้งอยู่แล้ว

เพียงเรียกใช้เครื่องมือและเลือกปิดใช้งานเพื่อปิดการเขียนและการดีดออกอัตโนมัติ หรือเปิดใช้งานเพื่อทำสิ่งที่ตรงกันข้าม จากนั้นออกจากระบบเพื่อให้การเปลี่ยนแปลงมีผล
ดาวน์โหลดปิดการใช้งานดีดออกอัตโนมัติ
ปิดการใช้งานไดรฟ์ในขณะที่ไม่ได้ใช้งาน
วิธีแก้ปัญหานี้จะยอมรับได้ก็ต่อเมื่อคุณไม่ได้ใช้ออปติคัลไดรฟ์บ่อยๆ และปล่อยให้คุณปิดการใช้งาน ไดรฟ์ ROM ในขณะที่คุณไม่ได้ใช้งาน ดังนั้น ไดรฟ์จะไม่ดีดออกเมื่อคลิกโดยไม่ได้ตั้งใจ เนื่องจากไม่ใช่ มีอยู่.
ซึ่งสามารถทำได้จากตัวจัดการอุปกรณ์ และในขณะที่ไดรฟ์ไม่ได้ใช้งาน คุณเพียงไปที่ตัวจัดการอุปกรณ์และปิดใช้งานไดรฟ์ จากนั้นย้อนกลับและเปิดใช้งานไดรฟ์เมื่อคุณต้องการใช้ วิธีนี้เป็นวิธีที่รุนแรงเล็กน้อยสำหรับผู้ใช้บางคน แต่หากคุณไม่ค่อยได้ใช้ไดรฟ์ ROM มากนัก ก็จะไม่มีปัญหาดังกล่าว
หากต้องการปิด/เปิดใช้งานไดรฟ์ซีดี/ดีวีดีในตัวจัดการอุปกรณ์:
คลิกขวาที่ Computer -> Properties -> Device Manager ขยายไดรฟ์ DVD/CD-ROM คลิกขวาที่ไดรฟ์แล้วเลือก Disable จากนั้นทำเช่นเดียวกันสำหรับการเปิดใช้งานไดรฟ์อีกครั้ง ตัวเลือกเปิดใช้งานจะอยู่ในตำแหน่งเดียวกับที่ปิดการใช้งานในเมนู

เพื่อให้ง่ายขึ้น Microsoft มีเครื่องมือที่เรียกว่า DevCon เพื่อทำสิ่งเดียวกันโดยอัตโนมัติและทำหน้าที่เป็นบรรทัดคำสั่งทางเลือกแทนตัวจัดการอุปกรณ์ เมื่อใช้ DevCon คุณสามารถเปิดใช้งาน ปิดใช้งาน รีสตาร์ท อัปเดต ลบ และสอบถามอุปกรณ์แต่ละรายการหรือกลุ่มอุปกรณ์ ด้วยเหตุนี้ การสร้างชุดสคริปต์หรือทางลัดบนเดสก์ท็อปอย่างง่ายจึงเป็นเรื่องง่ายเพื่อเปิดหรือปิดใช้งานออปติคัลไดรฟ์
เมื่อใช้ Devcon เพื่อเปิดหรือปิดใช้งานอุปกรณ์ ก่อนอื่นคุณต้องทราบ ID ฮาร์ดแวร์เฉพาะของออปติคัลไดรฟ์ของคุณ หากต้องการค้นหา ID ฮาร์ดแวร์ ให้ทำตามขั้นตอนเดียวกับด้านบนเพื่อไปที่ Device Manager ยกเว้นเลือก Properties แทน Disable ในหน้าต่างคุณสมบัติอุปกรณ์ ไปที่แท็บรายละเอียด คลิกที่คุณสมบัติแบบเลื่อนลง แล้วเลือกรายการที่สอง รหัสฮาร์ดแวร์

อย่างที่คุณเห็น รหัสฮาร์ดแวร์สำหรับไดรฟ์ DVD-RW ด้านบนนั้นยาวมาก และไดรฟ์ ROM อื่นๆ ส่วนใหญ่จะมีความยาวเท่ากัน แทนที่จะพิมพ์รหัสทั้งหมด คุณสามารถคลิกขวาที่รหัสแล้วเลือกคัดลอก ID ใดๆ ในรายการจะใช้งานได้ แม้ว่าการใช้ “GenCdRom” จะปิดใช้งานทุกอย่างที่อยู่ในไดรฟ์ DVD/CD-ROM ในตัวจัดการอุปกรณ์ คำสั่งปิดการใช้งานไดรฟ์เฉพาะกับ Devcon คือ:
devcon.exe ปิดใช้งาน [รหัสฮาร์ดแวร์]
หากคุณต้องการปิดใช้งานไดรฟ์แบบออปติคัลของคุณเท่านั้นหรือไดรฟ์แบบออปติคัลทั้งหมด คุณสามารถใช้:
devcon.exe ปิดใช้งาน gencdrom
โปรดทราบว่าคุณยังสามารถใช้เครื่องหมายดอกจัน “*” เพื่อป้อนส่วนต่างๆ ของ ID ดังนั้นบางอย่างเช่น *DVR-110D* จะทำงานบนไดรฟ์ในภาพหน้าจอด้วย
ในการเปิดใช้งานไดรฟ์ CD/DVD โดยใช้ devcon:
devcon.exe เปิดใช้งาน [รหัสฮาร์ดแวร์]
สิ่งที่คุณทำได้คือสร้างแบตช์ไฟล์ 2 ไฟล์ ไฟล์หนึ่งชื่อ enable.bat ที่มีบรรทัดว่า “devcon.exe enable [hardware ID]” และอีกไฟล์หนึ่งชื่อ enable.bat ที่มี “devcon.exe enable [hardware ID]” หรือคุณสามารถทำเช่นเดียวกันกับทางลัดบนเดสก์ท็อปและเพียงแค่วาง “devcon.exe [เปิด/ปิด] [รหัสฮาร์ดแวร์]” ลงในช่องเป้าหมายหรือตำแหน่งที่ตั้ง

ตรวจสอบให้แน่ใจว่าได้วางไฟล์ Devcon.exe ในโฟลเดอร์ C:\Windows ของคุณ เมื่อใดก็ตามที่คุณต้องการเปิดหรือปิดใช้งานไดรฟ์ ให้เรียกใช้ไฟล์ .bat หรือทางลัดที่เกี่ยวข้อง
ยูทิลิตี้ Devcon มาเป็นส่วนหนึ่งของ Windows Driver Kit (WDK) ซึ่งเป็นไฟล์ ISO ขนาดใหญ่ 620MB เท่านั้น เนื่องจากเป็นเรื่องไร้สาระที่คุณจะต้องดาวน์โหลดไฟล์ทั้งหมดขนาด 80KB เราจึงได้แตกไฟล์ปฏิบัติการทั้งแบบ 32 บิตและ 64 บิตเพื่อให้ง่ายขึ้น ตรวจสอบให้แน่ใจว่าคุณใช้เวอร์ชัน 32/64 บิตเฉพาะสำหรับ Windows เวอร์ชันของคุณ
ดาวน์โหลด DevCon 32 บิต | ดาวน์โหลด DevCon 64 บิต
อย่าเปิดเผยข้อมูลส่วนบุคคลของฉัน