หากคุณคิดว่าคุณเป็นผู้ใช้เพียงคนเดียวบนคอมพิวเตอร์ของคุณและไม่มีใครดูสิ่งที่คุณกำลังทำบนพีซีหรือเว็บไซต์ประเภทใดที่คุณ คุณอาจคิดผิดเพราะมีความเป็นไปได้ที่ผู้ให้บริการอินเทอร์เน็ตหรือรัฐบาลของคุณกำลังตรวจสอบออนไลน์ของคุณ กิจกรรม. ผู้ใช้จำนวนมากขึ้นตระหนักถึงความเสี่ยงด้านความเป็นส่วนตัวและยินดีจ่ายเงินเล็กน้อยเพื่อสมัครรับข้อมูล บริการ VPN เพื่อปกป้องความเป็นส่วนตัวด้วยการเข้ารหัสการเชื่อมต่ออินเทอร์เน็ต
เมื่อคุณใช้การเชื่อมต่อ VPN ข้อมูลขาเข้าและขาออกทั้งหมดของคุณจะถูกเข้ารหัสและกำหนดเส้นทางไปยังเซิร์ฟเวอร์ VPN สิ่งนี้จะป้องกัน ISP ของคุณหรือรัฐบาลได้อย่างมีประสิทธิภาพ ตรวจสอบกิจกรรมออนไลน์ของคุณ. น่าเสียดายที่ไม่มีอะไรสมบูรณ์แบบ เพราะมีโอกาสรั่วที่จะเปิดเผยที่อยู่ IP จริงของคุณได้เสมอ สมมติว่าคุณกำลังดาวน์โหลดเนื้อหาที่ละเอียดอ่อนผ่าน BitTorrent และคุณคิดว่าคุณปลอดภัยเพราะเชื่อมต่อกับ VPN เมื่อการเชื่อมต่อ VPN ของคุณขาดการเชื่อมต่อ คุณจะกลับสู่การเชื่อมต่อปกติทันที และไคลเอนต์ BitTorrent ของคุณจะทำการดาวน์โหลดต่อโดยอัตโนมัติผ่านอินเทอร์เน็ตโดยตรงของคุณ การเชื่อมต่อ.
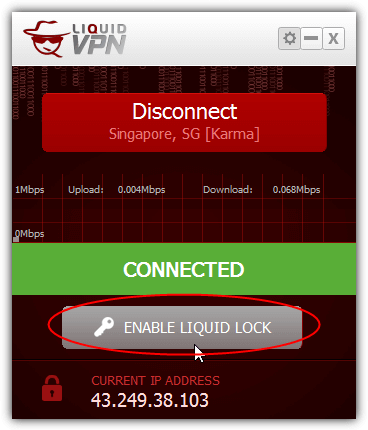
นี่คือเหตุผลที่บางคนยังคงได้รับการแจ้งเตือนการละเมิด DMCA จาก ISP แม้ว่าพวกเขาจะเชื่อมต่อกับ VPN มีผู้ให้บริการ VPN บางรายเช่น
LiquidVPN ที่แก้ปัญหาด้วยการใช้คุณสมบัติสวิตช์ฆ่าที่เรียกว่า Liquid Lock ซึ่งการเชื่อมต่อทั้งหมดจะถูกบล็อกโดยอัตโนมัติเมื่อตรวจพบการตัดการเชื่อมต่อ อีกวิธีหนึ่งที่รู้จักกันดีคือ ยุติแอปพลิเคชันที่เลือก เมื่อ VPN ตัดการเชื่อมต่อ หากคุณสมัครบริการ VPN ที่ไม่มีฟีเจอร์ kill switch แล้ว นี่คือ 5 วิธีในการ ใช้ตัวเองเพื่อป้องกันการรั่วไหลของ IP ที่อาจเกิดขึ้นโดยไม่ยุ่งกับการกำหนดค่าไฟร์วอลล์ที่สับสน 1. VPN WatcherVPN Watcher เป็นแอปพลิเคชั่นขนาดเล็กที่สามารถตรวจสอบการเชื่อมต่อ VPN ของคุณได้ นอกเหนือจากนั้น VPN Watcher ยังสามารถยุติหรือระงับแอปพลิเคชันที่เลือกโดยอัตโนมัติเมื่อตรวจพบการตัดการเชื่อมต่อในการเชื่อมต่อที่ถูกตรวจสอบ โดยทั่วไปจะทำหน้าที่เป็น kill switch อัตโนมัติเพื่อป้องกันไม่ให้โปรแกรมที่กำลังทำงานอยู่ของคุณเชื่อมต่อกับอินเทอร์เน็ตโดยตรงเมื่อการเชื่อมต่อ VPN ของคุณไม่ทำงาน

เมื่อคุณตั้งค่าการเชื่อมต่อ VPN แล้ว สิ่งที่คุณต้องทำคือเพิ่มแอปพลิเคชันลงใน VPN Watcher แอปพลิเคชันที่เพิ่มเข้ามาจะทำงานโดยอัตโนมัติเมื่อ VPN Watcher ตรวจพบการเชื่อมต่อกับ VPN และจะยุติเมื่อตรวจพบการตัดการเชื่อมต่อที่ไม่คาดคิด
VPN Watcher มีทั้งเวอร์ชันฟรีและแบบชำระเงิน และใช้ได้กับทั้งระบบปฏิบัติการ Windows และ MAC OS X VPN Watcher เวอร์ชันฟรีถูกจำกัดไว้ที่ 1 แอปพลิเคชันควบคุมเท่านั้น และมีช่วงเวลาการตรวจสอบที่สูงขึ้นเล็กน้อยที่ 0.5 วินาที เมื่อเทียบกับ 0.1 วินาทีในเวอร์ชันแบบชำระเงิน แม้ว่าโปรแกรมจะตรวจสอบการเชื่อมต่ออยู่ตลอดเวลา แต่ VPN Watcher ใช้หน่วยความจำน้อยกว่า 2MB และไม่ใช้ CPU เลย
ดาวน์โหลด VPN Watcher
2. VPN ไลฟ์การ์ด
VPN Lifeguard เป็นโปรแกรมพกพาแบบโอเพ่นซอร์สฟรีเพื่อป้องกันไม่ให้แอปพลิเคชันที่กำลังทำงานอยู่ของคุณเชื่อมต่อกับการเชื่อมต่อที่ไม่ปลอดภัยเมื่อการเชื่อมต่อ VPN หลุด โดยพื้นฐานแล้วฟังก์ชัน VPN Lifeguard ค่อนข้างคล้ายกับ VPN Watcher และสามารถตั้งค่าได้ง่ายหากทำตามขั้นตอนการตั้งค่าเริ่มต้นอย่างถูกต้อง
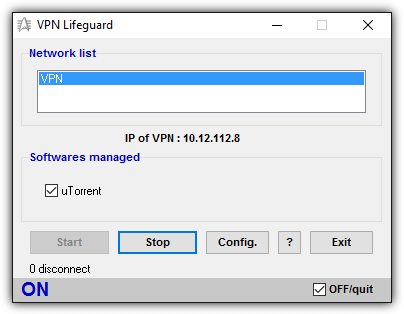
ก่อนอื่นคุณต้องเชื่อมต่อกับ VPN ของคุณ หลังจากเชื่อมต่อแล้ว ให้เรียกใช้ VPN Lifeguard ในฐานะผู้ดูแลระบบ (คลิกขวาที่ไฟล์เรียกทำงานของโปรแกรมแล้วเลือก “เรียกใช้ในฐานะผู้ดูแลระบบ”) และคลิกที่ปุ่ม Config พื้นที่การกำหนดค่าและตัวเลือกของ VPN Lifeguard ควรตรวจจับ IP ของเกตเวย์และ IP ภายในเครื่องของ VPN ได้โดยอัตโนมัติ คลิกที่เมนูแบบเลื่อนลงหมายเลข และคุณสามารถเลือกได้ถึง 6 โปรแกรมที่คุณต้องการให้ VPN Lifeguard จัดการ จากนั้นคลิกปุ่มเรียกดูและค้นหาทางลัดหรือไฟล์ของโปรแกรม คลิกปุ่มปิดเพื่อบันทึกการเปลี่ยนแปลง

เมื่อคุณกลับมาที่อินเทอร์เฟซผู้ใช้แบบกราฟิกหลักของโปรแกรม ให้คลิกปุ่มเริ่ม และ VPN Lifeguard จะทำเช่นนั้น เริ่มตรวจสอบการเชื่อมต่อ VPN ของคุณและปิดซอฟต์แวร์ที่มีการจัดการโดยอัตโนมัติเมื่อมีการเชื่อมต่อ VPN ตัดการเชื่อมต่อ VPN Lifeguard จะพยายามเชื่อมต่อกลับเข้ากับการเชื่อมต่อ VPN และเรียกใช้ซอฟต์แวร์ที่ได้รับการจัดการอีกครั้งเมื่อเชื่อมต่อใหม่ VPN Lifeguard ได้รับการอัปเดตครั้งล่าสุดในปี 2013 แต่ทำงานได้อย่างสมบูรณ์เมื่อเราทดสอบใน Windows 10 รองรับการตรวจสอบโปรโตคอล PPTP และ IPSec แต่ไม่รองรับ OpenVPN
ดาวน์โหลด VPN Lifeguard
3. ตรวจสอบ VPN
VPNCheck ไม่ได้เป็นเพียงเครื่องมือตรวจสอบและจัดการโปรแกรม VPN อื่น ๆ เท่านั้น แต่ยังมาพร้อมกับคุณสมบัติเพิ่มเติมเพื่อพยายามรักษาความปลอดภัยให้คอมพิวเตอร์ของคุณเมื่อเชื่อมต่อกับบริการ VPN คุณจะพบ VPNCheck 2 เวอร์ชันซึ่งเป็นเวอร์ชันฟรีที่มีฟีเจอร์จำกัดและเวอร์ชัน PRO แบบชำระเงินด้วย คุณสมบัติเพิ่มเติม เช่น การรองรับ OpenVPN, การแก้ไขการรั่วไหลของ DNS, การรองรับโปรแกรมแบบไม่จำกัด และการป้องกันรหัสคอมพิวเตอร์ เปิดใช้งาน

VPNCheck เวอร์ชันฟรีช่วยให้คุณตรวจสอบการเชื่อมต่อ PPTP VPN การปิดโปรแกรมอัตโนมัติหรือการปิดใช้งานเครือข่ายเมื่อ VPN ตัดการเชื่อมต่อโดยไม่คาดคิด และการจัดการโปรแกรมเพียง 3 โปรแกรม คุณยังต้องทำการตั้งค่าเริ่มต้นบน VPNCheck ก่อนจึงจะสามารถใช้งานได้ คลิกที่ปุ่ม config และเพิ่มโปรแกรมที่คุณต้องการจัดการ ไฟล์ที่เพิ่มสามารถกำหนดค่าให้ปิดอัตโนมัติหรือทำงานอัตโนมัติได้จากช่องทำเครื่องหมาย สิ่งสำคัญต่อไปคือการตั้งค่าข้อมูลรับรองการเข้าสู่ระบบ VPN ใน VPNCheck เพื่อให้สามารถเชื่อมต่อใหม่ได้โดยอัตโนมัติ ป้อนชื่อผู้ใช้และรหัสผ่านของ VPN และชื่อ VPN ที่ตรงกันซึ่งอยู่ใน Windows
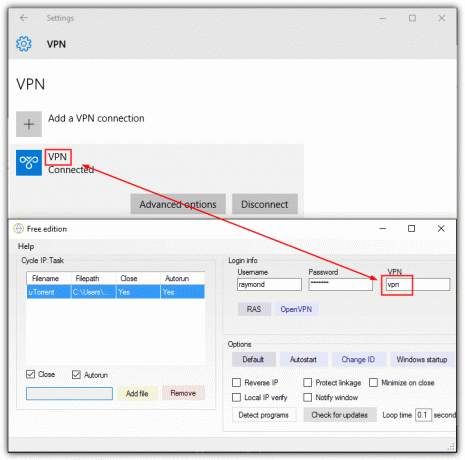
เมื่อคุณเพิ่มไฟล์และตั้งค่าการเชื่อมต่อ VPN ใน VPNCheck เสร็จแล้ว ให้ปิดหน้าต่างการกำหนดค่าและคุณควรกลับมาที่ GUI หลัก มีปุ่มหลักอยู่ 2 ปุ่มคือ Cycle IP: Task และ Cycle IP: Network หากคุณต้องการให้ VPNCheck ปิดโปรแกรมที่เพิ่มโดยอัตโนมัติเมื่อตัดการเชื่อมต่อ VPN ให้คลิกที่ Cycle IP: Task สำหรับ IP รอบ: เครือข่าย ตัวเลือกนี้จะปิดการเชื่อมต่อเครือข่ายทั้งหมดบนคอมพิวเตอร์ของคุณ
VPNCheck เวอร์ชันฟรีมีให้สำหรับระบบปฏิบัติการ Windows และ Linux (เบต้า) ในขณะที่ Pro นั้นใช้สำหรับ Windows เท่านั้น
ดาวน์โหลด VPNCheck
4. VPN Kill Switch Batch Script อย่างง่าย
มีวิธีปิดใช้งานการเชื่อมต่อทั้งหมดด้วยตนเองและฟรีเมื่อการเชื่อมต่อ VPN ของคุณลดลงใน Windows โดยไม่ต้องพึ่งพาซอฟต์แวร์ของบุคคลที่สาม สิ่งนี้สามารถทำได้โดยการลบที่อยู่ IP เกตเวย์เริ่มต้นของอะแดปเตอร์เครือข่ายหลังจากเชื่อมต่อกับ VPN โปรดทราบว่าไม่สามารถทำได้ด้วยวิธีอื่น ซึ่งจะลบ IP เกตเวย์เริ่มต้นออกก่อน เพราะนั่นจะทำให้คุณไม่สามารถเชื่อมต่อกับเซิร์ฟเวอร์ VPN ได้
หากอะแดปเตอร์เครือข่ายของคุณได้รับการกำหนดค่าให้รับที่อยู่ IP โดยอัตโนมัติจากบริการ DHCP อาจเป็น ความท้าทายสำหรับผู้ใช้มือใหม่ในการลบ IP ของเกตเวย์ เนื่องจากเกี่ยวข้องกับการใช้บรรทัดคำสั่ง route.exe โปรแกรม. วิธีที่ง่ายกว่าคือการใช้ไฟล์แบตช์สำเร็จรูปที่เรียกว่า Simple VPN Kill Switch ที่สร้างโดย LiquidVPN ที่สามารถเรียกใช้คำสั่งได้โดยอัตโนมัติ

สิ่งที่คุณต้องทำคือเชื่อมต่อกับ VPN ก่อน จากนั้นรันสคริปต์แบทช์นี้แล้วกด 1 เพื่อเปิดใช้งานสวิตช์ฆ่า การดำเนินการนี้จะลบที่อยู่ IP ของเกตเวย์เริ่มต้นออกจากอะแดปเตอร์เครือข่ายของคุณ เมื่อการเชื่อมต่อ VPN ของคุณหลุดโดยไม่คาดคิด แอปพลิเคชันที่ทำงานอยู่ทั้งหมดจะถูกป้องกันไม่ให้เข้าถึงอินเทอร์เน็ต ในการเชื่อมต่อใหม่ คุณจะต้องกด 2 ในสคริปต์เพื่อปิดใช้งาน kill switch จากนั้นจึงเชื่อมต่อกับ VPN อีกครั้งด้วยตนเอง
ดาวน์โหลด Simple VPN Kill Switch Batch Script
5. การใช้ Windows Task Scheduler
แทนที่จะให้วิธีการที่ซับซ้อนอื่นที่ต้องยุ่งกับกฎ Windows Firewall หรือ Comodo Firewall วิธีที่ง่ายกว่าคือการใช้ Task Scheduler ที่มีอยู่ใน Windows วิธีนี้ไม่เกี่ยวข้องกับการติดตั้งซอฟต์แวร์ของบุคคลที่สามและใช้คุณลักษณะการตรวจสอบเหตุการณ์แบบเนทีฟใน Windows ซึ่งมีความเสถียรมากกว่าและแทบไม่ใช้ CPU หรือการใช้หน่วยความจำที่เห็นได้ชัดเจน สิ่งที่คุณต้องทำคือสร้างงานใหม่ที่จะปิดซอฟต์แวร์ไคลเอนต์ BitTorrent ของคุณโดยอัตโนมัติเมื่อระบบปฏิบัติการตรวจพบการยุติการเชื่อมต่อ VPN ของคุณ
ก) กดปุ่ม Start พิมพ์ ตัวกำหนดเวลางาน และเรียกใช้

ข) คลิก การกระทำ บนแถบเมนูแล้วเลือก “สร้างงาน“.
c) พิมพ์อะไรก็ได้สำหรับชื่อของงานใหม่ที่คุณจะสร้างขึ้น ทำเครื่องหมายในช่องสำหรับ “เรียกใช้ด้วยสิทธิพิเศษสูงสุด“.
ง) ไปที่ สิ่งกระตุ้น แท็บแล้วคลิก ใหม่ ปุ่ม.
จ) คลิกเมนูแบบเลื่อนลงสำหรับเริ่มต้นงาน และเลือก “ในเหตุการณ์“.

ฉ) เลือก ราสไคลเอนต์ สำหรับแหล่งที่มา ให้ป้อน ID เหตุการณ์เป็น 20226 แล้วคลิกตกลง
ช) ไปที่ การกระทำ แท็บแล้วคลิกปุ่มใหม่
ซ) ตรวจสอบให้แน่ใจว่าการดำเนินการคือ “เริ่มโปรแกรม“.
i) ที่ช่องป้อนโปรแกรม/สคริปต์ ให้ป้อน taskkill.exe และที่ช่องเพิ่มอาร์กิวเมนต์ ให้ป้อน /f /im ชื่อไฟล์.exe. คุณจะต้องแทนที่ filename.exe ด้วยไฟล์ปฏิบัติการที่คุณต้องการยกเลิก ตัวอย่างเช่น uTorrent จะเป็น utorrent.exe, Deluge เป็น deluge.exe, qBittorrent เป็น qbittorrent.exe เป็นต้น คลิก ตกลง เพื่อบันทึกการเปลี่ยนแปลง

k) เลือกไปที่ เงื่อนไข แท็บและตรวจสอบตัวเลือกพลังงาน ตามค่าเริ่มต้น ตัวเลือก “เริ่มงานเฉพาะเมื่อคอมพิวเตอร์ใช้ไฟ AC” เปิดใช้งานอยู่ และคุณอาจต้องการปิดใช้งานการตั้งค่านี้ เมื่อคอมพิวเตอร์ของคุณใช้พลังงานจากแบตเตอรี่ งานนี้จะไม่ทำงานเมื่อการเชื่อมต่อ VPN ของคุณขาดหายและเป็นสาเหตุ ไคลเอนต์ BitTorrent ของคุณเพื่อดาวน์โหลดต่อผ่านการเชื่อมต่ออินเทอร์เน็ตโดยตรงโดยเปิดเผย IP จริงของคุณ ที่อยู่.
เคล็ดลับเพิ่มเติม: แนวคิดข้างต้นสามารถขยายไปสู่การปิดใช้งานการเชื่อมต่อเครือข่ายทั้งหมดเมื่อการเชื่อมต่อ VPN ขาดหาย แทนที่จะเป็นการบังคับยุติโปรแกรมที่กำลังทำงานอยู่ ที่ขั้นตอน (i) ให้แทนที่ taskkill.exe ด้วย powershell.exe จากนั้นที่ช่องอาร์กิวเมนต์ ให้ป้อน รับ NetAdapter | ปิดการใช้งาน NetAdapter - ยืนยัน: $false.

หากต้องการเปิดใช้งานอะแดปเตอร์เครือข่ายทั้งหมดอีกครั้งโดยอัตโนมัติ คุณสามารถเรียกใช้บรรทัดคำสั่งต่อไปนี้ในฐานะผู้ดูแลระบบ
powershell.exe รับ NetAdapter | เปิดใช้งาน NetAdapter - ยืนยัน: $false
อย่าเปิดเผยข้อมูลส่วนบุคคลของฉัน