เครื่องมือตัวเลือกสีช่วยให้คุณทำซ้ำสีที่คุณเห็นบนหน้าจอเพื่อใช้สำหรับการออกแบบหรือการพัฒนา
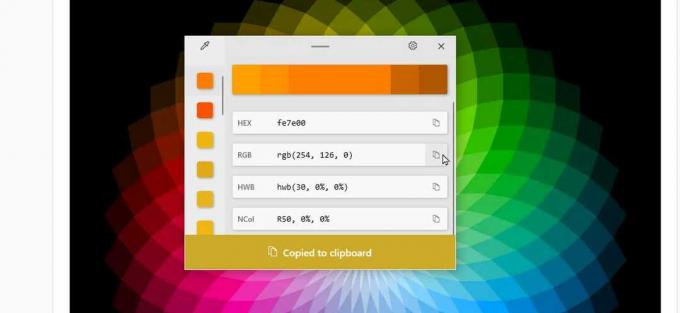
ไม่ว่าคุณจะเป็นนักออกแบบกราฟิก นักพัฒนาเว็บ หรือโปรแกรมเมอร์ บางครั้งคุณจำเป็นต้องจำลองสีที่คุณเห็นบนหน้าจออย่างแม่นยำเพื่อใช้ในงานของคุณ และเครื่องมือหนึ่งที่เหมาะกับงานคือ Color Picker ซึ่งได้รับความอนุเคราะห์จาก PowerToys ฟรีของ Microsoft
อีกด้วย:วิธีใช้ PowerToys FancyZones ฟรีใน Windows (และเหตุผลที่คุณควรใช้)
ด้วยตัวเลือกสี คุณจะใช้หลอดหยดเพื่อเลือกสีที่ต้องการบนหน้าจอ จากนั้น แอปจะระบุสีและแปลเป็นค่าต่างๆ รวมถึง RGB, HEX และ CMYK ค่าเริ่มต้นจะถูกคัดลอกไปยังคลิปบอร์ดของ Windows ซึ่งคุณสามารถวางลงในกราฟิกหรือโปรแกรมออกแบบเว็บ หรือแทรกลงในโค้ดของคุณ
ฉันหันไปใช้ตัวเลือกสีเมื่อต้องการสีเฉพาะสำหรับแก้ไขรูปภาพหรือปรับแต่งโค้ดสำหรับหน้าเว็บ และได้รับการพิสูจน์แล้วว่าเป็นเครื่องมือที่เป็นประโยชน์และประหยัดเวลา นี่คือวิธีการทำงาน
อีกด้วย: วิธีคัดลอกสีบน macOS ด้วย System Color Picker
เปิดใช้งานตัวเลือกสี
- หากคุณยังไม่มี PowerToys ให้ดาวน์โหลดและติดตั้งไฟล์ PowerToysSetup.exe จาก หน้า GitHub ของโปรแกรม.
- เปิดหน้าต่างการตั้งค่า PowerToys โดยดับเบิลคลิกที่ไอคอน System Tray
- เลือกรายการสำหรับ Color Picker และตรวจสอบให้แน่ใจว่าสวิตช์เปิดอยู่ (รูปที่ 1).
รูปที่ 1
ปรับแต่งตัวเลือกสี
- ก่อนที่คุณจะเริ่มใช้ Color Picker ให้ตรวจสอบการตั้งค่าเพื่อดูว่ามีสิ่งใดที่คุณต้องการปรับแต่งหรือไม่ ตามค่าเริ่มต้น ทางลัดเพื่อเปิดใช้งานตัวเลือกสีคือปุ่ม Windows+Shift+C หากคุณต้องการใช้ทางลัดอื่น ให้คลิกไอคอนดินสอสำหรับ ทางลัดการเปิดใช้งาน และลองใช้ชุดค่าผสมอื่น แต่โปรดทราบว่าทางลัดต้องขึ้นต้นด้วยปุ่ม Windows, Ctrl, Alt หรือ Shift (รูปที่ 2).
รูปที่ 2
2. ตามค่าเริ่มต้น การกดปุ่มลัดการเปิดใช้งานจะเปิดตัวเลือกสี ให้คุณเลือกสี จากนั้นนำคุณไปที่ตัวแก้ไขเพื่อดำเนินการเพิ่มเติม โดยคลิกเมนูแบบเลื่อนลงสำหรับ ลักษณะการเปิดใช้งานคุณสามารถเปลี่ยนการตอบสนองเพื่อเปิดเอดิเตอร์โดยตรงหรือเลือกเฉพาะสีก็ได้ แต่ลักษณะการทำงานเริ่มต้นจะทำงานได้ดีที่สุดสำหรับสถานการณ์ส่วนใหญ่
3. ในส่วนลักษณะการทำงานของตัวเลือก คุณสามารถเลือกรูปแบบเริ่มต้นสำหรับสีที่คุณเลือก ซึ่งหมายถึงค่าที่คัดลอกไปยังคลิปบอร์ด เมื่อทำงานกับแอปพลิเคชันหรือโค้ดการออกแบบเว็บ โดยทั่วไปแล้ว HEX จะเป็นรูปแบบที่ใช้บ่อยที่สุด ดังนั้นจึงเป็นค่าเริ่มต้น แต่คุณสามารถคลิกรายการแบบเลื่อนลงสำหรับ รูปแบบสีเริ่มต้น เพื่อเปลี่ยนเป็นรูปแบบอื่น (รูปที่ 3).
รูปที่ 3
4. นอกเหนือจากการดูค่า HEX หรือรูปแบบอื่นๆ แล้ว ฉันมักจะชอบดูชื่อสีที่ฉันเลือก หากต้องการเปิดใช้งาน ให้เปิดสวิตช์สำหรับ แสดงชื่อสี.
5. นั่นนำเราไปสู่ส่วนแก้ไข ที่นี่คุณสามารถระบุได้ว่ารูปแบบสีใดควรปรากฏในเอดิเตอร์ ดังนั้นคุณจึงมีทางเลือกในการใช้ค่าอื่นนอกเหนือจากค่าดีฟอลต์ อย่างน้อยที่สุด ฉันมักจะเลือก HEX, RGB และ CMYK แต่มีรูปแบบอื่นสำหรับวัตถุประสงค์เฉพาะเพิ่มเติม เปิดสวิตช์สำหรับรูปแบบที่คุณต้องการดู คลิกไอคอนจุดไข่ปลาถัดจากรูปแบบเฉพาะที่คุณเลือก และคุณสามารถเลื่อนขึ้นหรือลงในรายการที่ปรากฏในโปรแกรมแก้ไข (รูปที่ 4).
รูปที่ 4
ใช้ตัวเลือกสี
ตอนนี้ได้เวลาใช้ Color Picker เพื่อทดลองขับแล้ว สมมติว่าคุณกำลังสร้างโค้ดสำหรับแอปพลิเคชันหรือเว็บไซต์ หรือคุณกำลังพยายามจำลองสีเพื่อใช้ในโปรแกรมกราฟิก คุณชอบสีที่คุณเห็นที่ไหนสักแห่งบนหน้าจอ
- กดทางลัดสำหรับตัวเลือกสี ส่วนตัวเลือกของโปรแกรมปรากฏขึ้น (รูปที่ 5).
รูปที่ 5
2. เลื่อนเคอร์เซอร์ของเมาส์จนกว่าจะถึงสีที่คุณต้องการเลือก บางครั้งการตอกสีให้ตรงเป๊ะก็เป็นเรื่องยุ่งยากหากส่วนที่มีสีนั้นมีขนาดเล็กมากหรือใกล้กับสีรอบๆ มากเกินไป ในกรณีนั้น Color Picker จะช่วยให้คุณขยายพื้นที่เพื่อเลือกสีได้ง่ายขึ้น เลื่อนล้อเลื่อนของเมาส์หรือใช้การปัดด้วยสองนิ้วบนแทร็คแพดเพื่อซูมเข้าตรงจุดนั้น (รูปที่ 6).
รูปที่ 6
3. เมื่อพร้อมแล้ว ให้คลิกเมาส์เพื่อจับภาพสีนั้น
4. ค่าของรูปแบบเริ่มต้นจะถูกคัดลอกไปยังคลิปบอร์ด และเครื่องมือแก้ไขจะแสดงขึ้น โดยแสดงค่าในรูปแบบทั้งหมดที่คุณเปิดใช้งาน (รูปที่ 7).
รูปที่ 7
5. หากคุณต้องการเพียงค่าสำหรับรูปแบบเริ่มต้น เพียงวางลงในกราฟิกหรือโค้ดเว็บของคุณ หากคุณต้องการค่าสำหรับรูปแบบอื่น ให้คลิก คัดลอกไปยังคลิปบอร์ด ปุ่มข้างๆ แล้ววางค่านั้นในที่ที่คุณต้องการ (รูปที่ 8).
รูปที่ 8
6. จะทำอย่างไรถ้าคุณต้องการปรับเปลี่ยนสี? สีที่คุณเลือกจะปรากฏตรงกลางแถบด้านบน คลิกส่วนนั้นบนแถบ แล้วตัวแก้ไขอื่นจะปรากฏขึ้นซึ่งคุณสามารถปรับแต่ง HSV ได้ด้วยตนเอง (ฮิว, ความอิ่มตัวของสี, ค่า) โดยการลากแถบเลื่อนสามตัวหรือค่า RGB หรือ HEX โดยการเปลี่ยน ตัวเลข (รูปที่ 9).
รูปที่ 9
7. ถ้าคุณต้องการความแตกต่างของสีที่คุณเลือก โปรดสังเกตว่าแถบด้านบนแสดงสีที่คุณเลือกพร้อมกับรูปแบบที่จางลงและเข้มขึ้น คลิกที่รูปแบบใดรูปแบบหนึ่งเพื่อเลือกและแก้ไขหรือคัดลอกไปยังคลิปบอร์ด (รูปที่ 10).
รูปที่ 10
8. สุดท้าย เมื่อคุณเลือกสีเพิ่มเติม สีแต่ละสีจะปรากฏที่ด้านซ้ายของตัวแก้ไข เลื่อนรายการสีก่อนหน้าลงหากคุณต้องการกลับไปใช้สีที่คุณเลือกไว้ในอดีต (รูปที่ 11).
รูปที่ 11
วิธีใช้เพิ่มเติม
- วิธีติดตั้งบริการคลาวด์ที่บ้านอย่างง่ายดายภายในหนึ่งชั่วโมงหรือน้อยกว่า
- วิธีเริ่มจดหมายข่าว Substack ของคุณเอง
- วิธีส่งไฟล์ขนาดใหญ่ใน Gmail -- สูงสุด 10GB!
- วิธีบันทึกและเปิดไฟล์จากเครือข่ายที่ใช้ร่วมกันใน LibreOffice