หากคุณไม่รู้ว่ามันคืออะไร เมนูบริบทคลิกขวาใน Windows เป็นเพียงเมนูที่ปรากฏขึ้นเมื่อใดก็ตามที่คุณคลิกขวาที่ปุ่มเมาส์หรือทัชแพด เมนูนี้ประกอบด้วยฟังก์ชันที่สำคัญและสะดวกของ Windows จำนวนหนึ่ง เช่น การลบหรือเปลี่ยนชื่อ โฟลเดอร์ / ไฟล์, สร้างทางลัด, สร้างไฟล์เปล่าใหม่, เรียกใช้โปรแกรมในฐานะผู้ดูแลระบบ และอื่น ๆ อีกมากมาย มากกว่า. เมนูนี้ยังใช้โดยซอฟต์แวร์แอปพลิเคชันเพื่อให้เข้าถึงตัวเลือกต่างๆ ได้อย่างรวดเร็ว เช่น (ยกเลิก) การเก็บถาวรไฟล์รันสแกนไวรัส แก้ไขไฟล์ เป็นต้น
แม้ว่าจะเป็นแหล่งที่ดีสำหรับการดำเนินการอย่างรวดเร็ว แต่เมนูบริบทก็สามารถกลายเป็นแหล่งที่มาของ ความยุ่งยากเนื่องจากบางครั้งโปรแกรมจะติดตั้งตัวเองลงในเมนูเมื่อคุณไม่ต้องการจริงๆ ที่นั่น. ไม่ใช่เรื่องแปลกที่ซอฟต์แวร์บางตัวจะทิ้งรายการเมนูตามบริบทไว้เบื้องหลัง มันถูกถอนการติดตั้ง. หากปล่อยทิ้งไว้ เมนูอาจค่อนข้างยาวและดูยุ่งเหยิง เนื่องจากรายการที่ไม่มีประโยชน์จำนวนมากไม่ได้ทำอะไรเลยนอกจากกินพื้นที่

แอปพลิเคชั่นบางตัวจะช่วยคุณได้เล็กน้อยโดยเสนอการเรียงซ้อนหลาย ๆ รายการในเมนูย่อย ซึ่งสามารถช่วยได้ แต่ซอฟต์แวร์บางตัวไม่ได้ให้ตัวเลือกแก่คุณในการไม่มีรายการในบริบท เมนู. ข่าวดีก็คือคุณสามารถลบรายการที่คุณไม่ต้องการหรือใช้ออกจากเมนูบริบทคลิกขวาโดยใช้เครื่องมือของบุคคลที่สามเพื่อลบหรือปิดการใช้งานชั่วคราวไม่ให้ปรากฏ
ต่อไปนี้คือเครื่องมือฟรี 7 รายการที่คัดสรรมาเพื่อช่วยคุณล้างเมนูตามบริบทและนำลำดับเล็กน้อยมาสู่การคลิกขวาของคุณ
1. เชลล์เมนูดูShellMenuView เป็นอีกหนึ่งเครื่องมือเล็กๆ ที่มีประโยชน์ของ Nir Sofer และเครื่องมือนี้สามารถแสดงรายการเมนูตามบริบทแบบสแตติกที่กำหนดให้กับประเภทไฟล์หรือนามสกุลเฉพาะ ตัวอย่างเช่น คุณจะพบรูปภาพมาตรฐานและประเภท Office DOC / XLS ที่นี่ ซึ่งคุณสามารถคลิกขวาและเลือกได้ แก้ไข หรือบางทีคุณอาจมี Imgburn และรายการ "เบิร์นด้วย Imgburn" จากเมนูบริบทของคุณสามารถพบได้ที่นี่ อีกด้วย.
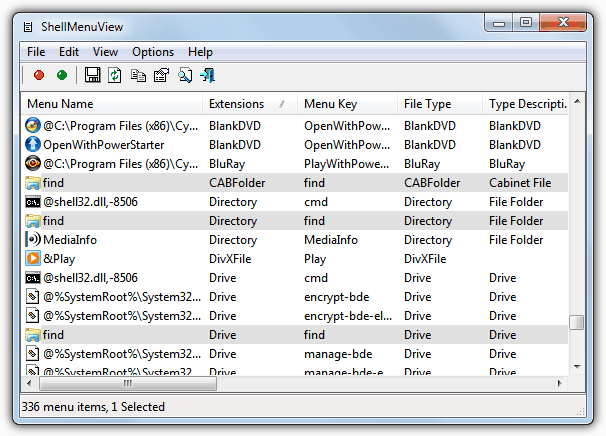
คุณไม่สามารถลบรายการใดๆ ได้ทั้งหมด แต่สามารถปิดใช้งานได้โดยใช้ปุ่มลัด F7 / F8 เมนูบริบท หรือไอคอนแถบเครื่องมือสีแดงและสีเขียว มีฟังก์ชันที่มีประโยชน์ที่เรียกว่าโหมดขยายซึ่งคุณสามารถซ่อนรายการจากการคลิกขวามาตรฐาน แต่อนุญาตให้แสดงได้หากคุณกด Shift ขณะที่คลิกขวา Office ใช้สิ่งนี้เพื่อแสดงตัวเลือกเปิดเป็นอ่านอย่างเดียวเมื่อคุณกด Shift+คลิกขวาที่ไฟล์ใดไฟล์หนึ่ง
หากคุณกด F9 ขณะที่ไฮไลต์ไฟล์ คุณจะถูกนำไปที่เว็บไซต์ข้อมูลนามสกุลไฟล์ของ Nirsoft ซึ่งคุณจะได้รับรายการไฟล์ที่สามารถใช้นามสกุลได้และข้อมูลบางอย่างเกี่ยวกับไฟล์นั้น ShellMenuView สามารถพกพาได้และทำงานบน Windows 2000 ขึ้นไป
ดาวน์โหลด ShellMenuView
2. เชลล์เอ็กซ์วิว
ShellExView เป็นของ Nirsoft เช่นกัน แต่แตกต่างจาก ShellMenuView เนื่องจากเครื่องมือนี้แสดงส่วนขยายของเชลล์ที่ให้ตัวเลือกเมนูบริบทแบบไดนามิกที่ซอฟต์แวร์จำนวนมากติดตั้งใช้ สิ่งเหล่านี้มักมาในรูปแบบของรายการบริบทที่มีเมนูย่อย ไอคอนแบบกำหนดเอง และตัวเลือกจะเปลี่ยนไปตามสิ่งที่คุณคลิกขวา ตัวอย่างเช่น ซอฟต์แวร์รักษาความปลอดภัย ซอฟต์แวร์มัลติมีเดีย หรือโปรแกรมเก็บถาวรไฟล์อาจเปลี่ยนสิ่งที่แสดงในเมนูบริบท ขึ้นอยู่กับสิ่งที่คุณคลิก
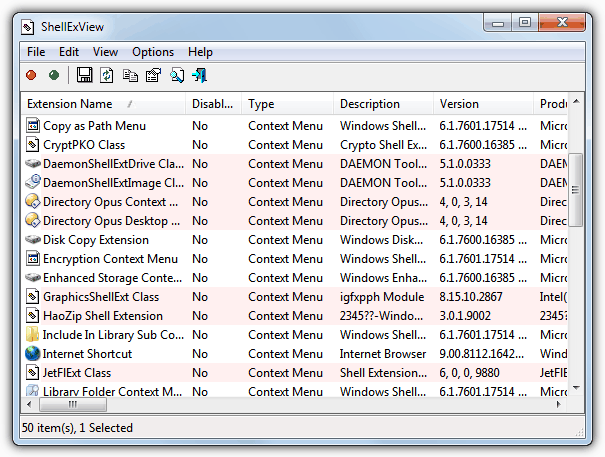
ส่วนขยายของเชลล์ที่แสดงใน ShellExView ส่วนใหญ่จะขึ้นอยู่กับไฟล์ DLL เพื่อแสดงตัวเลือกเมนู และบางครั้งก็เป็น ทำให้เกิดความล่าช้าหรือล่าช้าเมื่อคลิกขวาที่ไฟล์และเมนูบริบทจะใช้เวลาสักครู่จึงจะปรากฏขึ้น หรือในกรณีที่เลวร้ายที่สุดก็หยุดทำงาน สำรวจ. หากคุณต้องการทราบข้อมูลเพิ่มเติมเกี่ยวกับปัญหาที่อาจเกิดขึ้นและวิธีแก้ไข โปรดอ่านบทความ แก้ไขปัญหาช้ามากหรือค้างเมื่อคลิกขวาที่ไฟล์หรือโฟลเดอร์.
โปรแกรมยังแสดงรายการออบเจกต์ส่วนขยายของเชลล์อื่นๆ ไม่ใช่แค่รายการในเมนูคลิกขวา ดังนั้นเมื่อคุณเรียกใช้ ShellExView ดีที่สุดคือไปที่ตัวเลือก -> กรองตามประเภทส่วนขยาย และเลือกเฉพาะเมนูบริบทจากรายการเพื่อหลีกเลี่ยง ความสับสน ไม่สามารถลบส่วนขยายของเชลล์เมนูได้ แต่สามารถเปิดหรือปิดการใช้งานได้ ซึ่งเพียงพอที่จะค้นหารายการที่ไม่เหมาะสมซึ่งก่อให้เกิดปัญหาหรือรายการที่คุณไม่มีประโยชน์ ShellExView พกพาได้และทำงานบน Windows 98 ถึง 7 แบบ 32 บิตและ 64 บิต
ดาวน์โหลด ShellExView
3. ซีคลีนเนอร์
เครื่องมือทำความสะอาดขยะและความเป็นส่วนตัวยอดนิยม ซีคลีนเนอร์ มีการเพิ่มฟังก์ชันที่เป็นประโยชน์เข้ามาเรื่อยๆ และหนึ่งในนั้นคือโปรแกรมดูและลบเมนูบริบท รายการที่สามารถดูได้นั้นเหมือนกับที่พบใน ShellExview ซึ่งเป็นส่วนขยายของเชลล์ที่มี DLL ที่เกี่ยวข้องทำงานอยู่

ในการไปที่โปรแกรมดูเมนูบริบทให้คลิกที่เครื่องมือทางด้านซ้าย -> เริ่มต้น -> แท็บเมนูบริบท จากตรงนั้น คุณสามารถดูได้ว่ารายการนั้นเชื่อมต่อกับไดเร็กทอรี ไฟล์ หรือไดรฟ์หรือไม่ และถูกปิดใช้งานหรือไม่ ตำแหน่งบนฮาร์ดไดรฟ์ของ DLL จะปรากฏขึ้น และทั้งหมดที่คุณต้องทำคือคลิก Delete หรือ Disable / Enable รายการที่คุณต้องการเปลี่ยนแปลง CCleaner เป็นแบบพกพาหรือตัวติดตั้งแบบติดตั้งและทำงานร่วมกับ Windows XP ขึ้นไป
ดาวน์โหลด CCleaner
4. เมนูแม่บ้าน
MenuMaid เป็นตัวเปิดใช้งานและตัวปิดใช้งานส่วนขยายเชลล์บริบทที่ใช้งานง่ายและเรียบง่าย โปรแกรมยังแสดงรายการเมนูตามบริบทที่มีอยู่ใน Internet Explorer ดังนั้นคุณจึงสามารถปิดใช้งานรายการเหล่านี้ได้เช่นกัน หากไม่จำเป็นหรือเหลือจากซอฟต์แวร์เก่า ข้อเสียเปรียบเล็กน้อยคือ MenuMaid ไม่สามารถพกพาได้ตามค่าเริ่มต้น แต่สามารถทำได้โดยใช้ตัวเก็บถาวรเช่น 7-Zip เพื่อแยกตัวติดตั้ง
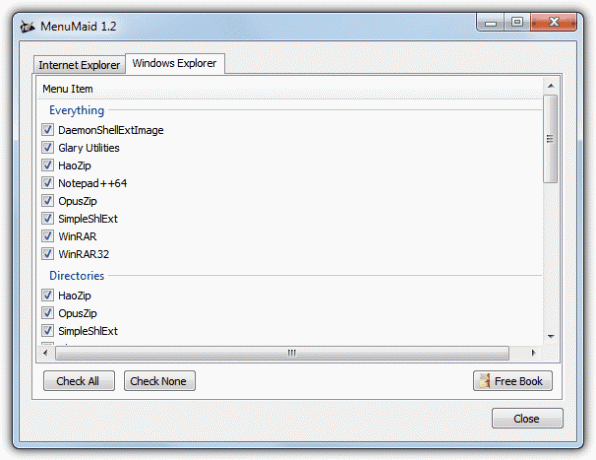
หากต้องการปิดใช้งานรายการเมนูตามบริบท ให้ยกเลิกการเลือก เอฟเฟกต์จะเกิดขึ้นทันทีและไม่มีปุ่มนำไปใช้ เห็นได้ชัดว่าทำเครื่องหมายกลับเพื่อเปิดใช้งานอีกครั้ง มีรายละเอียดหรือตัวเลือกน้อยมาก แต่นี่คือสิ่งที่ทำให้โปรแกรมใช้งานง่ายมาก ทำงานใน Windows XP, Vista และ 7
ดาวน์โหลด MenuMaid
5. เครื่องมือเมนูไฟล์
แม้ว่า FileMenu Tools จะมีตัวเลือกมากมายสำหรับการสร้างของคุณเองหรือใช้รายการบริบทที่สร้างขึ้นในเมนูของคุณ แต่ก็ยังรวมถึง บางตัวเลือกเพื่อปิดใช้งานหรือลบรายการเมนูย่อย "ส่งไปที่" คลิกขวาและ "คำสั่งของแอปพลิเคชันอื่น" ซึ่งโดยพื้นฐานแล้วคือเชลล์บริบท ส่วนขยาย

หากต้องการค้นหาส่วนขยายของเชลล์ที่คุณต้องการปิดใช้งาน ให้คลิกแท็บคำสั่งของแอปพลิเคชันอื่นทางด้านขวา (เป็นสีเทาและพลาดได้ง่าย) จากนั้นเพียงขยายแผนผังที่เกี่ยวข้องและยกเลิกการเลือกส่วนขยายที่ต้องการ ตัวเลือกนี้มีให้ปิดการใช้งานทั้งส่วน หากคุณมีปัญหาเกี่ยวกับการคลิกขวาที่ไดรฟ์หรือโฟลเดอร์ หากคุณได้ทำการเปลี่ยนแปลงใดๆ ไอคอนสีเขียวจะปรากฏบนแถบเครื่องมือเพื่อใช้การเปลี่ยนแปลงนั้น และไอคอนสีแดงเพื่อยกเลิกสิ่งที่คุณได้แก้ไข FileMenu Tools ทำงานบน Windows XP ขึ้นไป มีเวอร์ชันแบบพกพาและตัวติดตั้ง
ดาวน์โหลดเครื่องมือ FileMenu
6. ยูทิลิตี้ Glary
Glary Utilities เป็นอีกหนึ่งเครื่องมือทำความสะอาดและเพิ่มประสิทธิภาพที่รู้จักกันดีและเป็นที่ยอมรับซึ่งมีฟังก์ชันในการปิดใช้งานหรือลบส่วนขยายของเชลล์เมนูตามบริบท นอกเหนือจากการแก้ไขรายการเมนูแอปพลิเคชันแล้ว Glary ยังมีแท็บอื่นๆ อีกสองสามแท็บที่สามารถปิดใช้งานหรือลบรายการในเมนูย่อย "ใหม่" และเมนูย่อย "ส่งไปที่"

หากต้องการเข้าถึงคุณสมบัติบริบทใน Glary Utilities คลิกที่โมดูล -> เพิ่มประสิทธิภาพและปรับปรุง -> ตัวจัดการเมนูบริบท รายการจะแสดงพร้อมกับผลกระทบ (ไฟล์ทั้งหมด โฟลเดอร์ ฯลฯ) และข้อมูลเกี่ยวกับรายการนั้นแสดงอยู่ด้านล่าง การยกเลิกการเลือกจะปิดใช้งานรายการในเมนูตามบริบทของคุณทันที หรือคลิกลบ หากคุณแน่ใจว่าไม่ต้องการใช้อีกต่อไป ขั้นตอนจะคล้ายกันสำหรับแท็บใหม่และแท็บส่งไปยัง มีเวอร์ชันพกพาและตัวติดตั้งให้ใช้งาน และ Glary Utilities ทำงานบน Windows XP ขึ้นไป
ดาวน์โหลดยูทิลิตี้ Glary
7. นักสำรวจที่รวดเร็ว
เครื่องมือจัดการเมนูบริบทนี้สามารถเพิ่มรายการบริบทได้ แต่ตัวเลือกการลบจะมีประโยชน์มากกว่า ข้อดีของการใช้ Fast Explorer คือแสดงฟังก์ชันการล้างรายการแบบคงที่รวมถึงตัวเลือกการล้างข้อมูลส่วนขยายของเชลล์ แม้ว่าจะไม่ให้ข้อมูลและมีฟังก์ชั่นไม่มากนัก แต่ 2 ตัวเลือกนี้ครอบคลุมสิ่งที่ทั้ง ShellMenuView และ ShellExView ทำแยกกัน
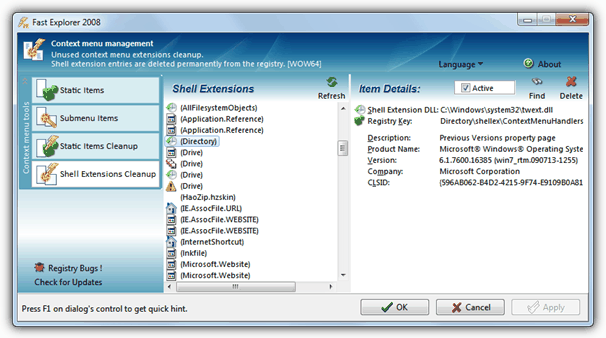
ในตัวเลือกการล้างรายการแบบคงที่ เพียงแค่เลือกประเภทไฟล์ / นามสกุลทางด้านซ้าย และฟังก์ชันเมนูที่เกี่ยวข้องจะปรากฏทางด้านขวา จากนั้นคุณสามารถยกเลิกการเลือกเพื่อปิดใช้งานรายการ คลิกลบเพื่อลบหรือล้างจะลบรายการเมนูทั้งหมดในครั้งเดียว สำหรับการล้างข้อมูลส่วนขยายของเชลล์ เลือกสิ่งที่คุณต้องการทางด้านซ้ายและบานหน้าต่างด้านขวาจะแสดง รายละเอียดส่วนขยายด้วยปุ่ม Delete เพื่อลบออกทั้งหมด หรือกล่องกาเครื่องหมาย Active เพื่อปิดใช้งานเท่านั้น ส่วนขยาย. เมื่อคุณแก้ไขทั้งหมดเสร็จแล้ว ให้คลิก ใช้ เพื่อยอมรับการเปลี่ยนแปลง เว็บไซต์ Fast Explorer ไม่มีแล้ว แต่สามารถดาวน์โหลดเวอร์ชันพกพาได้จาก Softpedia ทำงานบน Windows XP ขึ้นไป
ดาวน์โหลด Fast Explorer
อย่าเปิดเผยข้อมูลส่วนบุคคลของฉัน