การติดตั้ง Windows ส่วนใหญ่จะติดตั้งซอฟต์แวร์ในปริมาณที่พอเหมาะ แม้แต่ผู้ใช้ที่มีการใช้งานน้อยก็ยังมีบางโปรแกรมที่จะทำสิ่งที่จำเป็น อาจเป็นเพียงสิ่งพื้นฐาน เช่น เว็บเบราว์เซอร์ โปรแกรมเล่น Flash โปรแกรมอ่าน PDF และอื่นๆ อีกเล็กน้อย แต่ซอฟต์แวร์ทั้งหมดจะได้รับการอัปเดตเป็นระยะๆ แอปพลิเคชั่นยอดนิยมจำนวนมากในปัจจุบันมีฟังก์ชันในตัวเพื่ออัปเดตตัวเองโดยอัตโนมัติ ดาวน์โหลดและติดตั้งเวอร์ชันใหม่ โดยไม่ต้องถามหรือกำหนดให้ผู้ใช้โต้ตอบ
แม้ว่าการอัปเดตอัตโนมัติจะเป็นไปได้อย่างสมบูรณ์และเป็นความคิดที่ดีสำหรับผู้ใช้ส่วนใหญ่ แต่จะกลายเป็นปัญหาหากคุณพยายามทำ แก้ปัญหาความไม่เสถียร ด้วย Windows หรือแอปพลิเคชันเฉพาะ ซอฟต์แวร์บางตัวที่อัปเดตอัตโนมัติทำให้การปิดตัวเลือกชั่วคราวทำได้ง่ายมาก แต่ซอฟต์แวร์อื่นทำให้ยากมาก บางอย่างไม่มีแม้แต่ตัวเลือกและคุณต้องใช้วิธีอื่น ที่นี่เราจะแสดงวิธีปิดใช้งานการอัปเดตอัตโนมัติสำหรับแอปพลิเคชันทั่วไปสองสามรายการ
สำคัญ: ซอฟต์แวร์เป็นจำนวนมาก อัปเดตเป็นประจำเพื่อแก้ไขปัญหาด้านความปลอดภัย และคุณปล่อยให้ระบบของคุณเสี่ยงมากขึ้นโดยไม่ใช้เวอร์ชันล่าสุด ในขณะที่เรากำลังแสดงวิธีปิดใช้งานการอัปเดตอัตโนมัติสำหรับแอปพลิเคชันที่เลือก คุณไม่ควรปิดตัวเลือกนี้อย่างไม่มีกำหนด เมื่อคุณทำงานเสร็จแล้ว ขอแนะนำให้เปิดการอัปเดตซอฟต์แวร์อีกครั้งโดยเร็วที่สุด
Google Chromeแม้ว่าจะเคยมีมาแล้ว แต่วันนี้ Chrome ไม่มีวิธีป้องกันการดาวน์โหลดและ ติดตั้งเวอร์ชันใหม่. มีวิธีการอัปเดตที่แตกต่างกันสองวิธี วิธีหนึ่งคือการอัปเดตอัตโนมัติในพื้นหลังซึ่งถูกเรียกใช้จากงานที่กำหนดเวลาไว้ วิธีอัปเดตอัตโนมัติอีกวิธีหนึ่งคือไปที่หน้าต่างเกี่ยวกับจากตัวเลือก > วิธีใช้
อันที่จริง วิธีแก้ไขปัญหาที่ง่ายที่สุดวิธีหนึ่งในการปิดใช้การอัปเดต Chrome ก็เป็นวิธีที่มีประสิทธิภาพมากที่สุดเช่นกัน นั่นก็คือการหยุด GoogleUpdate.exe ไม่ให้ทำงานหรือเข้าถึงอินเทอร์เน็ต ทำเช่นนั้นและจะไม่มีการอัปเดต Chrome เลย
ก) วิธีที่ง่ายที่สุดคือเปลี่ยนชื่อโฟลเดอร์ Update ที่มี GoogleUpdate.exe โฟลเดอร์ควรอยู่ใน Program Files (x86)\Google หรือ Program Files\Google เปลี่ยนการอัปเดตเป็นอย่างอื่นเล็กน้อย เช่น Update_ Chrome จะไม่อัปเดตอัตโนมัติและแสดงข้อผิดพลาดหากคุณไปที่หน้าต่างเกี่ยวกับ เปลี่ยนชื่อโฟลเดอร์กลับเป็น Update เพื่อเปิดใช้งานการอัพเดทอีกครั้ง
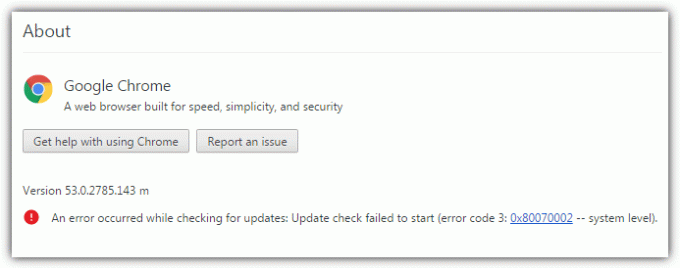
b) ตัวเลือกที่สองคือการบล็อก ChromeUpdate.exe ไม่ให้เข้าถึงเซิร์ฟเวอร์การอัปเดต ไม่ว่าจะโดยการบล็อกในไฟร์วอลล์ของคุณหรือเพิ่มรายการใน ไฟล์โฮสต์ Windows. เราจะใช้ตัวเลือกที่สองเนื่องจากเป็นโซลูชันสากล ไปที่ C:\Windows\System32\drivers\etc แล้วเปิด HOSTS ในไฟล์ โปรแกรมแก้ไขข้อความ เช่น Notepad. เพิ่มสิ่งต่อไปนี้ที่ด้านล่าง:
0.0.0.0 tools.google.com
บันทึกโฮสต์และ Chrome จะแสดงข้อผิดพลาด "ไม่สามารถเชื่อมต่ออินเทอร์เน็ต" ในหน้าต่างเกี่ยวกับหรือล้มเหลวอย่างเงียบ ๆ ในพื้นหลัง เพียงลบบรรทัดเพื่อรับการอัปเดตกลับ
c) ตัวเลือกที่สามคือการปิดใช้งานการอัปเดตพื้นหลังอัตโนมัติ แต่ปล่อยให้กระบวนการอัปเดตหน้าต่างเกี่ยวกับอยู่คนเดียว นี่เป็นวิธีแก้ปัญหาที่สมเหตุสมผลเพราะไม่มีตัวเลือกให้อัปเดตด้วยตนเอง เปิด Task Scheduler โดยคลิกที่ Start แล้วพิมพ์ taskchd.msc.
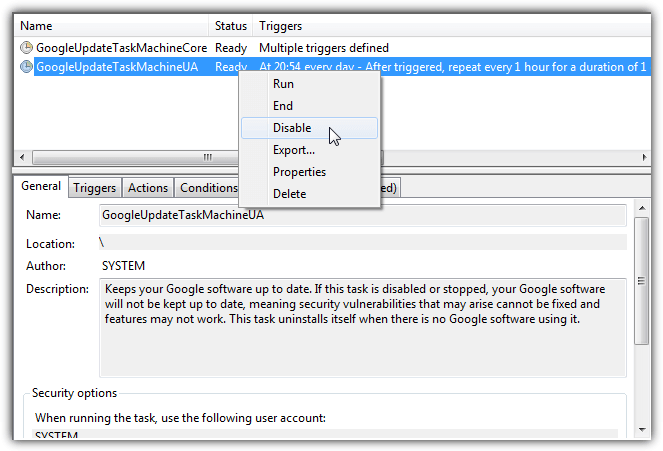
คุณควรพบงาน GoogleUpdateTaskMachineCore และ GoogleUpdateTaskMachineUA อยู่ในรายการ คลิกขวาที่แต่ละรายการแล้วเลือกปิดใช้งาน การดำเนินการนี้จะปิดใช้งานการอัปเดตพื้นหลังอัตโนมัติเท่านั้น
มอซิลลา ไฟร์ฟอกซ์
โชคดีที่ ในไฟร์ฟอกซ์ การปิดใช้งานการอัปเดตอัตโนมัติทำได้ง่ายกว่ามากแม้ว่าจะใช้โหมดการอัปเดตที่แตกต่างกันสองโหมดก็ตาม เช่นเดียวกับ Chrome หน้าต่างเกี่ยวกับ Firefox มีกระบวนการอัปเดตแยกต่างหาก หากต้องการปิดใช้งานการอัปเดตอัตโนมัติ ให้ไปที่เมนู > ตัวเลือก > ขั้นสูง > อัปเดต คลิก อย่าตรวจสอบการอัปเดต และยกเลิกการเลือก ใช้บริการพื้นหลังเพื่อติดตั้งการอัปเดต เพื่อหยุด Mozilla Maintenance Service ที่พยายามติดตั้งการอัปเดต
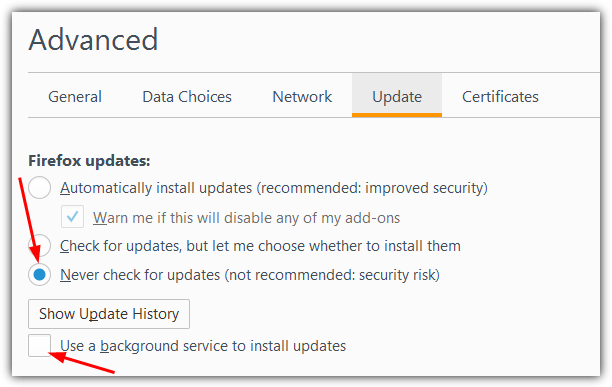
แม้จะปิดตัวเลือกเหล่านี้ Firefox ก็ยังสามารถดาวน์โหลดการอัปเดตได้โดยอัตโนมัติในบางสถานการณ์เมื่อคุณเปิดหน้าต่างเกี่ยวกับ หากเป็นเช่นนั้น อย่าคลิกปุ่ม “เริ่ม Firefox ใหม่เพื่ออัปเดต” และปิดหน้าต่างจาก ปุ่มปิด Xจากนั้นปิดไฟร์ฟอกซ์ ใน Explorer ไปที่:
C:\ผู้ใช้\
\AppData\Local\Mozilla\อัปเดต
ลบสิ่งที่คุณพบในโฟลเดอร์ Updates จากนั้นเปิด Firefox ใหม่ ในหน้าต่าง About ตอนนี้ควรแสดงปุ่ม "Check for updates" แทนการดาวน์โหลดอะไรโดยอัตโนมัติ
อะโดบีแฟลชเพลเยอร์
อินเทอร์เน็ตค่อยๆ เลิกใช้ Flash Player แต่ก็ยังใช้งานหนักอยู่ แม้ว่า Flash จะรวมเข้ากับ Chrome และ Edge/Windows 10 แต่เบราว์เซอร์อื่นๆ เช่น Internet Explorer, Firefox และบางเบราว์เซอร์ เบราว์เซอร์ที่ใช้โครเมียม ต้องติดตั้งเวอร์ชันแยกต่างหาก ด้วยเวอร์ชันนี้ คุณสามารถควบคุมการอัปเดต Flash ได้โดยอัตโนมัติในเบื้องหลัง แจ้งเตือน และไม่อัปเดต
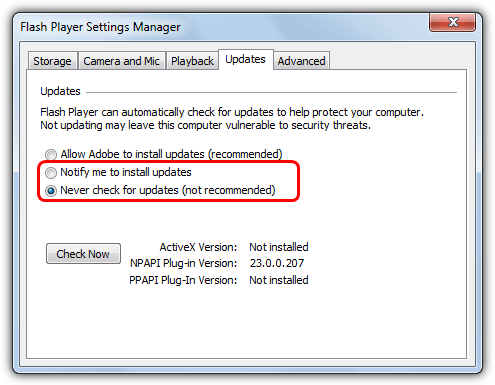
หากติดตั้ง Flash แยกต่างหาก ควรมีแอปเพล็ตการตั้งค่าสำหรับแฟลชนั้นในแผงควบคุม ตรวจสอบให้แน่ใจว่ามุมมองแผงควบคุมเป็นตามไอคอน ไม่ใช่หมวดหมู่ คลิกที่ Flash Player เพื่อเปิดตัวจัดการการตั้งค่า ไปที่แท็บอัปเดตแล้วเลือก แจ้งให้ฉันติดตั้งการอัปเดต หรือ อย่าตรวจสอบการอัปเดต.

หากการอัปเดตไม่ได้รับการควบคุมอย่างถูกต้องด้วยเหตุผลบางประการ หรือคุณไม่สามารถเปิดแอปเพล็ตแผงควบคุมการตั้งค่า คุณสามารถปิดการอัปเดตอัตโนมัติได้โดยการปิดใช้งานงานที่กำหนดเวลาไว้ งาน Flash ทำงานวันละครั้งและตรวจสอบซ้ำทุก ๆ ชั่วโมงสำหรับการอัปเดตใหม่ เปิด Task Scheduler (taskschd.msc) และปิดการใช้งาน ตัวอัปเดต Adobe Flash Player งานโดยใช้เมนูบริบทคลิกขวา เปิดใช้งานการอัปเดต Flash อีกครั้งโดยเร็วที่สุดเนื่องจากพบช่องโหว่ใหม่และแก้ไขอย่างต่อเนื่อง
โปรแกรม Adob e Reader
Adobe Reader เป็นซอฟต์แวร์อ่าน PDF ที่ใช้มากที่สุด และปัจจุบัน Adobe มี 2 เวอร์ชัน ได้แก่ เวอร์ชัน 11 และ Reader DC ในเวอร์ชัน 11 คุณสามารถปิดใช้งานการอัปเดตอัตโนมัติได้ง่ายๆ เนื่องจากการตั้งค่าอยู่ใน Edit > Preferences > Updater อย่างไรก็ตาม ใน Reader DC นั้น Adobe ได้ลบตัวเลือกทั้งหมดเพื่อควบคุมเวลาและหากมีการใช้การอัปเดต และบังคับให้ดาวน์โหลดและติดตั้งโดยอัตโนมัติ
ก) Adobe เองบอกว่าคุณต้องปิดการใช้งานการอัปเดตอัตโนมัติผ่านรีจิสตรี การเพิ่มค่าเดียวทำให้สามารถลบทั้งการอัปเดตพื้นหลังอัตโนมัติและตัวเลือก "ตรวจหาการอัปเดต" ในเมนูวิธีใช้ได้ เปิด Regedit และไปที่:
HKEY_LOCAL_MACHINE\SOFTWARE\Policies\Adobe\Acrobat Reader\DC\FeatureLockDown
คลิกขวาและสร้างค่า DWORD (32 บิต) ใหม่และตั้งชื่อ bUpdater. ปล่อยข้อมูลค่าไว้ที่ 0 และปิด Regedit เพื่อความสะดวกคุณสามารถ ดาวน์โหลดการแก้ไขรีจิสทรี bUpdater และดับเบิลคลิกเพื่อนำเข้าไปยังรีจิสทรีของคุณโดยอัตโนมัติ ใช้ไฟล์ .REG อื่นเพื่อเปิดใช้งานการอัปเดตอีกครั้ง
b) หากคุณต้องการปล่อยให้ตัวเลือก Check for Updates มองเห็นได้ เพื่อให้สามารถอัปเดต Reader DC ได้ด้วยตนเอง การปิดใช้งานงานตามกำหนดเวลาจะปิดใช้งานเฉพาะการอัปเดตพื้นหลังอัตโนมัติเท่านั้น งานจะตรวจสอบการอัปเดตทุกวันเมื่อเข้าสู่ระบบและทุก ๆ 210 นาที
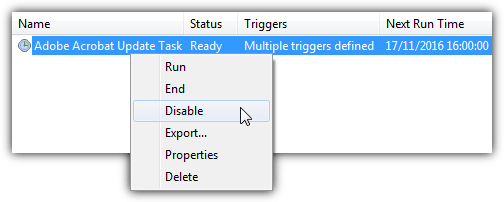
พิมพ์ Taskschd.msc ในกล่องโต้ตอบ Start หรือ Run คลิกขวา งานอัปเดต Adobe Acrobat แล้วเลือกปิดใช้งาน ตัวเลือกอื่นสำหรับผู้ใช้ขั้นสูงคือการปิดใช้งาน Adobe Acrobat Update Service จาก Services.msc
ไมโครซอฟท์ วินโดวส์
น่าเสียดายที่ตัวการใหญ่ที่สุดในทุกวันนี้สำหรับการติดตั้งการอัปเดตโดยอัตโนมัติโดยไม่ต้องถามคือระบบปฏิบัติการเอง อาจเป็นความเจ็บปวดอย่างแท้จริงหากคุณพยายาม แก้ปัญหาหรือซ่อมแซมปัญหา บนระบบของคุณและ Windows กำลังพยายามดาวน์โหลดและติดตั้งการอัปเดตใหม่พร้อมกัน จากนั้นต้องการรีบูตระบบ เมื่อคุณอยู่ตรงกลางของบางสิ่ง
ก) Windows 7, Vista และ 8.1 มีตัวเลือกง่ายๆ ในการปิดใช้งานการอัปเดต สิ่งที่คุณต้องทำคือไปที่แผงควบคุม > Windows Update > เปลี่ยนการตั้งค่า เมื่อใช้เมนูแบบเลื่อนลง คุณสามารถบอกให้ Windows ดาวน์โหลด จากนั้นแจ้งเตือน แจ้งเตือนก่อน หรือไม่ต้องตรวจหาการอัปเดต
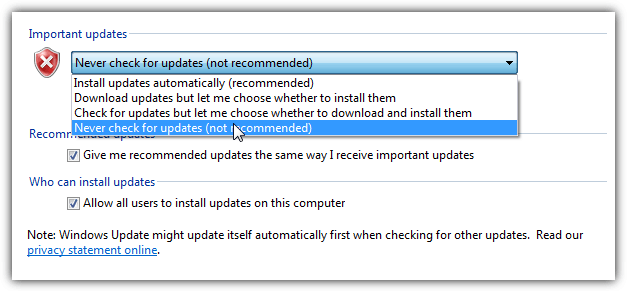
b) ด้วย Windows 10 Microsoft ได้ลบตัวเลือกในการแจ้งก่อนหรือไม่ตรวจสอบ และขณะนี้ได้ตั้งค่าให้ดาวน์โหลดและติดตั้งการอัปเดตทั้งหมดโดยอัตโนมัติ นี่อาจเป็นฝันร้ายอย่างแท้จริงหากยังคงติดตั้งการอัปเดตที่ทำให้เกิดปัญหาหรือเพิ่มปัญหาที่คุณมีอยู่แล้ว มีนโยบายกลุ่มสำหรับควบคุมการอัปเดต แต่วิธีปิดใช้งานการอัปเดตทั้งหมดในขณะที่คุณกำลังแก้ไขปัญหาคือการปิดใช้งาน Windows Update Service
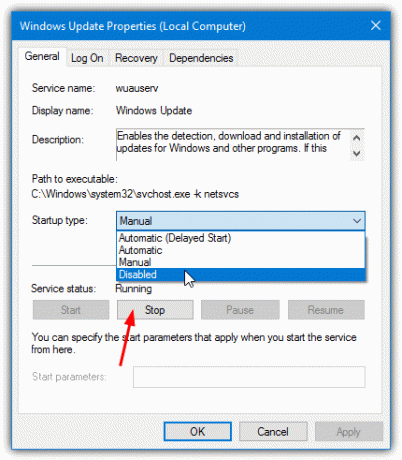
พิมพ์ Services.msc ใน Start หรือไปที่ Control Panel > Administrative Tools > Services ดับเบิลคลิกที่ Windows Update หากสถานะบริการทำงานอยู่ ให้กดปุ่ม Stop จากนั้นเลือกประเภทการเริ่มต้นระบบแบบเลื่อนลง พิการ.
หรือใช้สิ่งนี้ สคริปต์แบทช์ตัวสลับ Windows Update เราได้สร้างขึ้นซึ่งจะปิดใช้งาน Windows Update Service หากเปิดใช้งาน และในทางกลับกัน คลิกขวาที่ไฟล์ .BAT และเรียกใช้ในฐานะผู้ดูแลระบบเพื่อปิดใช้งานหรือเปิดใช้งานบริการอีกครั้งอย่างรวดเร็ว เนื่องจากสามารถปิดใช้งานบริการบน Windows เวอร์ชันใดก็ได้เพื่อหยุดการอัปเดตอย่างรวดเร็ว สคริปต์จึงถูกสร้างขึ้นให้ทำงานบน Windows Vista, 7, 8, 8.1 และ 10
อย่าเปิดเผยข้อมูลส่วนบุคคลของฉัน