อย่างที่คุณทราบ Windows แต่ละรุ่นมี 2 เวอร์ชันที่เริ่มต้นจาก XP ซึ่งเป็นรุ่น 32 บิตและ 64 บิต บางครั้ง Windows 32 บิตเรียกว่า x86 และ 64 บิตเรียกว่า x64 เราจะไม่ลงรายละเอียดเกี่ยวกับความแตกต่างระหว่าง x86 และ x64 แต่ความแตกต่างที่สำคัญประการหนึ่งคือ Windows 64 บิตสามารถรองรับ RAM มากกว่า 4GB หากคอมพิวเตอร์ของคุณมี RAM ขนาด 4GB และคุณใช้ Windows แบบ 32 บิต คุณจะสังเกตเห็นว่ามีเพียงประมาณ 3GB – 3.5GB เท่านั้นที่รู้จักและหน่วยความจำที่เหลือหายไป น่าแปลกที่ Windows 2003 และ 2008 สามารถระบุหน่วยความจำได้มากกว่า 4 GB แล้วทำไมเราไม่สามารถทำเช่นนั้นกับ Vista และระบบปฏิบัติการที่ใหม่กว่าได้
คำตอบคือ Microsoft ไม่ต้องการสิ่งนั้น และทั้งหมดเป็นเพียงเรื่องลิขสิทธิ์เท่านั้น ตรงกันข้ามกับความเชื่อที่เป็นที่นิยม ไม่มีเหตุผลทางกายภาพว่าทำไม Windows 32 บิตไม่สามารถเข้าถึงหน่วยความจำที่สูงกว่า 4GB แต่เป็นกรณีที่ Microsoft เลือกที่จะไม่อนุญาต อ่านข้อค้นพบของ Geoff Chappell นักวิเคราะห์ซอฟต์แวร์ เพื่อหาข้อมูลเพิ่มเติม
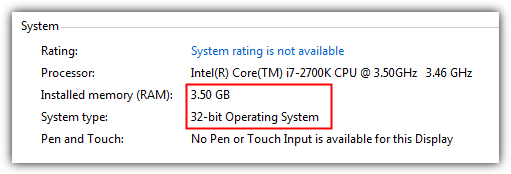
แน่นอนว่าเราสามารถเลือกใช้ Windows เวอร์ชัน 64 บิตได้ แต่ถึงแม้ปัจจุบันนี้ก็ยังมีซอฟต์แวร์อีกมากที่ ไม่สามารถทำงานได้อย่างถูกต้องบน x64 ซึ่งอาจไม่สะดวกหากคุณเป็นคนเช่นเราที่ติดตั้งและทดสอบจำนวนมาก ซอฟต์แวร์. ไม่เพียงเท่านั้น Windows 64 บิตไม่ยอมรับไดรเวอร์ที่ไม่ได้ลงชื่อ เว้นแต่คุณ
ปิดใช้งานการบังคับใช้ลายเซ็นไดรเวอร์ด้วยตนเอง ทุกครั้งที่คุณบูต ค่อนข้างน่าผิดหวัง… นี่เป็นข่าวดีสำหรับผู้ใช้ Windows 8, 7 และ Vista เนื่องจากเรามีแพตช์บางส่วนเพื่อให้ Windows 32 บิตของคุณรองรับหน่วยความจำมากกว่า 4GB มีโปรแกรมแก้ไขขนาด 4GB ไม่กี่ตัว แต่น่าเสียดายที่ส่วนใหญ่ยังไม่ได้รับการอัปเดต ตัวอย่างเช่น เครื่องมือ RamPatch ที่ unawave.de ทำงานได้ค่อนข้างดีบน Windows 7 RTM แต่ไม่เคยอัปเดตเพื่อแสดงการเปลี่ยนแปลงของไฟล์เคอร์เนลใน Service Pack 1 นอกจากนี้โปรแกรมยังถูกลบออกจากเว็บไซต์เนื่องจากพบข้อผิดพลาดมากมายจากซอฟต์แวร์ป้องกันไวรัส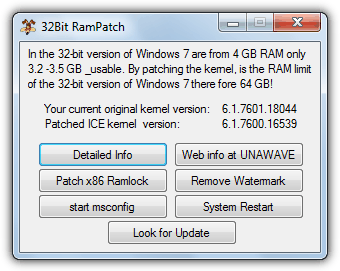
เราได้ติดตามโปรแกรมและคุณสามารถ ดาวน์โหลดและทดลองใช้บน Windows 7 ถ้าคุณต้องการ. แม้ว่าผู้ใช้บางรายจะรายงานว่าไม่มีปัญหาในการเรียกใช้ไฟล์เคอร์เนลที่แพตช์จาก SP0 ในการติดตั้ง SP1 แต่เรา สงสัยว่าอาจมีปัญหาความเสถียรหรือความเข้ากันได้ที่จะเกิดขึ้นในบางจุด พิจารณาว่าโปรแกรมนี้เป็นเครื่องมือที่มีประโยชน์ในการทดสอบและอาจไม่ใช่สิ่งที่จะใช้อย่างถาวร
โชคดีที่มีวิธีการหนึ่งที่ได้รับการปรับปรุงให้ทันสมัยอยู่เสมอ และแม้ว่าจะไม่ง่ายนักที่จะนำไปใช้เหมือนกับเครื่องมือ RamPatch ข้างต้น แต่ก็ยังไม่ใช่เรื่องยาก PatchPae2 โดย เหวินเจียหลิวหรือที่เรียกว่า “wj32” ผู้อยู่เบื้องหลังความยอดเยี่ยม ซอฟต์แวร์ตัวจัดการงาน Process Hacker. นี่เป็นเครื่องมือบรรทัดคำสั่งขนาดเล็กที่จะแก้ไขไฟล์ระบบที่จำเป็นเพื่อเปิดใช้งานหน่วยความจำ 4GB ขึ้นไปใน Windows Vista SP2, Windows 7 RTM และ SP1 และ Windows 8 RTM 32 บิต ทำตามขั้นตอนด้านล่างเพื่อเปิดใช้งานระบบแพตช์ ไฟล์ระบบหลักจะไม่ถูกเขียนทับ หมายความว่าคุณสามารถย้อนกลับได้โดยไม่ต้องยุ่งยากมากเกินไป
1. ดาวน์โหลด เครื่องมือบรรทัดคำสั่ง PatchPae2 และแตกไฟล์ zip ไปยังโฟลเดอร์ที่คุณเลือก ตัวอย่างเช่น เรากำลังแตกไฟล์ไปยังรูทของไดรฟ์ C
2. เปิดพรอมต์คำสั่งด้วยสิทธิ์ผู้ดูแลระบบโดยกดปุ่ม Win พิมพ์ cmd ในช่องค้นหา จากนั้นกด Ctrl+Shift+Enter พร้อมกัน จากนั้นพิมพ์ข้อความต่อไปนี้:
ซีดี C:\Windows\system32
3. ตอนนี้ผู้ใช้ Windows Vista และ 7 พิมพ์:
C:\PatchPae2.exe - ชนิดเคอร์เนล -o ntkrnlpx.exe ntkrnlpa.exe
ผู้ใช้ Windows 8 ประเภท:
C:\PatchPae2.exe - ชนิดเคอร์เนล -o ntoskrnx.exe ntoskrnl.exe
ซึ่งจะทำการคัดลอกและแพตช์ไฟล์เคอร์เนลของ Windows เพื่อเปิดใช้งานหน่วยความจำเพิ่มเติมขนาด 4GB ขึ้นไป
4. พิมพ์ข้อความต่อไปนี้เพื่อทำสำเนาและปิดใช้งานการตรวจสอบลายเซ็นในไฟล์ตัวโหลด Windows:
C:\PatchPae2.exe -ตัวโหลดชนิด -o winloadp.exe winload.exe
5. ป้อนข้อมูลนี้เพื่อสร้างรายการในเมนูการบูตหน้าต่าง คุณสามารถเปลี่ยนข้อความในเครื่องหมายคำพูดเป็นสิ่งที่คุณต้องการ:
bcdedit /copy {current} /d “Windows Vista/7/8 (แก้ไขแล้ว)”
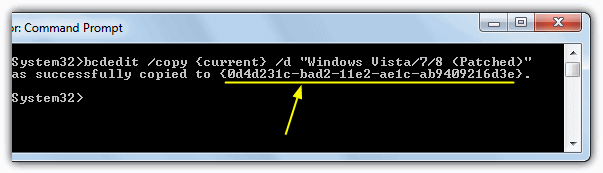
สิ่งนี้ควรให้ข้อความ "คัดลอกไปยัง... สำเร็จ" พร้อมอักขระ BCDID จำนวนหนึ่งที่ส่งคืนในวงเล็บ ให้จดบันทึกไว้เนื่องจากคุณจะต้องป้อนในคำสั่งต่อไปนี้
6. ป้อนคำสั่งต่อไปนี้ตามลำดับ โดยกด Enter หลังจากแต่ละคำสั่ง แทนที่ BCD_ID ด้วยรหัสที่คุณได้รับจากขั้นตอนที่ 5:
bcdedit /set {BCD_ID} เคอร์เนล ntkrnlpx.exe (สำหรับ Win 8 ใช้ ntoskrnx.exe)
bcdedit /set {BCD_ID} เส้นทาง \Windows\system32\winloadp.exe
bcdedit /set {BCD_ID} nointegritychecks 1
ตอนนี้ รีบูตเครื่องคอมพิวเตอร์ของคุณ และคุณควรได้รับรายการใหม่ใน Windows Boot Manager เพื่อเรียกใช้ระบบปฏิบัติการที่แพตช์
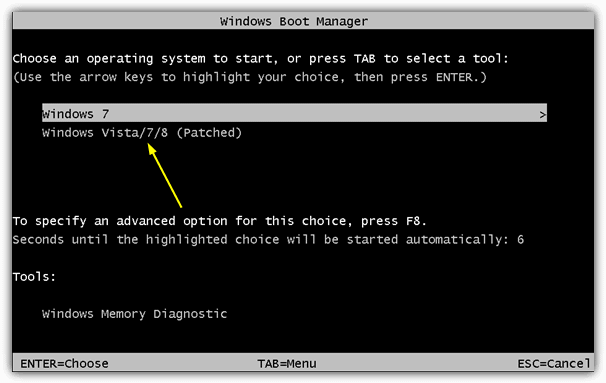
ข้อดีคือหากคุณมีปัญหา คุณสามารถเปลี่ยนไปใช้ระบบปกติที่ไม่ได้แพตช์ได้โดยการรีบูต เนื่องจากไฟล์เคอร์เนลถูกคัดลอกและไม่ถูกเขียนทับ เมื่อคุณบู๊ตระบบที่แพตช์แล้ว การตรวจสอบอย่างรวดเร็วควรแสดงว่าหน่วยความจำของคุณถูกใช้เต็มจำนวนแล้ว โปรดทราบว่าคุณยังคงไม่สามารถเข้าถึงหน่วยความจำทั้งหมดได้หากมีการแชร์หน่วยความจำบางส่วนกับอะแดปเตอร์วิดีโอ เช่น กราฟิกออนบอร์ด 512MB
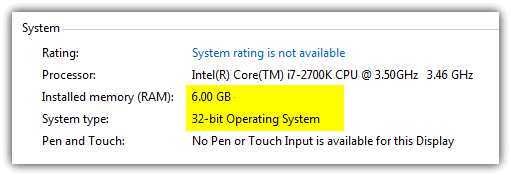
ดังที่คุณเห็นจากภาพด้านบน ขณะนี้เรามี Windows 7 แบบ 32 บิต ซึ่งแสดงว่ามี RAM ติดตั้งอยู่ 6GB
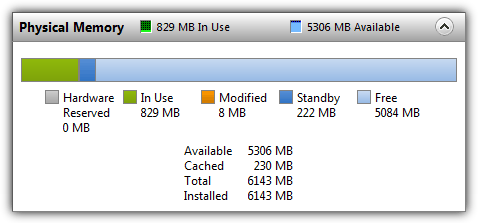
ภาพถัดไปนี้แสดงให้เห็นว่า Windows Resource Monitor ยืนยันว่ามีหน่วยความจำ 6GB ติดตั้งและพร้อมใช้งาน โดยยังมีอีกกว่า 5GB ให้ใช้งานได้
หากคุณต้องการถอนการติดตั้งแพตช์นี้อีกครั้งจากระบบของคุณ เพียงบูตเข้าสู่ Windows ที่ไม่ได้แพตช์ กดปุ่ม Win พิมพ์ msconfig แล้วกด Enter จากนั้นเลือกแท็บการบู๊ตและไฮไลท์รายการบู๊ตที่แพตช์ คลิกลบ หน้าจอนี้ยังสามารถใช้สำหรับลดระยะหมดเวลาและเลือกการติดตั้งแพตช์เป็น o/s เริ่มต้นเพื่อบูตหากคุณวางแผนที่จะเก็บไว้อย่างถาวร

หรือเข้าไปที่ C:\Windows\System32 และลบไฟล์ ntkrnlpx.exe และ winloadp.exe หากหลังจากอัปเดต Windows แล้วคุณพบว่าโปรแกรมแก้ไขไม่ทำงานอีกต่อไป ให้รันคำสั่งจากขั้นตอนที่ 3 อีกครั้งเพื่อแก้ไขไฟล์เคอร์เนลอีกครั้ง
โน๊ตสำคัญ: โปรดทราบว่านักพัฒนาซอฟต์แวร์ของ PatchPae ไม่ให้การสนับสนุนใด ๆ สำหรับเครื่องมือนี้และหากใช้งานได้ก็ไม่เป็นไร ลืมมันไปและดำเนินการต่อ สิ่งสำคัญคือคุณต้องสร้าง การสำรองข้อมูลทั้งหมดของระบบของคุณ ก่อนลองใช้ PatchPae แม้ว่าจะไม่ได้เขียนทับไฟล์ระบบใดๆ แต่นั่นไม่ได้ทำให้ผู้ใช้ไม่สามารถหรือไม่เต็มใจที่จะปฏิบัติตามคำแนะนำอย่างถูกต้อง ซึ่งอาจทำให้ระบบไม่สามารถบูตเข้าสู่ Windows ได้
อย่าเปิดเผยข้อมูลส่วนบุคคลของฉัน