ไม่ใช่เรื่องยากที่จะบอกแอปพลิเคชันซอฟต์แวร์ เริ่มต้นโดยอัตโนมัติเมื่อ Windows บูท. สำหรับซอฟต์แวร์บางตัวนั้นมีความสำคัญและจำเป็น เช่น ซอฟต์แวร์ป้องกันไวรัสและความปลอดภัย หรือซอฟต์แวร์ที่เพิ่มฟังก์ชันการทำงานให้กับเมาส์หรือคีย์บอร์ดของคุณ เป็นต้น อย่างไรก็ตาม มีแอปพลิเคชั่นอื่น ๆ ที่สำคัญน้อยกว่ามากมายที่มาพร้อมกับตัวเลือกในการเริ่มต้นใช้งาน Windows และพวกเขาไม่จำเป็นต้องทำเช่นนั้นจริง ๆ
ไม่เพียงเท่านั้น โปรแกรมเริ่มต้นที่ไม่จำเป็น อาจทำให้การบูตระบบช้าลงและทำให้ทรัพยากรระบบเพิ่มขึ้น แต่อาจทำสิ่งที่คุณไม่ต้องการ เช่น พฤติกรรมที่เป็นอันตรายหรือบุกรุกความเป็นส่วนตัว ปัญหาเกี่ยวกับการเริ่มต้นระบบ Windows คือมีหลายตำแหน่งที่โปรแกรมสามารถเพิ่มตัวเองลงในรายการเริ่มต้นระบบได้ และ Windows ไม่ได้ตรวจสอบสิ่งเหล่านี้ให้คุณ

การตรวจสอบว่าแอปพลิเคชันพยายามเพิ่มตัวเองไปยังตำแหน่งเริ่มต้นนั้นเหมาะสมหรือไม่ และได้รับการแจ้งเตือนและสามารถควบคุมการดำเนินการได้ สิ่งนี้ทำให้ระบบสะอาดขึ้น มีประสิทธิภาพมากขึ้น และปลอดภัยยิ่งขึ้นเพราะ คุณอนุญาตเฉพาะสิ่งที่คุณต้องการและปิดกั้นส่วนที่เหลือ. เรามีเครื่องมือตรวจสอบการเริ่มต้นใช้งานฟรี 10 รายการให้คุณลองใช้
1. HiBit ผู้จัดการการเริ่มต้น
จากเครื่องมือทั้งหมดที่ระบุไว้ที่นี่ HiBit Startup Manager น่าจะเป็นหนึ่งในเครื่องมือแรกที่คุณควรลอง นั่นเป็นเพราะมีฟีเจอร์ที่มีประโยชน์หลายอย่าง ไม่มีค่าใช้จ่าย ยังคงรองรับอยู่ และมีการอัปเดตกึ่งปกติอย่างน้อยในขณะที่เขียน แม้ว่าฟังก์ชันหลักของโปรแกรมคือการแก้ไขและเปิด/ปิดใช้งานรายการเริ่มต้น แต่คุณลักษณะการตรวจสอบก็มีให้ใช้งานได้แม้ว่าจะซ่อนตัวอยู่เล็กน้อยและไม่ชัดเจนในทันที
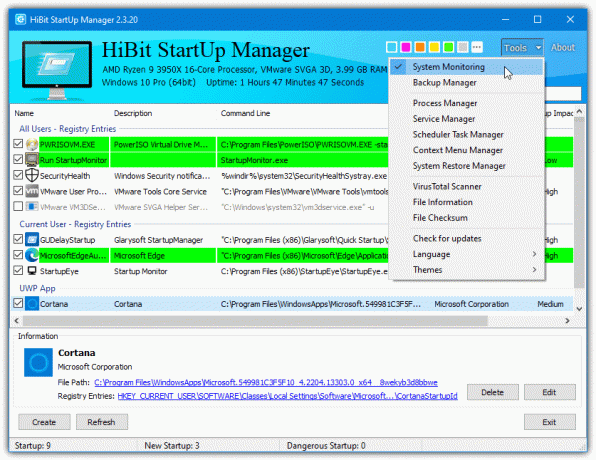
พบตัวเลือก "การตรวจสอบระบบ" ในเมนูเครื่องมือที่ด้านบนขวา เปิดใช้งานแล้วไอคอนถาดจะปรากฏขึ้น คลิกขวาที่ไอคอนนั้นแล้วไปที่เมนูย่อยการตั้งค่า ตามค่าเริ่มต้น HiBit Startup Manager จะตรวจสอบตำแหน่งเริ่มต้น (รีจิสทรีและโฟลเดอร์) และงานตามกำหนดเวลา แต่คุณยังสามารถเปิดใช้งานการตรวจสอบบริการและเมนูบริบทได้อีกด้วย คำเตือนป๊อปอัปมีปุ่มสำหรับอนุญาต บล็อก (รวมถึงกระบวนการฆ่า) และจดจำการดำเนินการ (สร้างกฎ)
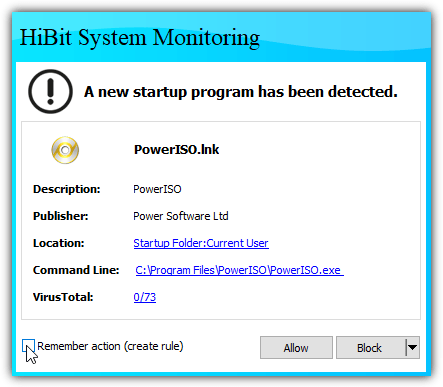
ตัวเลือกการดำเนินการจำจะเพิ่มรายการลงในรายการกฎที่พบในเมนูถาด เมื่อใดก็ตามที่มีการเพิ่มรายการเดียวกันอีกครั้งในอนาคต การดำเนินการบล็อกหรืออนุญาตที่เก็บไว้จะถูกนำไปใช้ เมนูเครื่องมือยังเต็มไปด้วยคุณสมบัติที่มีประโยชน์อื่นๆ ประกอบด้วยตัวจัดการการสำรองข้อมูล กระบวนการ/บริการ/งาน/เมนูบริบท/ตัวจัดการการคืนค่าระบบ เครื่องสแกน VirusTotal เครื่องมือข้อมูลไฟล์ และเครื่องมือตรวจสอบไฟล์
ดาวน์โหลด HiBit Startup Manager (มีรุ่นพกพาด้วย)
2. SterJo ตระเวนเริ่มต้น
แม้ว่า SterJo Startup Patrol จะค่อนข้างเรียบง่ายและไม่ได้เต็มไปด้วยฟีเจอร์มากมาย แต่ก็มีฟังก์ชันเพียงพอที่จะทำให้มีประโยชน์มากและใช้งานง่าย Startup Patrol ตรวจสอบตำแหน่งที่เรียกใช้รีจิสทรีของระบบและโฟลเดอร์เริ่มต้นระบบ และจะแสดงคำเตือนเมื่อตรวจพบการเปลี่ยนแปลงใดๆ
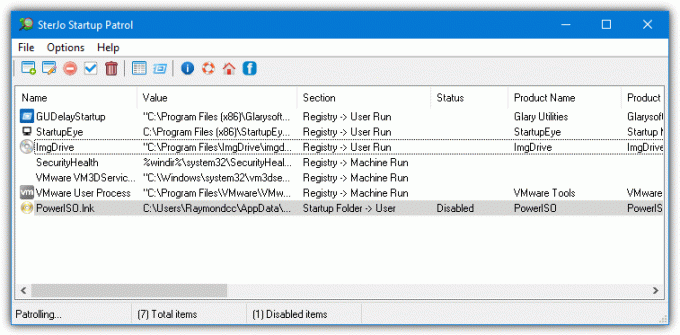
มีการดำเนินการบางอย่างในหน้าต่างรายการเริ่มต้นใหม่ เช่น อนุญาต ปิดใช้งาน และลบ คุณยังสามารถคลิกลิงก์รายละเอียดไฟล์เพื่อแสดงหน้าต่างคุณสมบัติของไฟล์เรียกทำงานและดูว่าไฟล์เรียกทำงานนั้นเซ็นชื่อแบบดิจิทัลและเชื่อถือได้หรือไม่
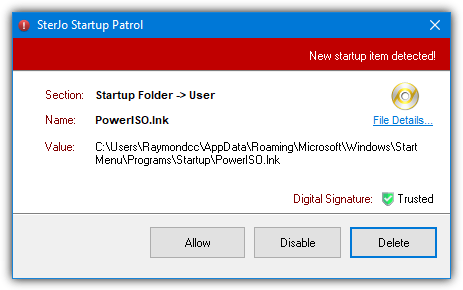
มีตัวเลือกที่น่าสนใจไม่กี่ตัวเลือก เช่น การสร้างรายการเริ่มต้นใหม่ การแก้ไข/การดำเนินการรายการที่เลือก หรือการค้นหาชื่อการดำเนินการบน Google โปรดทราบว่าเวอร์ชันตัวติดตั้งการติดตั้งของ SterJo Startup Patrol แจ้งให้ติดตั้งแอดแวร์ระหว่างการติดตั้ง ดาวน์โหลดเวอร์ชันพกพาที่เป็นทางการซึ่งมาโดยไม่มีแอดแวร์
เคล็ดลับ: คุณอาจพบว่าการแจ้งเตือนเริ่มต้นของการแจ้งเตือนสีแดงสไตล์ Star trek นั้นส่งเสียงดังรบกวนเล็กน้อย (เราทำ!) คุณสามารถเปลี่ยนชื่อไฟล์ Wav ขนาดเล็กเป็น Alert.wav และวางไว้ในโฟลเดอร์โปรแกรมเพื่อให้มีเสียงเตือนของคุณเอง ลบหรือเปลี่ยนชื่อ Alert.wav เพื่อรับเสียงเตือนเริ่มต้นของ Windows
ดาวน์โหลด SterJo Startup Patrol
3. การตรวจสอบการเริ่มต้น
StartupMonitor เป็นเครื่องมือที่เก่ามากซึ่งเปิดตัวเมื่อสองทศวรรษที่แล้วในปี 2000 คุณคงคาดหวังว่ามันจะไม่ทำงานบนระบบปฏิบัติการที่ใหม่กว่า เช่น Windows 10 หรือ 11 แต่น่าประหลาดใจที่มันใช้งานได้หลังจากการทดสอบ นอกจากนี้ยังเป็นเครื่องมือที่เบาที่สุดที่นี่ในการนั่งในพื้นหลังโดยใช้พื้นที่เพียง 140-160KB ระหว่างการทดสอบในขณะที่ตรวจสอบตำแหน่งเริ่มต้นของรีจิสทรีและโฟลเดอร์
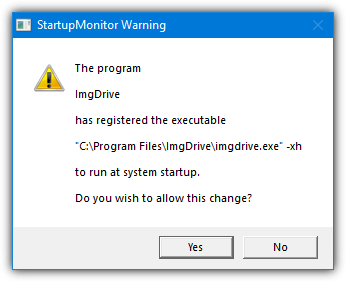
นี่คือคำจำกัดความของเครื่องมือที่เรียบง่ายและน้ำหนักเบา เนื่องจากไม่มีการตั้งค่าหรืออินเทอร์เฟซผู้ใช้ และมีเพียงหน้าต่างป๊อปอัปเตือนรายการเริ่มต้นใหม่ จะมีตัวเลือกใช่/ไม่ใช่ง่ายๆ ว่าคุณต้องการอนุญาตรายการเริ่มต้นหรือไม่ เนื่องจากอายุของมัน อาจมีตำแหน่งเริ่มต้นในระบบปฏิบัติการรุ่นใหม่เช่น Window 10/11 ที่ StartupMonitor ไม่ได้ตรวจสอบ ซึ่งเป็นสิ่งที่ควรคำนึงถึง
ความแปลกอีกอย่างที่เกี่ยวข้องกับอายุคือ StartupMonitor จะไม่เริ่มทำงานด้วยตัวเอง ดังนั้นคุณต้องเปิดใช้งานด้วยตนเองจาก C:\Windows\StartMonmitor.exe หากต้องการเริ่มต้นด้วย Windows ให้สร้างทางลัดบนเดสก์ท็อปและวางไว้ใน C:\Users\{username}\AppData\Roaming\Microsoft\Windows\Start Menu\Programs\Startup หากต้องการหยุดการตรวจสอบ ให้ใช้ทางลัดในเมนูเริ่ม
ดาวน์โหลด StartupMonitor
4. Anvir ตัวจัดการงานฟรี
Anvir เป็นเครื่องมือที่เราคุ้นเคยเป็นอย่างดีเพราะเป็นเครื่องมือทดแทนที่มีประสิทธิภาพสำหรับ Window Task manager ในขณะที่การใช้งานหลักคือการตรวจสอบกระบวนการ บริการ และไดรเวอร์ Anvir ยังสามารถตรวจสอบตำแหน่งการเริ่มต้นระบบแบบเรียลไทม์ แท็บเริ่มต้นจะมีรายการหลายร้อยรายการให้ดูแม้ว่าทรีย่อยของรายการ "การเริ่มต้นปกติ" จะมีประโยชน์มากที่สุด
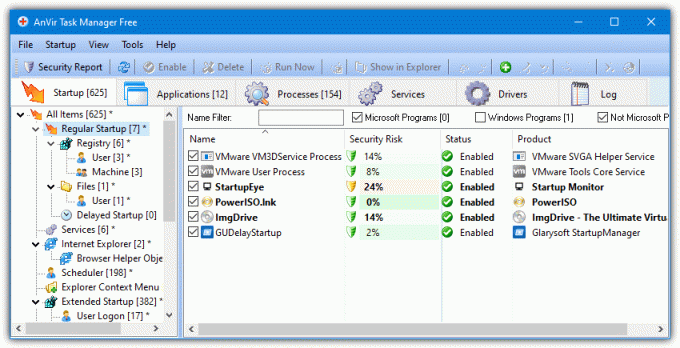
การตรวจสอบเปิดใช้งานตามค่าเริ่มต้น และหน้าต่างจะแสดงขึ้นเมื่อตรวจพบรายการเริ่มต้นใหม่ หน้าต่างนี้มีความละเอียดมากกว่าและอาจทำให้สับสนในการดูมากกว่าหน้าต่างแจ้งเตือนอื่น ๆ แต่ควรอธิบายได้ด้วยตนเองสำหรับผู้ใช้ที่เข้าใจส่วนใหญ่ คุณสามารถอนุญาต กักกัน (ปิดใช้งาน) หรือลบรายการ รวมทั้งจดจำการกระทำของคุณเพื่อใช้อ้างอิงในอนาคต
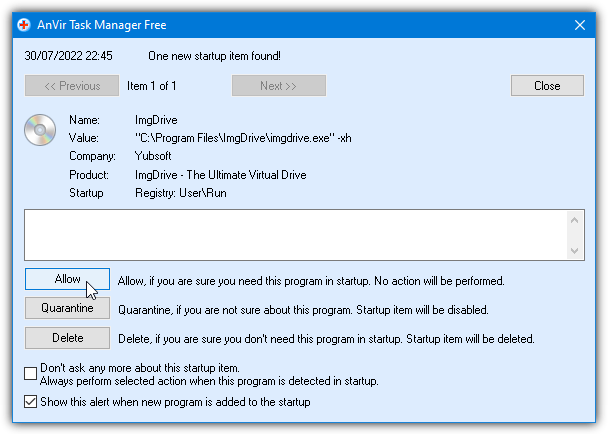
เมื่อคุณเลือกที่จะลบรายการเริ่มต้น ตัวเลือกเพิ่มเติมจะพร้อมใช้งาน คุณสามารถเลือกที่จะลบรายการโดยอัตโนมัติหากมีการเพิ่มอีกครั้ง ฆ่ากระบวนการของรายการเริ่มต้น และลบไฟล์ปฏิบัติการ เมื่อใดก็ตามที่คุณเลือกที่จะจดจำการอนุญาตหรือลบการดำเนินการ รายการนั้นจะถูกเพิ่มไปยังรายการ Startup Guard หรือ Startup White ในหน้าต่างตัวเลือก
สามารถดูตัวเลือกเพิ่มเติมสำหรับการตรวจสอบและแจ้งเตือนเมื่อมีการเพิ่มรายการเมนู Codec และ Context ได้ใน Options > Properties มีเวอร์ชันติดตั้งหรือแบบพกพา จอมอนิเตอร์เริ่มต้นทำงานได้ทั้งสองอย่าง
ดาวน์โหลดตัวจัดการงาน Anvir
5. ออแกไนเซอร์ทำงานอัตโนมัติ
Autorun Organizer เป็นโปรแกรมประเภทบ้านครึ่งทาง จะแจ้งเตือนคุณว่ามีการเพิ่มโปรแกรมใหม่ในการเริ่มต้น แต่จะไม่อนุญาตให้คุณอนุญาตหรือบล็อกรายการใหม่จนกว่าคุณจะเปิดอินเทอร์เฟซผู้ใช้หลัก นี่เป็นเครื่องมือที่เราได้กล่าวถึงก่อนหน้านี้เนื่องจากเป็นตัวเลือกที่ดีสำหรับการแก้ไขรายการเริ่มต้นในขณะนั้น ยังสามารถชะลอการเริ่มต้นและให้ข้อมูลว่ารายการนั้นเป็นที่รู้จักดีเพียงใด ผู้ใช้
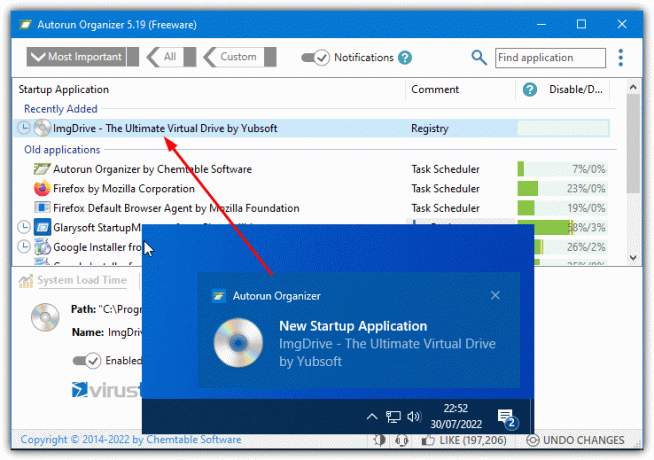
หน้าต่างหลักมีแถบเลื่อนการแจ้งเตือนที่ด้านบนซึ่งเปิดใช้งานแล้ว เมื่อย่อโปรแกรมแล้ว การแจ้งเตือนขนมปังปิ้งจะปรากฏขึ้นที่ด้านล่างขวาของเดสก์ท็อปเพื่อแสดงสิ่งที่เพิ่มเข้ามาในการเริ่มต้น คลิกการแจ้งเตือนหรือเปิด Autorun Organizer (และกด F5) และรายการเริ่มต้นใหม่จะแสดงภายใต้ “เพิ่งเพิ่ม” จากตรงนั้น คุณสามารถปิดใช้งาน หน่วงเวลา หรือลบรายการเริ่มต้นได้
ดาวน์โหลดออแกไนเซอร์การทำงานอัตโนมัติ
6. วินพาโทรล
เป็นเวลานานแล้วที่ WinPatrol แทบจะยืนหยัดอยู่เพียงลำพังเพราะมันเป็นเครื่องมือที่ค่อนข้างมีเอกลักษณ์และมีชุดคุณสมบัติที่เครื่องมืออื่น ๆ มีน้อยมาก น่าเศร้าที่ดูเหมือนว่าจะถูกทิ้งร้างไปเมื่อไม่กี่ปีก่อน แต่ก็ยังใช้งานได้ WinPatrol ตรวจสอบพื้นที่ระบบที่สำคัญ เช่น ตำแหน่งเริ่มต้น และยังให้คุณตรวจสอบสิ่งที่ซ่อนอยู่ ไฟล์, โปรแกรมที่เพิ่งรัน, งานที่จัดกำหนดการ, ประเภทไฟล์, คุกกี้, งานที่ใช้งานอยู่, ตัวช่วย IE และบริการต่างๆ
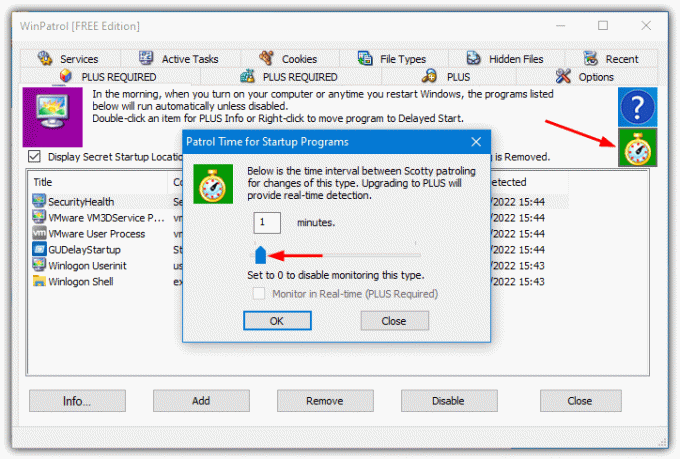
ข้อเสียของ WinPatrol Free คือไม่ตรวจสอบการเปลี่ยนแปลงการเริ่มต้นตามเวลาจริง คุณจะได้รับการแจ้งเตือนที่ล่าช้าเล็กน้อยเมื่อใดก็ตามที่มีการเพิ่มบางอย่างในการเริ่มต้นระบบ Windows อย่างไรก็ตาม มันไม่ได้ดีเลย์จนน่ากลัว และค่าเริ่มต้นจาก 2 นาทีสามารถลดลงเหลือ 1 นาทีได้ เปิดโปรแกรมและจากแท็บ Startup Programs ให้คลิกไอคอนนาฬิกาสีเขียวเพื่อลดเวลาเหลือ 1 นาที (0 ปิดใช้งานการตรวจสอบโดยสมบูรณ์)
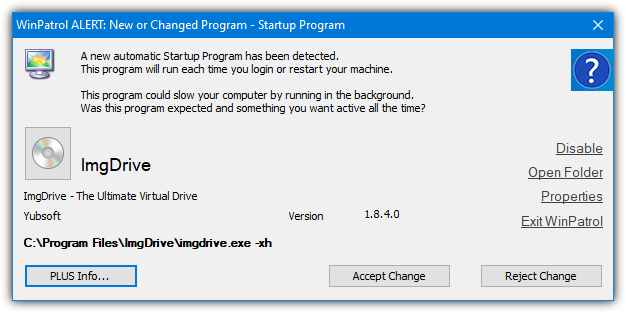
หน้าต่างแจ้งเตือนจะปรากฏขึ้นพร้อมกับปุ่มเพื่อยอมรับหรือปฏิเสธรายการเริ่มต้น ปุ่มลิงก์เพิ่มเติมช่วยให้คุณสามารถปิดใช้งานรายการ (จะไม่อนุญาตให้เพิ่มในอนาคต) เปิดโฟลเดอร์ของไฟล์ปฏิบัติการ และดูคุณสมบัติของไฟล์ ปุ่ม "PLUS Info" ใช้งานไม่ได้เนื่องจากเชื่อมต่อกับเว็บไซต์ WinPatrol ที่ไม่มีอยู่แล้ว WinPatrol มีตัวเลือกที่เป็นประโยชน์ในการเตือนคุณเมื่อรายการเริ่มต้นถูกลบออก
ดาวน์โหลด WinPatrol(มีรุ่นพกพา)
7. นักดูจิ๋ว
Tiny Watcher เป็นเครื่องมือตรวจสอบการเริ่มต้นที่มีประสิทธิภาพซึ่งจะจับภาพเมื่อ Windows บูทและเปรียบเทียบกับภาพรวมก่อนหน้าเพื่อค้นหาการเปลี่ยนแปลง เริ่มการสแกนด้วยตนเองทุกครั้งที่คุณต้องการจากเมนูเริ่มของ Windows โดยใช้ทางลัด “ตรวจสอบหลังการติดตั้ง” ซึ่งจะเปรียบเทียบการสแกนเริ่มต้นกับการสแกนปัจจุบัน และแจ้งเตือนคุณเมื่อมีการเปลี่ยนแปลงการเริ่มต้นใด ๆ ที่เกิดขึ้นระหว่างนั้น

คุณสามารถเรียกใช้การสแกนอย่างรวดเร็วเพื่อเปรียบเทียบการสร้างและวันที่แก้ไขล่าสุด หรือการสแกนเชิงลึกที่เปรียบเทียบการตรวจสอบไฟล์ SHA-1 Tiny Watcher จะตรวจจับกระบวนการทำงานใหม่ รายการใหม่ในเส้นทางรีจิสทรีที่ถูกตรวจสอบ การเปลี่ยนแปลงไฟล์ในไดเร็กทอรี Windows และไดเร็กทอรีย่อยที่เกี่ยวข้อง และงานตามกำหนดเวลาใหม่ เมื่อตรวจพบการเปลี่ยนแปลง หน้าต่างคำเตือนจะปรากฏขึ้นเพื่อขอให้คุณยืนยัน ปิดใช้งาน หรือลบการเปลี่ยนแปลง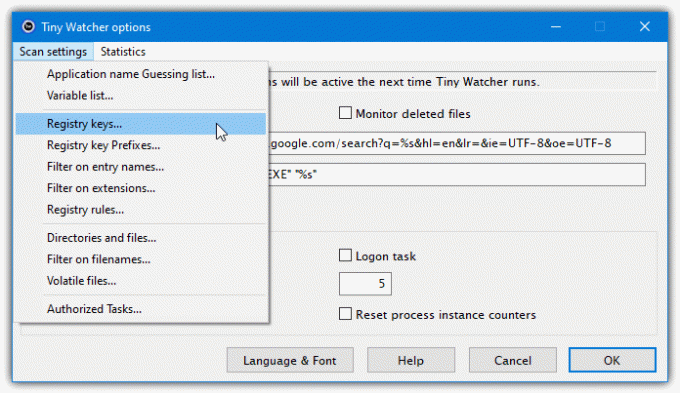
คุณสมบัติที่มีประโยชน์ที่พบใน Tiny Watcher คือความสามารถในการเพิ่มตำแหน่งที่ตั้งแบบกำหนดเองของรีจิสตรีคีย์ ไดเร็กทอรี และไฟล์สำหรับ Tiny Watcher เพื่อตรวจสอบ เปิดหน้าต่างตัวเลือก คลิกที่เมนูการตั้งค่าการสแกน แล้วเลือกส่วนที่คุณต้องการแก้ไข
ดาวน์โหลด Tiny Watcher
8. ดู 4 เริ่ม
ผู้พัฒนา Watch 4 Start ยังมีเครื่องมือที่น่าสนใจอื่นๆ เช่น ดู 4 โฟลเดอร์. Watch 4 Start เป็นโปรแกรมพกพาฟรีที่ตรวจสอบตำแหน่งเริ่มต้นรวมถึงคีย์รีจิสทรีและโฟลเดอร์เริ่มต้น ข้อเสียของเครื่องมือนี้มีเหนือโปรแกรมอื่น ๆ ที่นี่คือมันแจ้งให้คุณทราบเมื่อมีการเปลี่ยนแปลงตำแหน่งเริ่มต้น แต่ตัว Watch 4 Start เองไม่สามารถทำอะไรกับมันได้

หากต้องการปิดใช้งานหรือลบรายการเริ่มต้นที่ไม่ต้องการ คุณจะต้องใช้เครื่องมืออื่นหรือทำการเปลี่ยนแปลงด้วยตนเอง เมื่อคุณกด Start ในหน้าต่างหลัก ให้ย่อ Watch 4 Start ให้เล็กสุด แล้วมันจะแจ้งเตือนคุณในสองวิธี หนึ่งคือหน้าต่างป๊อปอัปขนาดเล็กตรงกลางหน้าจอ ส่วนอีกอันคือการแจ้งเตือนจากด้านล่างขวา สามารถปิดการแจ้งเตือนได้โดยใช้ช่องทำเครื่องหมาย

นอกจากนี้ยังมีตัวเลือกในการเรียกใช้โปรแกรมหรือสคริปต์อื่นเมื่อตรวจพบการเปลี่ยนแปลงการเริ่มต้นและเปิดใช้ Watch 4 Start with Windows ปัญหาหนึ่งที่เป็นไปได้คือ Watch 4 Start เป็นเครื่องมือ 32 บิตเท่านั้น และอาจพลาดรายการเริ่มต้น 64 บิตที่กำลังสร้าง แม้ว่าเราจะทดสอบสิ่งนี้และตรวจพบรายการเริ่มต้นแบบ 64 บิตของเรา แต่เราไม่สามารถแยกแยะความเป็นไปได้ที่อาจพลาดบางสิ่งไป
ดาวน์โหลด ดู 4 เริ่ม
9. ตัวตรวจสอบการเริ่มต้น - ตัวตรวจสอบการเริ่มต้น
Startup Monitor จะถ่ายภาพทุก ๆ วินาทีโดยอัตโนมัติเมื่อใดก็ตามที่เปิดใช้งานการตรวจสอบการเริ่มต้น ตรวจสอบเฉพาะรายการเริ่มต้นในรีจิสทรีซึ่งอาจเป็นปัญหาได้แม้ว่าซอฟต์แวร์จำนวนมากจะใช้รีจิสทรีในการเริ่มต้น เมื่อ Startup Monitor ตรวจพบการเปลี่ยนแปลงในการเริ่มต้น คุณจะได้รับตัวเลือกให้อนุญาตการเปลี่ยนแปลงหรือบล็อกการเปลี่ยนแปลงนั้นโดยคืนค่ากลับสู่สถานะเดิม

ปัญหาหนึ่งคือปุ่มแสดงข้อมูลออนไลน์ใช้งานไม่ได้อีกต่อไปและไม่ได้ทำมาหลายปีแล้ว เคยเปิดเว็บไซต์อย่างเป็นทางการเพื่อค้นหาชื่อไฟล์ แต่เว็บไซต์นั้นไม่มีแล้ว บันทึกถูกจัดเก็บไว้ใน Event Viewer แต่ไม่พบสิ่งใดใน Windows 10 Event Viewer
นอกจากอนุญาตหรือบล็อกรายการเริ่มต้นใหม่แล้ว Startup Inspector ยังสามารถทำสิ่งที่ตรงกันข้ามได้ เนื่องจากตรวจสอบและแจ้งเตือนผู้ใช้เมื่อรายการเริ่มต้นถูกลบออก คุณสามารถยอมรับหรือปฏิเสธได้เช่นกัน คัดลอก BORLNDMM.DLL ที่ให้มาไปที่ “C:\Program Files (x86)\Startup Inspector for Windows\Startup Monitor” หลังการติดตั้ง มิฉะนั้นข้อผิดพลาดจะปรากฏขึ้นเมื่อเปิดใช้
ดาวน์โหลดการตรวจสอบการเริ่มต้น
10. สตาร์ทอัพอาย
นี่เป็นอีกหนึ่งเครื่องมือตรวจสอบการเริ่มต้นที่ง่ายและไม่ซับซ้อน มันไม่ได้แตกต่างจาก Startup Monitor มากนักและมีตัวเลือกพิเศษสองสามตัวในหน้าต่างแจ้งเตือน แต่จะตรวจสอบเฉพาะรายการรีจิสตรีและไม่ใช่โฟลเดอร์ การตั้งค่าสองอย่างที่มีให้จากไอคอนถาดคือการโหลด StartupEye เมื่อเริ่มต้น Windows และกำหนดว่าจะเปิดหรือปิดการเตือนเมื่อตรวจพบการเปลี่ยนแปลงรีจิสทรีหรือไม่
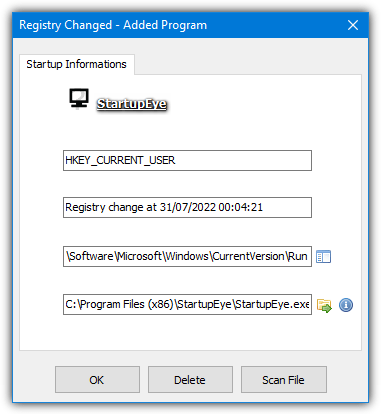
ตัวเลือกพิเศษในหน้าต่างแจ้งเตือนการเปลี่ยนแปลงคือการเปิดตำแหน่งรีจิสทรี เปิดโฟลเดอร์ที่มีไฟล์เรียกทำงาน และแสดงคุณสมบัติของไฟล์ ปุ่ม “สแกนไฟล์” มีประโยชน์เมื่อนานมาแล้ว เพราะมันส่งไฟล์ไปยัง VirusTotal เพื่อสแกน อย่างไรก็ตาม มันใช้งานไม่ได้อีกต่อไป
ดาวน์โหลด StartupEye
อย่าเปิดเผยข้อมูลส่วนบุคคลของฉัน