เมื่อเวลาผ่านไป ขนาดของซอฟต์แวร์และไฟล์ ที่พบในคอมพิวเตอร์ของคุณจะใหญ่ขึ้น ภาพถ่ายจะมีจำนวนพิกเซลมากขึ้น ในนั้นและมีขนาดใหญ่ขึ้น ขณะนี้ไฟล์วิดีโอได้รับการเผยแพร่ในรูปแบบ 4K ซึ่งหมายถึงขนาดไฟล์ที่ใหญ่ขึ้นกว่าเดิม เช่นเดียวกับเกม ตอนนี้บางเกมสามารถดาวน์โหลดได้มากถึง 200GB บนแพลตฟอร์มเช่น Steam แอปพลิเคชันยังเติบโตล่าสุด การติดตั้ง Microsoft Office ตอนนี้ใหญ่กว่าที่เคยเป็นมาก
เมื่อทุกอย่างมีขนาดใหญ่ขึ้น มันจะกลายเป็นปัญหามากขึ้นเมื่อคุณพยายามย้ายหรือคัดลอกไฟล์ไปยังสื่อที่มีการจำกัดมากขึ้น ตัวอย่างเช่น คุณอาจพยายามส่งไฟล์วิดีโอทางอีเมลซึ่งมีขนาดไฟล์แนบจำกัด หรือคุณอาจพยายามสำรองข้อมูลหรือ คัดลอกไฟล์ขนาดใหญ่, เช่น ภาพ ISOลงบนสื่อออปติคัลหรือแฟลชไดรฟ์ หากไฟล์ใหญ่เกินไปสำหรับพื้นที่จำกัดที่คุณมีอยู่ จะต้องแยกไฟล์ออกเป็นส่วนๆ
การแยกไฟล์ออกเป็นส่วนเล็กๆ ที่สามารถรวมเข้าด้วยกันอีกครั้งในภายหลัง สามารถทำได้ตลอดเวลาบนอินเทอร์เน็ต เป็นเรื่องปกติที่จะแยกไฟล์ขนาดใหญ่เมื่อคุณต้องใส่ลงในแผ่นซีดี ดีวีดี หรือแม้แต่ฟล็อปปี้ดิสก์หลายแผ่น อยากรู้อยากเห็น Windows เองมีความสามารถในการรวมไฟล์ที่แยกแล้ว แต่ไม่สามารถแยกไฟล์ได้ในตอนแรก คุณต้องใช้วิธีการของบุคคลที่สาม นี่คือ 8 วิธีสำหรับคุณที่จะทำ วิธีการทั้งหมดได้รับการทดสอบบน Windows 7 และ 10
1. ตัวแยกไฟล์และตัวเชื่อมที่เร็วที่สุด (FFSJ)FFSJ มีขนาดเล็ก มีประสิทธิภาพ และใช้งานง่าย โดยมาในรูปแบบ Lite หรือ Standard Lite เป็นไฟล์เรียกทำงานแบบพกพาในขณะที่เวอร์ชันตัวติดตั้งมาตรฐานมีตัวเลือกเมนูบริบทที่สามารถแยกและรวมได้โดยคลิกขวา FFSJ ยังมีอินเตอร์เฟสบรรทัดคำสั่ง ดังนั้นสามารถแยกไฟล์และรวมไฟล์จากแบตช์สคริปต์หรือพรอมต์คำสั่ง

การแบ่งไฟล์ทำได้ง่ายและคุณเพียงวางไฟล์ลงบนหน้าต่างหรือค้นหาด้วยตนเอง เลือกไดเร็กทอรีเอาต์พุตอื่นหากจำเป็น และตั้งค่าวิธีการแยก ไฟล์สามารถแยกตามจำนวนส่วนหรือขนาดเฉพาะ ตัวเลือกเข้ารหัสข้อมูลมีประโยชน์เนื่องจากเฉพาะผู้ที่รู้รหัสผ่านเท่านั้นที่สามารถเข้าร่วมไฟล์อีกครั้งได้ (คุณต้องเข้าร่วมไฟล์อีกครั้งด้วย FFSJ)
สำหรับการรวมไฟล์ คุณจะต้องลากและวางหรือค้นหาไฟล์แรกในชุดและระบุบันทึกลงในไดเร็กทอรี จะต้องใส่รหัสผ่านหากคุณเข้ารหัสไฟล์ แท็บ MD5 Checksum ช่วยให้คุณ รับการตรวจสอบของไฟล์ ก่อนที่จะทำการแยกไฟล์นั้นสามารถตรวจสอบไฟล์ที่เข้าร่วมเพื่อดูว่าการตรวจสอบตรงกันหรือไม่
ดาวน์โหลดตัวแยกไฟล์และตัวเชื่อมที่เร็วที่สุด
2. เคเอฟเค
KFK เป็นของ KC Softwares ซึ่งเป็นผู้สร้างเครื่องมือที่รู้จักกันดีอื่นๆ เช่น ตัวตรวจสอบการอัปเดตซอฟต์แวร์ Sumo นอกเหนือจากการแยกและรวมไฟล์แล้ว KFK ยังมีตัวเลือกในการเบิร์นไฟล์ลงดิสก์ (หากคุณมีไฟล์ ซอฟต์แวร์แชร์แวร์ VSO CopytoDVD) และยังมีการขยายดิสก์โดยแยกไฟล์ออกจากฟล็อปปี้ดิสก์หลายแผ่น ดิสก์
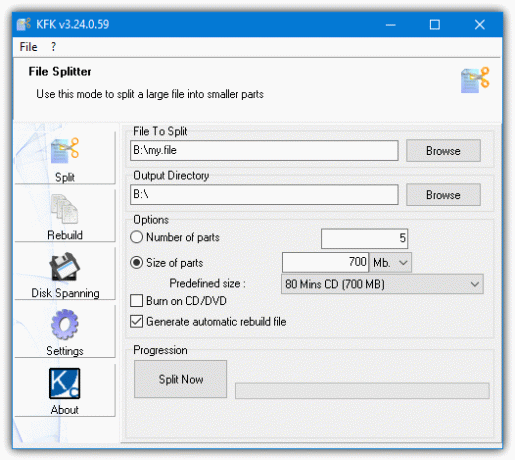
เป็นไปได้ที่จะวางไฟล์ลงในหน้าต่าง KFK หรือคุณสามารถเรียกดูด้วยตนเองได้ สำหรับการแยก คุณสามารถเลือกที่จะกำหนดจำนวนชิ้นส่วนเฉพาะหรือขนาดเฉพาะของแต่ละส่วน ช่องทำเครื่องหมาย “สร้างไฟล์สร้างใหม่อัตโนมัติ” จะสร้างแบตช์ไฟล์ที่มีไฟล์เพื่อให้คุณสามารถรวมเข้าด้วยกันโดยไม่ต้องใช้ KFK
อย่าลืมดาวน์โหลด KFK รุ่น Lite หรือแบบพกพา ในอดีต ซอฟต์แวร์ KC ได้รวมแอดแวร์ไว้กับตัวติดตั้ง ในขณะที่เขียน ดูเหมือนว่าจะเป็นแอดแวร์ฟรี แต่ควรระวังเมื่อดาวน์โหลด
ดาวน์โหลด KFK
3. จีสปลิต 3
GSplit เป็นโปรแกรมที่มีตัวเลือกขั้นสูงสุดอย่างแน่นอน GSplit ไม่เพียงขยายไฟล์โดยอัตโนมัติไปยังอุปกรณ์พกพาต่างๆ (ฟล็อปปี้ดิสก์ USB แฟลชไดรฟ์ ฯลฯ) GSplit ยังสามารถสร้างแท็กที่กำหนดเองสำหรับไฟล์และโปรแกรมการรวมตัวเองที่กำหนดเองได้อีกด้วย มีตัวเลือกแบทช์ที่สามารถแยกไฟล์ได้หลายไฟล์ (โดยใช้ปุ่มหลายไฟล์)

มีวิธีแบ่งมาตรฐานสี่วิธี ตามจำนวนไฟล์ ขนาดของแต่ละไฟล์ การป้อนขนาดของแต่ละไฟล์ทีละรายการ หรือแม้แต่การแยกไฟล์ข้อความทีละบรรทัด ฟังก์ชัน Self Uniting (SFU) เพิ่มไฟล์เรียกทำงานให้กับไฟล์เพื่อให้สามารถเข้าร่วมได้โดยไม่ต้องใช้ GSplit
ไฟล์ SFU สามารถปรับแต่งได้ด้วยข้อความของคุณเอง รูปภาพ โฟลเดอร์ปลายทางที่เลือก เรียกใช้โปรแกรมหลังจากแยกและเริ่ม/สิ้นสุดอัตโนมัติ ปุ่ม Express เป็นวิธีที่เร็วกว่าในการแยกไฟล์จากหน้าต่างเดียวอย่างรวดเร็ว GSplit 3 มีทั้งแบบติดตั้งและแบบพกพา
ดาวน์โหลด GSplit 3
4. Puran Splitter
Splitter ยังเป็นส่วนหนึ่งของซอฟต์แวร์ปรับแต่ง Puran Utilities แต่นี่เป็นเวอร์ชันสแตนด์อโลน น่าเสียดายที่ต้องติดตั้งโปรแกรม แต่คุณสามารถคัดลอกโฟลเดอร์จากไฟล์โปรแกรมแล้วถอนการติดตั้งเพื่อสร้างเวอร์ชันพกพาได้อย่างง่ายดาย ลบไฟล์ “Default.cjstyles” ออกจากโฟลเดอร์โปรแกรม หากคุณไม่ต้องการใช้ธีมสีฟ้าอ่อน

การแยกไฟล์เป็นสิ่งที่อธิบายได้ในตัว และคุณเพียงแค่วางหรือเรียกดูไฟล์ที่จะแยก เรียกดูโฟลเดอร์เอาต์พุต กำหนดขนาดของแต่ละไฟล์ แล้วกดปุ่ม ขนาดมีหน่วยเป็นกิโลไบต์หรือเมกะไบต์ ดังนั้น ให้คูณเมกะไบต์ด้วย 1024 เพื่อใช้กิกะไบต์
คุณลักษณะที่มีประโยชน์คือตัวเลือกในการสร้างแบตช์ไฟล์เพื่อรวมไฟล์กลับเข้าด้วยกันใหม่หรือสร้างไฟล์เรียกทำงาน ตัวเลือกทั้งสองใช้งานได้โดยไม่ต้องใช้ Puran Splitter ตัวเลือกการรวมเป็นชุดใช้คำสั่ง Windows Copy ซึ่งมีประโยชน์ในการหลีกเลี่ยงข้อจำกัดใดๆ ที่ไม่อนุญาตให้เรียกใช้โปรแกรมที่ไม่รู้จักบนคอมพิวเตอร์
ดาวน์โหลด Puran Splitter
5. แยกไฟล์โดยใช้โปรแกรมเก็บถาวร (PeaZip)
หนึ่งในวิธีที่รู้จักกันมากที่สุดในการแยกไฟล์ออกเป็นหลายๆ ส่วนคือการใช้ตัวเก็บถาวรไฟล์ ซอฟต์แวร์เก็บถาวรส่วนใหญ่มีความสามารถในการสร้างไฟล์เก็บถาวร Zip หรือ 7z แบบหลายส่วน เรากำลังดู PeaZip เพราะมันสามารถแยกไฟล์ได้โดยการสร้างไฟล์เก็บถาวรแบบหลายส่วนหรือใช้วิธีมาตรฐานในการแยกไฟล์เหมือนเครื่องมือด้านบน PeaZip ยังเป็นไฟล์เก็บถาวรทั่วไปที่ดีมากด้วยเวอร์ชันพกพาหากคุณไม่ต้องการติดตั้ง

หากต้องการสร้างไฟล์เก็บถาวรแบบหลายส่วน ให้กด เพิ่มแล้ววางไฟล์ลงบนหน้าต่าง เลือกตำแหน่งที่จะบันทึกไฟล์แยก และในกล่องดรอปดาวน์ให้เลือก 7Z. ขยายตัวเอง, และ เก็บ. เลือกขนาดไฟล์แยกจากหนึ่งในค่าที่ตั้งไว้ล่วงหน้าหรือเลือกกำหนดเองแล้วป้อนขนาดเฉพาะเป็น KB, MB หรือ GB
ด้วย 7Z ที่แยกไฟล์ด้วยตัวเอง คุณสามารถรวมไฟล์กลับเข้าด้วยกันโดยไม่ต้องติดตั้ง Archiver หากไม่จำเป็น ให้ใช้วิธี 7Z หรือ Zip แทน หากต้องการสร้างไฟล์แยกมาตรฐาน ให้เลือก แยก ในเมนูแบบเลื่อนลงด้านบน และเลือกขนาดแยกในเมนูแบบเลื่อนลงด้านล่าง และเริ่มกระบวนการ
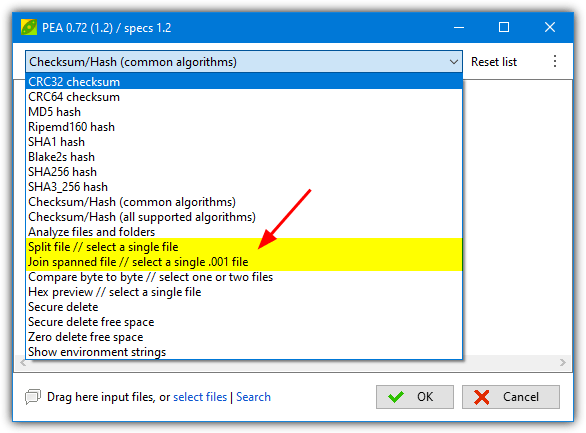
หน้าต่างแยกทางเลือกอยู่ในเครื่องมือ > PeaUtils แม้ว่าที่นี่เส้นทางเอาต์พุตจะถูกล็อกเหมือนกับไฟล์อินพุต หน้าต่าง PeaUtils ยังเป็นที่ที่คุณสามารถรวมส่วนต่างๆ เข้าด้วยกันอีกครั้ง คลิกเมนูแบบเลื่อนลงและเลือก เข้าร่วมไฟล์ขยายจากนั้นค้นหาไฟล์แรกในชุด (.001) หรือวางลงบนหน้าต่าง
PeaUtils เป็นโปรแกรมแบบสแตนด์อโลนที่ไม่ต้องการให้ PeaZip ทำงาน ดังนั้น คุณสามารถใช้การแยก เข้าร่วม หรือตัวเลือกอื่น ๆ ที่มีอยู่ในดร็อปดาวน์โดยไม่ต้องใช้หรือติดตั้ง PeaZip
ดาวน์โหลด PeaZip | ดาวน์โหลด PeaUtils
6. แยกและรวมไฟล์ด้วยตัวจัดการไฟล์ (FreeCommander XE)
โปรแกรมฟรีมากมาย เช่น NexusFile, Double Commander และ Explorer++ มีความสามารถในการแยกและรวมไฟล์ เรากำลังดู FreeCommander XE เพราะมีตัวเลือกในการสร้างแบตช์ไฟล์ที่สามารถรวมไฟล์เข้าด้วยกันโดยใช้คำสั่ง Window Copy โดยไม่จำเป็นต้องใช้ FreeCommander หรือเครื่องมืออื่น
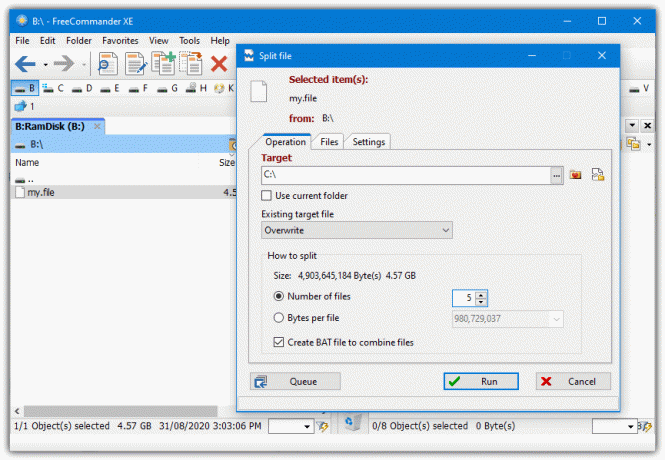
เลือกไฟล์ที่จะแยกภายใน FreeCommander จากนั้นไปที่ File > Split (Ctrl+Shift+I) ในหน้าต่าง Split File ให้เลือกโฟลเดอร์เป้าหมายและเลือกว่าจะแยกไฟล์ออกเป็นจำนวนส่วนหรือขนาดที่กำหนดสำหรับแต่ละไฟล์หรือไม่ ใช้ "x GB" ในกล่องขนาดเพื่อใช้งานเป็นกิกะไบต์ คุณลักษณะที่น่าสนใจคือความสามารถในการส่งส่วนที่แยกไปยังโฟลเดอร์ที่แยกจากกัน คุณสามารถทำได้โดยการกดไอคอนที่อยู่ด้านขวาสุดของกล่องเป้าหมาย
เลือกช่องสร้างไฟล์ BAT เพื่อรวมสคริปต์การเข้าร่วมด้วยตนเองและกด Run เพื่อเริ่มต้น ไฟล์ที่แยกก่อนหน้านี้สามารถรวมเข้าด้วยกันได้จากการรันสคริปต์แบตช์หรือจากภายใน FreeCommander เพียงเลือกส่วนทั้งหมดแล้วไปที่ File > Combine files เลือกโฟลเดอร์บันทึกสำหรับไฟล์ที่เข้าร่วมใหม่ แล้วกด Run
ดาวน์โหลด FreeCommander XE
7. แยกและรวมไฟล์เว็บเพจ
วิธีการนี้อาจฟังดูแปลก ๆ เล็กน้อย แต่เว็บไซต์นี้ทำงานคล้ายกับเครื่องมือต่าง ๆ ด้านบน สิ่งที่คุณต้องทำคือวางไฟล์ลงบนเพจและใช้ JavaScript เพื่อแยกมันออกเป็นส่วน ๆ ตามขนาดที่ระบุ ไม่มีการอัพโหลดหรือดาวน์โหลดไฟล์โดยใช้อินเทอร์เน็ตและกระบวนการทั้งหมดจะทำในเครื่องคอมพิวเตอร์ของคุณ
เมื่อวางไฟล์ลงบนหน้าต่าง ตรวจสอบให้แน่ใจว่าได้วางไฟล์ลงในพื้นที่สีเทาซึ่งมีข้อความว่า “วางไฟล์ที่นี่…” กล่องใหม่จะปรากฏขึ้นเพื่อเลือกขนาดสำหรับแต่ละไฟล์ ยอมรับไบต์ กิโลไบต์ หรือเมกะไบต์ ปุ่มหมายเลขสีเขียวคือไฟล์แยก และคุณเพียงคลิกที่แต่ละไฟล์เพื่อดาวน์โหลดหรือคลิก “บันทึกทั้งหมดใน Zip” เพื่อรับไฟล์ในแพ็คเกจเดียว
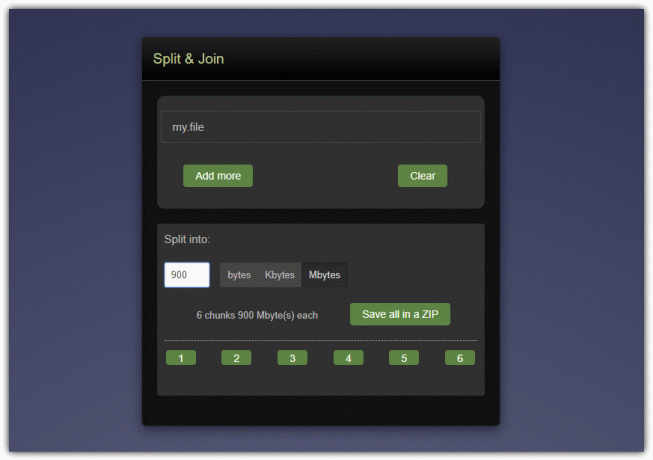
หากต้องการรวมทุกอย่างกลับเป็นไฟล์เดียว ให้วางทุกส่วนลงในกล่องสีเทา เลือกชื่อไฟล์หากค่าดีฟอลต์ไม่เพียงพอ แล้วกด บันทึก คุณยังสามารถเพิ่มไฟล์ในรายการจากตำแหน่งที่ตั้งอื่นได้โดยใช้ปุ่มเพิ่ม แยกและเข้าร่วมการต่อสู้เล็กน้อยเมื่อจัดการกับไฟล์ขนาดใหญ่ในกิกะไบต์ มีประโยชน์มากที่สุดสำหรับไฟล์ที่มีขนาดไม่ถึง 2-3 กิกะไบต์ที่คุณต้องการแยกอย่างรวดเร็ว และคุณต้องการเพียงแค่เว็บเบราว์เซอร์เท่านั้น
เยี่ยมชมแยกและเข้าร่วมเว็บเพจ
8. แยกและรวมไฟล์จากบรรทัดคำสั่ง
ค่อนข้างแปลกที่ Windows เองไม่มีตัวเลือกในตัวสำหรับแยกไฟล์ออกเป็นส่วนๆ แต่มีหลายวิธีในการรวมไฟล์เข้าด้วยกัน สามารถรวมไฟล์ได้ด้วยคำสั่ง Copy (ซึ่งเป็นสิ่งที่บางตัวเลือกด้านบนใช้) หรือแม้แต่คำสั่ง Type
หากคุณต้องการแยกไฟล์จากบรรทัดคำสั่งหรือสคริปต์ คุณต้องใช้เครื่องมือของบุคคลที่สาม อย่างไรก็ตาม ดูเหมือนว่าจะขาดเครื่องมือบรรทัดคำสั่งที่ใช้งานได้จริง ต่อไปนี้คือสองตัวเลือกในการแยกไฟล์จากบรรทัดคำสั่ง ตัวเลือกแรกในรายการของเรา (FFSJ) มีตัวเลือกบรรทัดคำสั่งด้วย
ตัวแยกไฟล์
นี่เป็นหนึ่งในตัวแยกไฟล์บรรทัดคำสั่งไม่กี่ตัวที่เราพบว่าใช้งานได้ ตัวแยกไฟล์ยังมีคุณสมบัติที่มีประโยชน์สำหรับผู้ที่ต้องการแยกไฟล์ข้อความเพราะมีฟังก์ชันแบ่งตามบรรทัด
Fsplit - แยก 200 mb B:\my.file
Fsplit - แยก 5,000 l B:\my.file
คำสั่งแรกจะแยก my.file ออกเป็น 200 เมกะไบต์ คุณสามารถใช้กิกะไบต์ (gb) กิโลไบต์ (kb) หรือไบต์ (b) คำสั่งที่สองแยกไฟล์ข้อความทุกๆ 5,000 บรรทัด ตรวจสอบให้แน่ใจว่าใช้เส้นทางแบบเต็มไปยังไฟล์ แม้ว่าไฟล์จะอยู่ในไดเร็กทอรีปัจจุบันก็ตาม หากคุณไม่ระบุข้อโต้แย้ง File-Splitter จะแสดง GUI ขนาดเล็กขึ้นมา

ไฟล์จะถูกส่งออกพร้อมชื่อ ตามด้วยหมายเลขชิ้นส่วน และจำนวนชิ้นส่วนทั้งหมดในวงเล็บเหลี่ยม ผลลัพธ์สำหรับไฟล์ 500MB โดยใช้คำสั่งแรกจะสร้าง my_1(3).file, my_2(3).file และ my_3(3).file รูปแบบการเปลี่ยนชื่อสามารถเปลี่ยนแปลงได้ด้วยอาร์กิวเมนต์เพิ่มเติม โปรดอ่านเว็บไซต์สำหรับข้อมูลเพิ่มเติม
น่าเศร้าที่ไม่มีตัวเลือกการเข้าร่วมในตัว ดังนั้นคุณจะต้องใช้คำสั่ง Windows Copy
คัดลอก /B file1+file2+file3+file4+file5 my.file
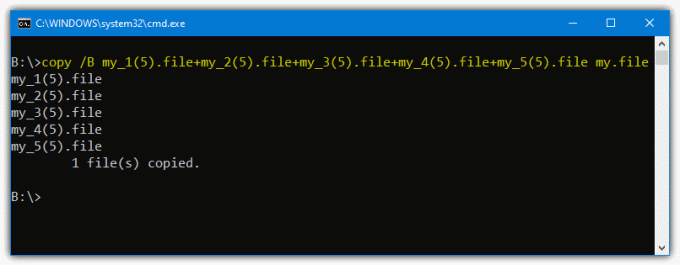
หากคุณกำลังรวมไฟล์ข้อความด้วย Copy ให้ใช้ /A แทน /B เห็นได้ชัดว่าการเข้าร่วมด้วยวิธีนี้สร้างความเจ็บปวดอย่างมากหากคุณมีไฟล์แยกจำนวนมาก ดังนั้นจึงควรใช้กับไฟล์ที่คุณแยกออกเป็นบางส่วนเท่านั้น
ดาวน์โหลด ตัวแยกไฟล์
7-ซิป
เห็นได้ชัดว่า 7-Zip เป็นโปรแกรมจัดเก็บถาวรที่ได้รับความนิยมอย่างมาก และคุณสามารถแยกไฟล์ออกเป็นไฟล์เก็บถาวรแยกต่างหากด้วยอินเทอร์เฟซผู้ใช้ คุณยังสามารถใช้ 7-Zip ได้อย่างง่ายดายจากบรรทัดคำสั่งเพื่อแยกและรวมไฟล์เก็บถาวร คำสั่งด้านล่างแบ่ง my.file เป็นชิ้น Gigabyte หนึ่งชิ้นเป็นไฟล์ชื่อ raymondcc.7z จากนั้นจึงรวมชิ้นส่วนอีกครั้งเข้ากับไฟล์ในไดรฟ์ B
7z a -v1g -mx=0 raymondcc.7z my.file
7z และ raymondcc.7z.001 -oB:\
อาร์กิวเมนต์บอก 7-Zip ให้เพิ่มไฟล์เก็บถาวร -v ระบุขนาดแยกซึ่งสามารถเป็น (b) ytes, (k) ilobytes, (m) egabytes หรือ (g) igabytes ไม่มีการบีบอัดเพื่อทำให้กระบวนการแยกเร็วขึ้นมาก (-mx=0) คุณสามารถเพิ่มการบีบอัดเล็กน้อยด้วย -mx=1 หรือ -mx=3 จากนั้นระบุชื่อไฟล์เอาต์พุตและสุดท้ายไฟล์อินพุตที่จะแยก
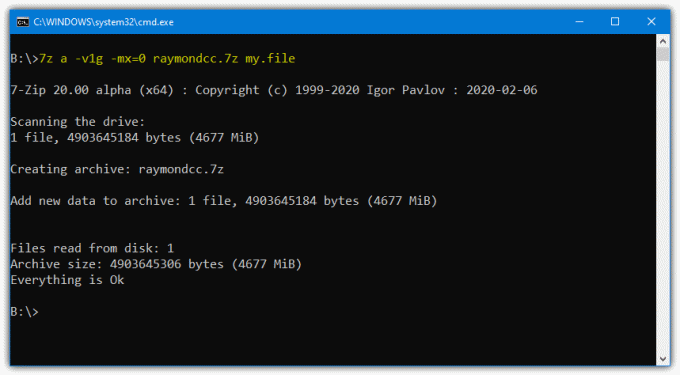
คำสั่งแยกจะง่ายกว่าและต้องการเพียงอาร์กิวเมนต์ e เพื่อบอกให้ 7-Zip แยกชื่อไฟล์แยกแรก (จะลงท้ายด้วย .001) และพาธเอาต์พุต โปรดทราบว่าไม่มีช่องว่างระหว่างอาร์กิวเมนต์ -o และเส้นทางเอาต์พุต

คุณยังสามารถสร้างไฟล์เก็บถาวรแบบแยกไฟล์ด้วยตนเองซึ่งจะรวมไฟล์กลับเข้าด้วยกันโดยอัตโนมัติโดยไม่จำเป็นต้องใช้ 7-Zip
7z a -v1g -mx=0 -sfx7z.sfx raymondcc.exe my.file
ไฟล์แรกที่สร้างขึ้นเป็นไฟล์เรียกทำงานขนาดเล็ก และไฟล์อื่นๆ จะเป็นไฟล์เก็บถาวร 00x ดับเบิลคลิกที่ exe จากนั้นหน้าต่างเล็ก ๆ จะปรากฏขึ้นเพื่อบันทึกไฟล์ที่เข้าร่วมใหม่ตามเส้นทางที่ระบุ 7-Zip สามารถใช้ประเภทไฟล์เก็บถาวร การเข้ารหัส และตัวเลือกอื่นๆ อีกมากมาย อ่านคู่มือช่วยเหลือสำหรับรายละเอียดเพิ่มเติม
ดาวน์โหลด 7-Zip
อย่าเปิดเผยข้อมูลส่วนบุคคลของฉัน