เราทุกคนรู้ว่าเมนูบริบทคลิกขวาใน Windows คืออะไรและทำงานอย่างไร อย่างดีที่สุด เมนูนี้สามารถเป็นแหล่งข้อมูลที่มีค่ามหาศาลได้ ทำให้งานบางอย่างสำเร็จเร็วขึ้น มากกว่าการขุดโปรแกรมและการตั้งค่าเพื่อทำสิ่งเดียวกัน แต่ถ้าเมนูนี้เข้ามาขวางทางคุณด้วยเหตุผลบางอย่างและคุณต้องการปิดการใช้งานล่ะ
บางทีคุณหรือบุตรหลานของคุณกำลังเล่นเกมในเบราว์เซอร์และเผลอคลิกขวาเมื่อคุณ ไม่ต้องการหรือคุณไม่ต้องการให้คนที่ไม่มีประสบการณ์เข้าถึงตัวเลือกการเปลี่ยนชื่ออย่างรวดเร็ว หรือ การลบบางอย่างบนเดสก์ท็อป ในกรณีที่พวกเขาลบสิ่งที่ไม่ควร การปิดใช้งานการคลิกขวาของเมาส์อาจดูเหมือนเป็นเรื่องง่าย แต่คุณไม่สามารถกด a ได้ ปุ่มใน Windows เพื่อปิดโดยไม่ต้องใช้ซอฟต์แวร์ของบุคคลที่สามหรือลงลึกลงไปในระบบ การตั้งค่า.
ต่อไปนี้คือโซลูชัน 6 รายการที่คัดสรรมาเพื่อให้คุณสามารถปิดการคลิกขวาของเมาส์ เพื่อไม่ให้มีการเรียกใช้เมนูตามบริบทและไม่สามารถเรียกใช้โดยไม่ได้ตั้งใจ
1. ล็อคกุญแจเด็กเราได้กล่าวถึง Kid Key Lock มาก่อนแล้ว การจำกัดหรือปิดใช้งานปุ่มคีย์บอร์ดและเมาส์. สามารถตั้งค่าให้ปิดการใช้งานคลิกขวา คลิกซ้าย คลิกกลาง ดับเบิลคลิก และล้อเลื่อนได้ เปิดโปรแกรม ทำเครื่องหมายในช่องล็อคเมาส์ที่จำเป็น แล้วกด ตกลง ไอคอนถาดของโปรแกรมจะกะพริบเมื่อกดปุ่มล็อค คุณยังสามารถเปลี่ยนล็อคได้จากเมนูย่อยล็อคไอคอนถาด
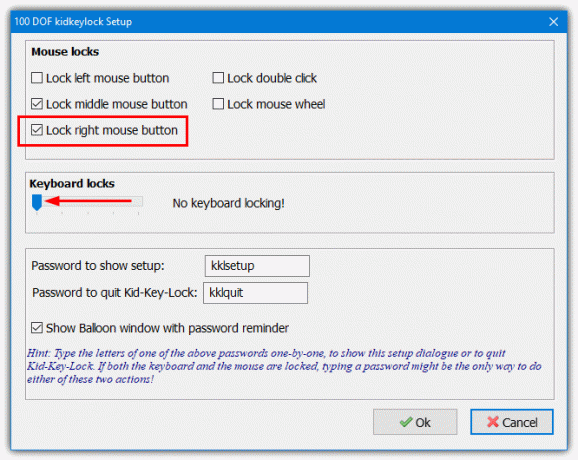
จะมีประโยชน์มากกว่านี้หากสามารถใช้ตัวเลือกรหัสผ่านเพื่อล็อคหน้าจอตัวเลือกการตั้งค่าในกรณีที่คุณต้องการหยุดไม่ให้ผู้ใช้เปิดใช้งานปุ่มเมาส์อีกครั้ง อย่างไรก็ตาม ตัวเลือกดังกล่าวจะมีประโยชน์เมื่อล็อคแป้นพิมพ์จนสุดเท่านั้น หากคุณไม่ต้องการให้มีการจำกัดแป้นพิมพ์ ตรวจสอบให้แน่ใจว่าได้เลื่อนแถบเลื่อนการล็อกแป้นพิมพ์ไปทางซ้ายจนสุด มีรุ่นพกพาและรุ่นติดตั้งให้ด้วย
ดาวน์โหลด Kid Key Lock | Kid Key Lock แบบพกพา
2. ปิดการใช้งานเมาส์ MurGee 1.0
Mouse Disabler เป็นเหมือน Kid Key Lock เวอร์ชันที่ง่ายกว่า โดยจะแสดงตัวเลือกกล่องกาเครื่องหมายเพื่อปิดใช้งานการคลิกซ้าย ขวา และดับเบิลคลิกด้วยตัวเลือกอื่นๆ ที่คุณอาจพบว่ามีประโยชน์ เช่น การเคลื่อนไหวของเมาส์และล้อเลื่อน ตัวเลือก Disable Keyboard Keys จะปิดการป้อนข้อมูลด้วยคีย์บอร์ดพื้นฐานที่สุด
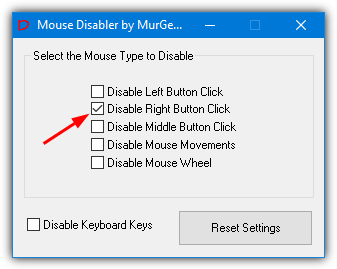
การดำเนินการจะถูกนำไปใช้ทันทีที่คุณทำเครื่องหมายในช่องและโปรแกรมไม่ปิดถาดหรือหายไปในพื้นหลัง แต่จะย่อขนาดเป็นไอคอนแถบงานแทน แม้ว่า Mouse Disabler จำเป็นต้องติดตั้ง คุณสามารถคัดลอกไฟล์ปฏิบัติการและ Helper.dll จากไฟล์โปรแกรมเพื่อให้พกพาได้หรือแตกไฟล์ด้วย ยูทิลิตี้เช่น Universal Extractor. ทั้งสองไฟล์มีขนาดรวม 86KB
โปรดทราบว่า Mouse Disabler เวอร์ชันที่ใหม่กว่า 1.0 ที่ดาวน์โหลดจากเว็บไซต์ผู้พัฒนาหรือที่อื่นๆ เป็นแชร์แวร์และต้องชำระเงิน ตรวจสอบให้แน่ใจว่าได้ดาวน์โหลดเวอร์ชันที่ถูกต้องจากลิงค์ด้านล่างของเรา
ดาวน์โหลด Mouse Disabler
3. การควบคุมปุ่ม X-Mouse
การควบคุมปุ่ม X-Mouse มีมาตั้งแต่ปี 2548 และยังคงพัฒนาอย่างต่อเนื่อง เครื่องมือนี้ค่อนข้างเป็นตัวเลือกที่ทรงพลังสำหรับผู้ที่ต้องการเปลี่ยนหรือแก้ไขการทำงานของปุ่มเมาส์และล้อเลื่อน แม้ว่าการควบคุมปุ่ม X-Mouse จะก้าวหน้าไปมากด้วยการกระทำที่คุณทำได้ภายในโปรแกรม แต่การปิดใช้งานการคลิกเมาส์ขวานั้นง่ายมาก
สิ่งที่คุณต้องทำคือเปิดหน้าต่างหลัก (ใช้ไอคอนถาด) คลิกช่องแบบเลื่อนลงถัดจาก "ปุ่มขวา" และเลือกปิดใช้งาน จากนั้นคลิกนำไปใช้ การกด Scroll Lock บนแป้นพิมพ์จะปิดการทำงานของ X-Mouse Button Control และคุณจะสามารถใช้การคลิกขวาได้อีกครั้ง หากคุณต้องการคลิกขวาเพื่อทำอย่างอื่น เช่น จำลองการคลิกซ้าย ให้เลือกจากตัวเลือกมากมายในเมนูแบบเลื่อนลงเดียวกัน

การควบคุมปุ่ม X-Mouse ไม่เพียงทำเช่นเดียวกันกับปุ่มเมาส์อื่นๆ หรือล้อเลื่อนเท่านั้น แต่คุณยังสามารถสร้างโปรไฟล์ที่จะทำงานเฉพาะกับกระบวนการบางอย่างหรือหน้าต่างที่เปิดอยู่เท่านั้น ดังนั้น หากคุณต้องการปิดใช้งานการคลิกเมาส์ขวาบนโปรแกรมใดโปรแกรมหนึ่งเท่านั้น ก็สามารถทำได้โดยง่าย X-Mouse Button Control มีให้ใช้งานในรูปแบบตัวติดตั้งหรือรุ่นพกพา
ดาวน์โหลดการควบคุมปุ่ม X-Mouse
4. เมาส์พื้นฐาน
นี่คือยูทิลิตี้แชร์แวร์ที่เรียกว่า BasicMouse และ BasicBoard ซึ่งเดิมเรียกว่า BabyMouse ช่วยให้คุณสามารถจำกัดฟังก์ชันต่างๆ ของเมาส์และแป้นพิมพ์ของคอมพิวเตอร์ได้อย่างง่ายดาย ปุ่มขวาของเมาส์สามารถปิดใช้งานได้ ปุ่มทั้งหมดสามารถตั้งค่าให้ส่งการคลิกซ้าย การคลิกเมาส์สามารถจำกัดเฉพาะพื้นที่ของหน้าจอ และอื่นๆ

เวอร์ชันล่าสุดจะจำกัดโปรแกรมให้ทดลองใช้ 30 วัน ซึ่งมีค่าใช้จ่าย $9.95 ในการเปิดใช้งาน เวอร์ชันเก่าจะจำกัดคุณสมบัติบางอย่างไว้ที่ 5 นาทีในการใช้งาน แต่การปิดใช้งานการคลิกขวานั้นใช้งานได้ฟรี เพียงเรียกใช้โปรแกรมเวอร์ชันเก่านี้แล้วกดเริ่ม มันจะอยู่ในซิสเต็มเทรย์ตราบเท่าที่คุณต้องการปิดการใช้งานการคลิกขวาของเมาส์โดยไม่จำเป็นต้องแตะฟังก์ชั่นที่จำกัดเวลาใดๆ
ข้อเสียคือมันยังปิดการใช้งานล้อเลื่อนด้วยเช่นกัน ซึ่งคุณอาจไม่ต้องการ ตัวเลือกปุ่มผสานของเมาส์จำกัดไว้ที่ 5 นาที ดังนั้นอย่าปล่อยไว้ตามลำพัง จำเป็นต้องติดตั้ง .NET Framework 2.0/3.5 สำหรับผู้ใช้ Windows 10
ดาวน์โหลด BasicMouse ฟรี (ปิดการใช้งานรุ่นคลิกขวา)
5. การใช้สคริปต์ AutoHotKey
AutoHotKey ใช้สำหรับสร้างสคริปต์และมาโคร และสามารถทำให้งานจำนวนมากเป็นอัตโนมัติใน Windows หากคุณใช้เวลาและความอดทนสักหน่อยเพื่อเรียนรู้วิธีการทำงาน ในรูปแบบพื้นฐานที่สุด AutoHotKey สามารถปิดใช้งานฟังก์ชันคลิกขวาของเมาส์ด้วยโค้ดเพียง 1 บรรทัด ซึ่งก็คือ:
RButton:: ย้อนกลับ
นั่นเป็นเพียงการบอกให้สคริปต์สกัดกั้นปุ่มเมาส์ขวาจากนั้นไม่ทำอะไรเลย แม้ว่าการคลิกขวาจะปิดใช้งาน คุณยังคงสามารถ Shift คลิกขวาใน Windows หรือออกจากสคริปต์ได้ ด้วยความคิดสร้างสรรค์อีกเล็กน้อย คุณสามารถเพิ่มสิ่งอื่นๆ ลงในสคริปต์ได้ เช่น ปิดใช้งานไอคอนถาด เพิ่มรหัสผ่านเพื่อเปิดและปิด เป็นต้น
หากคุณต้องการทดลองใช้ นี่คือสคริปต์ที่รวบรวมโดยมีเพียง 1 บรรทัดนั้น
ดาวน์โหลด DisableRightMouseClick
6. ปิดใช้งานการคลิกขวาผ่าน Registry
มีรายการรีจิสทรีที่คุณสามารถเพิ่มเพื่อปิดใช้งานการคลิกขวาของเมาส์ ใช้งานได้เฉพาะบนเดสก์ท็อปและ Explorer และไม่ส่งผลกระทบต่อโปรแกรมใดๆ คุณยังสามารถคลิกขวาที่แถบงานและควบคุมโปรแกรมถาดด้วยการคลิกขวา เห็นได้ชัดว่านี่ไม่ใช่วิธีแก้ปัญหาที่ดีที่สุด แต่ให้การป้องกันเดสก์ท็อปในระดับเล็กน้อยจากการทำอะไรโดยไม่ตั้งใจผ่านเมนูบริบทของ Explorer
1. กดปุ่ม Start (หรือกดปุ่ม Win + R) แล้วพิมพ์ Regedit จากนั้นกด Enter ไปที่คีย์ต่อไปนี้ในรีจิสทรี:
HKLM\Software\Microsoft\Windows\CurrentVersion\Policies\Explorer
2. คลิกขวาที่คีย์ Explorer แล้วเลือก New > DWORD (32-bit) Value

3. ให้มันชื่อ NoViewContextเมนู แล้วคลิกตกลง ดับเบิลคลิกที่ชื่อและตั้งค่าข้อมูลเป็น 1. กดตกลง หากต้องการตั้งค่ากลับอีกครั้ง ให้ตั้งค่านี้กลับเป็น 0 หรือคลิกขวาที่รายการ NoViewContextMenu แล้วลบออก คุณจะต้องออกจากระบบหรือรีบูตเพื่อให้การเปลี่ยนแปลงเหล่านี้มีผล
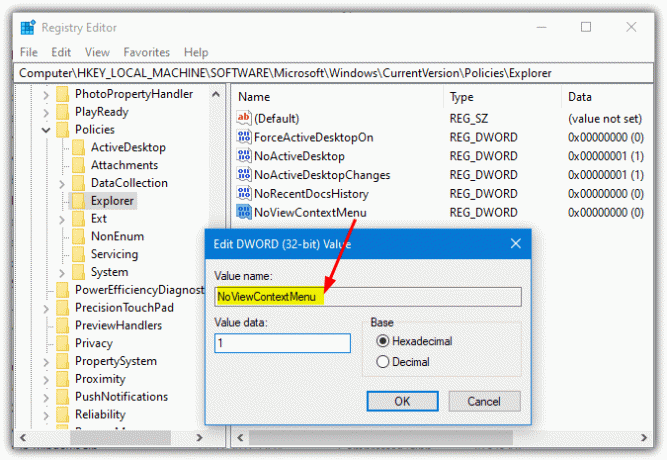
การเพิ่มการปรับแต่งรีจิสทรีด้านบนจะปิดใช้งานการคลิกขวาของเมาส์สำหรับผู้ใช้ทั้งหมดบนคอมพิวเตอร์ หากคุณต้องการปิดใช้งานเฉพาะสำหรับผู้ใช้ที่เข้าสู่ระบบในปัจจุบัน คุณต้องไปที่ HKEY_CURRENT_USER แทน HKEY_LOCAL_MACHINE:
HKCU\Software\Microsoft\Windows\CurrentVersion\Policies\Explorer
เพื่อความสะดวกในการใช้งานและช่วยให้คุณไม่ต้องเข้าไปในรีจิสทรี เราได้สร้างคีย์เหล่านี้ในไฟล์ .reg ที่เรียกใช้ได้ง่าย ซึ่งเพียงแค่ดับเบิลคลิกเท่านั้น
ปิดใช้งานการคลิกขวาสำหรับผู้ใช้ทั้งหมด
เปิดใช้งานการคลิกขวาอีกครั้งสำหรับผู้ใช้ทั้งหมด
ปิดใช้งานการคลิกขวาสำหรับผู้ใช้ปัจจุบัน
เปิดใช้งานการคลิกขวาอีกครั้งสำหรับผู้ใช้ปัจจุบัน
อย่าเปิดเผยข้อมูลส่วนบุคคลของฉัน