ผู้ใช้คอมพิวเตอร์โดยเฉลี่ยส่วนใหญ่ชอบใช้เมาส์ในการทำงานส่วนใหญ่ใน Windows เป็นเรื่องที่สมเหตุสมผลเนื่องจาก Windows เป็นแบบชี้และคลิกเป็นหลัก ผู้ใช้และมืออาชีพขั้นสูงต้องการใช้แป้นพิมพ์สำหรับงานต่างๆ เนื่องจาก Windows มี แป้นพิมพ์ลัดมากมาย. ดังนั้นด้วยการกดปุ่มเพียงไม่กี่ครั้ง คุณก็สามารถทำบางสิ่งที่อาจต้องใช้เวลา คลิกเมาส์หลายครั้ง.
หากคุณส่งอีเมลจำนวนมากหรือเขียนเอกสารจำนวนมากและพิมพ์ข้อความเดิมซ้ำแล้วซ้ำเล่า คุณควรตั้งค่า แป้นพิมพ์ลัด เพื่อช่วยคุณ ด้วยปุ่มลัดแบบกำหนดเองที่กำหนดค่าไว้ คุณสามารถแทรกบล็อกข้อความที่ใช้บ่อยหรือเรียกใช้โปรแกรมที่ยังไม่มีปุ่มลัดที่กำหนดไว้ นั่นอาจช่วยประหยัดเวลาได้มากและลดการทำงานของเมาส์หรือการพิมพ์ซ้ำๆ ลงได้มาก
หากคุณกำลังมองหาเครื่องมือแทนที่ข้อความอัตโนมัติ มีโปรแกรมเฉพาะมากมายให้เลือกใช้งาน เช่น WordExpander หรือ PhraseExpress. หากคุณต้องการแทรกข้อความ เรียกใช้โปรแกรม หรือทำงานอื่นๆ จากปุ่มลัดที่กำหนดเอง เรามีเครื่องมือฟรี 6 รายการให้คุณลองใช้ ทั้งหมดได้รับการทดสอบใน Windows 10 และ 7 64 บิต
บันทึก: Windows มีชุดปุ่มลัดหรือทางลัดมากมายที่กำหนดให้กับระบบปฏิบัติการและรวมเครื่องมือ/แอพไว้แล้ว นอกจากนี้ซอฟต์แวร์ของบุคคลที่สามส่วนใหญ่จะมีปุ่มลัดที่กำหนดเองเช่นกัน หากคุณกำหนดปุ่มลัดในเครื่องมือเหล่านี้และดูเหมือนจะไม่ทำงาน เป็นไปได้ว่าชุดค่าผสมนี้ถูกใช้งานที่อื่นแล้ว ในกรณีนั้น ให้ลองใช้ชุดค่าผสมอื่น1. วางข้อความด่วน
QuickTextPaste มาจาก SoftwareOK ซึ่งเป็นผู้พัฒนาเดียวกันกับที่รู้จักกันดี ตัวจัดการไฟล์สี่บาน Q-Dir. โปรแกรมนี้มีขนาดประมาณ 300KB และเป็นไฟล์ปฏิบัติการพกพาเดียวที่มีการตั้งค่าที่จัดเก็บไว้ในไฟล์ INI ภายในโฟลเดอร์เดียวกัน QuickTextPaste ได้รับการอัปเดตตามช่วงเวลาที่เหมาะสม เพื่อให้มีคุณลักษณะใหม่ ๆ และข้อบกพร่องหรือปัญหาใด ๆ ที่น่าจะได้รับการแก้ไข
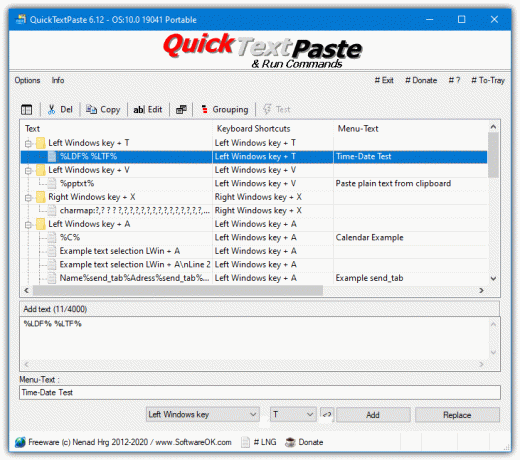
โปรแกรมนี้ค่อนข้างใช้งานง่ายโดยมีเพียงกล่องข้อความสำหรับป้อนข้อความที่จะวางด้วยปุ่มลัด มีอะไรมากกว่านั้น และคุณยังสามารถเรียกใช้โปรแกรม เปิดหน้าเว็บ และวางข้อมูลจากคลิปบอร์ดได้อีกด้วย การแทรกข้อความล้วนมีตัวแปรพิเศษจำนวนมาก เช่น วันที่และเวลา ขั้นแรกให้ตั้งค่าปุ่มลัดที่จะใช้ ปุ่มตัวระบุจะเป็นปุ่มซ้ายหรือขวา Win, Ctrl+Alt, Alt-Gr, Ctrl, Alt, R-Ctrl หรือปุ่มเมาส์

ป้อนข้อความหรือคำสั่งในช่องแล้วกด เพิ่ม. QuickTextPaste อนุญาตให้มีเมนูคำสั่งหลายรายการซึ่งจะปรากฏขึ้นหากคุณกำหนดทางลัดเดียวกันให้กับคำสั่งมากกว่าหนึ่งคำสั่ง กล่องข้อความเมนูคือชื่อรายการเมนู ไม่มีคู่มือช่วยเหลือ แต่คำถามที่พบบ่อยออนไลน์ควรช่วยคุณได้ ปุ่มลัดและคำสั่งที่ให้มาทำหน้าที่เป็นคำแนะนำที่เป็นประโยชน์ในการสร้างของคุณเอง แต่คุณสามารถลบออกได้หากคุณไม่ต้องการ
ดาวน์โหลด QuickTextPaste
2. คลาเวียร์+
Clavier ไม่ได้เต็มไปด้วยคุณสมบัติมากมาย แต่ควรมีฟังก์ชันการทำงานเพียงพอที่จะตอบสนองทุกคนยกเว้นผู้ใช้ขั้นสูง โปรแกรมนี้เป็นโอเพ่นซอร์ส ขนาดประมาณ 200KB ได้รับการปรับปรุงให้ทันสมัยอยู่เสมอ และมีทั้งตัวติดตั้งการติดตั้งและเวอร์ชันแบบพกพา

ฟังก์ชันปุ่มลัดหลักที่ใช้งานได้ ได้แก่ การเรียกใช้โปรแกรม การเปิดไฟล์ โฟลเดอร์หรือเว็บไซต์ และการแทรกข้อความ นอกจากนี้ยังสามารถเขียนอักขระพิเศษ จำลองการกดแป้นพิมพ์ คัดลอกข้อมูลไปยังคลิปบอร์ด และเลียนแบบการเคลื่อนไหวของเมาส์หรือปุ่มต่างๆ คำสั่งพิเศษบางคำสั่งจะทำให้คุณต้องอ่านไฟล์วิธีใช้อย่างรวดเร็ว มีตัวอย่างบางส่วนรวมอยู่ด้วย แต่การเพิ่มการดำเนินการปุ่มลัดของคุณเองนั้นง่ายพอ

คลิก เพิ่ม ปุ่ม และเลือกการดำเนินการที่จะดำเนินการจากรายการ จากนั้นเลือกการรวมปุ่มลัด (Clavier+ สามารถแยกความแตกต่างระหว่างปุ่มพิเศษซ้ายและขวา) ครึ่งล่างของหน้าต่างจะใช้ได้กับกล่องข้อความทางด้านซ้ายและ URL โปรแกรม หรือการตั้งค่าโฟลเดอร์ทางด้านขวา ลูกศรแบบหล่นลงถัดจากกล่องข้อความจะเปิดคำสั่งขั้นสูงเพิ่มเติมที่สามารถเพิ่มได้
นอกจากนี้ยังมีตัวเลือกรวม/ไม่รวมที่ด้านล่าง ดังนั้นคุณสามารถเลือกโปรแกรมเฉพาะที่ปุ่มลัดจะใช้หรือไม่มีผล สิ่งนี้ค่อนข้างมีประโยชน์เนื่องจาก Windows 10 ใช้ปุ่มลัดมากกว่าระบบปฏิบัติการรุ่นก่อนหน้า และมีโอกาสขัดแย้งกับปุ่มลัดอื่นมากกว่า
ดาวน์โหลด Clavier+
3. TyperTask
นี่เป็นเครื่องมือที่เราเคยพูดถึงมาก่อนเพราะมันสามารถทำหน้าที่เป็น ตัวขยายข้อความเมื่อคุณพิมพ์คำหรือวลีบางคำ นอกเหนือจากการเปิดโปรแกรมหรือแทรกข้อความด้วยปุ่มลัด TyperTask เป็นไฟล์เรียกทำงานพกพาขนาดเล็กขนาด 53KB และใช้หน่วยความจำเมกะไบต์เพียงหนึ่งหรือสองหน่วยความจำขณะอยู่ในถาด น่าเศร้าที่เว็บไซต์หายไปแล้วและผู้พัฒนาไม่ได้อยู่รอบ ๆ อีกต่อไป แต่มีคู่มือช่วยเหลือที่เป็นประโยชน์ในตัว
TyperTask ไม่มีส่วนต่อประสานผู้ใช้แบบชี้และคลิกและหน้าต่างหลักนั้นคล้ายกับ Notepad ที่คุณป้อนคำสั่งด้วยตนเอง การเพิ่มรายการไม่ใช่เรื่องยาก เพียงเพิ่มชุดตัวระบุของ {Winkey}, {Control}, {Shift} หรือ {Alt} แล้วเพิ่ม แป้นลัด ป้อนเครื่องหมายเท่ากับ (=) จากนั้นเพิ่มข้อความของคุณที่จะป้อนเมื่อกดชุดค่าผสม

หากต้องการเรียกใช้โปรแกรม เปิดเว็บไซต์ หรือเปิดไฟล์ ให้ใส่ “RUN:” ตามหลังเครื่องหมายเท่ากับ และป้อนเส้นทางหรือ URL TyperTask มีการใช้งานขั้นสูง เช่น การเปิดใช้งานหน้าต่าง การจำลองการกด/การเคลื่อนไหวของเมาส์ การเพิ่มการหน่วงเวลา การสร้างเมนูรายการ การปรับเปลี่ยนระดับเสียงของระบบ และการป้อนวันที่/เวลา ไปที่ ไฟล์ > บันทึก แล้วย่อหน้าต่างให้เล็กสุดในซิสเต็มเทรย์ การตั้งค่าบางอย่าง เช่น เริ่มต้นด้วย Windows จะอยู่ในเมนูตัวเลือก
ดาวน์โหลด TyperTask
4. ปุ่มลัด
มีหลายสิ่งที่ชอบเกี่ยวกับ HotKeyP มันพกพาสะดวก เป็นโอเพ่นซอร์ส ใช้ทรัพยากรน้อย และมีฟังก์ชันที่น่าสนใจมากมายที่คุณสามารถกำหนดให้กับปุ่มลัดได้ ข้อเสียเพียงอย่างเดียวคือฟังก์ชันปุ่มลัดจำนวนมากต้องการให้คุณอ่านไฟล์วิธีใช้เพื่อทำความเข้าใจวิธีการทำงานและข้อโต้แย้งที่จะใช้ โชคดีที่ข้อความช่วยเหลือนั้นละเอียดเพียงพอโดยไม่ซับซ้อนเกินไป

นอกจากฟังก์ชันมาตรฐานของการแทรกข้อความด้วยปุ่มลัดแล้ว ยังมีฟังก์ชันที่น่าสนใจอื่นๆ อีกจำนวนมากที่น่าประทับใจทีเดียว มันสามารถแสดงมาตรวัดพื้นที่ว่างของไดรฟ์, ฆ่ากระบวนการ, ถอดไดรฟ์ USB, เริ่ม/หยุดบริการ, ดำเนินการควบคุมสื่อและระดับเสียง, จัดการเปิด windows, ปิดจอภาพ, แสดงสกรีนเซฟเวอร์, แสดงตัวเลือกการปิดเครื่อง, จำลองการทำงานของเมาส์, เรียกใช้มาโครและแม้แต่ใช้จอยสติ๊ก การกระทำ
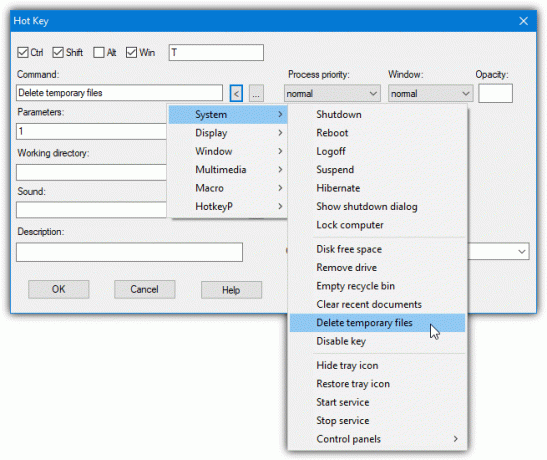
หากต้องการสร้างปุ่มลัดใหม่ ให้คลิก เพิ่ม และป้อนปุ่มลัดที่ด้านบนสุดก่อน จากนั้นทำเครื่องหมายที่ช่องระบุที่ต้องการของ Ctrl, Shift, Alt หรือ Win คลิกลูกศรซ้ายถัดจาก Command เพื่อเปิดฟังก์ชันที่มีอยู่มากมายและเลือกสิ่งที่คุณต้องการจากรายการ คุณสามารถดูคำอธิบายของคำสั่งและพารามิเตอร์ทางเลือกได้หากคุณกด Help
ช่องอื่นๆ ในหน้า เช่น การเพิ่มไดเร็กทอรีการทำงาน การเล่นเสียง หรือการเปลี่ยนลำดับความสำคัญของกระบวนการเป็นตัวเลือก เรียกใช้ในฐานะผู้ดูแลระบบจะมีประโยชน์หากคำสั่งหรือโปรแกรมเป้าหมายต้องการสิทธิ์ของผู้ดูแลระบบอย่างเต็มที่ สีของข้อความ ระดับเสียง และพื้นที่ว่างในดิสก์สามารถแก้ไขได้ในตัวเลือก เช่นเดียวกับการตั้งค่าเมาส์และจอยสติ๊ก
ดาวน์โหลด HotKeyP
5. HotKeyBind
โปรแกรม HotKeyBind นั้นเก่าแก่มากจริงๆ ย้อนหลังไปถึงปี 2004 อย่างไรก็ตาม นอกเหนือจากปัญหาคำสั่งเล็กน้อยสองสามข้อแล้ว ยังใช้งานได้โดยไม่มีปัญหามากเกินไป คล้ายกับ HotKeyP ในหลาย ๆ ด้านและมีฟังก์ชันคำสั่งอื่น ๆ มากมายนอกเหนือจากการแทรกข้อความ มีทั้งรุ่นติดตั้งและแบบพกพา
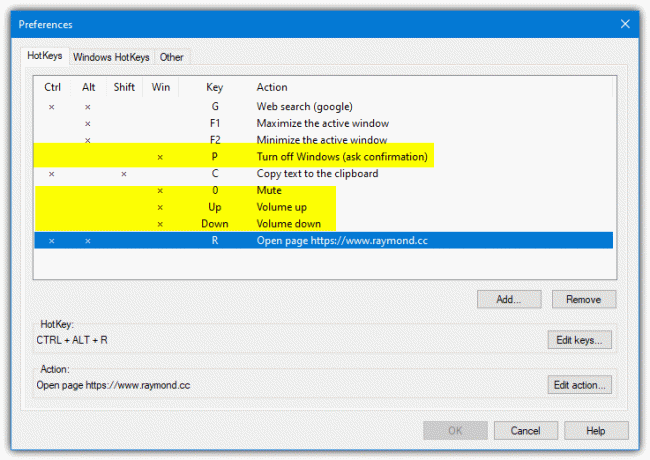
ในระหว่างการเรียกใช้ครั้งแรก HotKeyBind จะขอตั้งค่าปุ่มลัดตัวอย่าง หากคุณทำเช่นนั้น ตัวอย่างสำหรับการเพิ่ม/ลดระดับเสียง ปิดเสียง และปิด Windows จะต้องลบหรือเปลี่ยนแปลง เนื่องจากขัดแย้งกับปุ่มลัดที่มีอยู่ การดำเนินการที่รวมไว้มีตั้งแต่การแทรกข้อความหรือค้นหาเว็บผ่านเครื่องมือค้นหาต่างๆ ไปจนถึงการเปิดใช้คำสั่งหรือโฟลเดอร์ การจำลองการทำงานของเมาส์ หรือการแสดงตัวเลือกการปิดระบบ

หลังจากเพิ่มปุ่มลัดใหม่และเลือกการดำเนินการจากรายการ คุณจะถูกขอให้เลือกปุ่มตัวระบุและปุ่มลัดหลัก หน้าต่างหลักจะแสดงภาพรวมของคีย์ลัดที่คุณเลือกไว้อย่างชัดเจน ฟังก์ชันระดับเสียงใช้งานไม่ได้สำหรับเราใน Windows 10 หรือ 7 และควรปล่อยแท็บปุ่มลัดของ Windows ไว้ตามลำพัง เนื่องจากยังไม่ได้ทดสอบกับสิ่งใดที่ใหม่กว่า XP การแสดงสีเขียวบนหน้าจอสามารถปิดได้จากแท็บอื่นๆ
ดาวน์โหลด HotKeyBind
6. คัดลอกข้อความ
CopyTexty เป็นเครื่องมือฟรีที่จะใช้แม้ว่าจะติดตั้งเป็นเวอร์ชันพื้นฐานโดยอนุญาตให้มีคำสั่งฮ็อตคีย์ได้สูงสุดห้าคำสั่ง สามารถขอรหัสการลงทะเบียนฟรีจากเว็บไซต์เพื่อปลดล็อกขีดจำกัดนี้ซึ่งมีอายุหกเดือน หลังจากนั้นคุณจะต้องขอรหัสใหม่
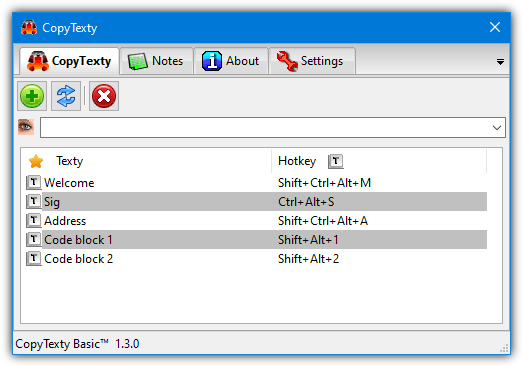
ตรงกันข้ามกับเครื่องมืออื่น ๆ ที่นี่ CopyTexty อนุญาตให้คุณแทรกบล็อกข้อความด้วยปุ่มลัดเท่านั้น ไม่มีคำสั่งหรือฟังก์ชันอื่น ๆ แม้ว่าจะไม่ได้มีคุณลักษณะมากมาย แต่ก็ทำให้โปรแกรมใช้งานง่ายหากต้องการวางข้อความ หากต้องการตั้งค่า Texty ให้คลิก เพิ่ม ตั้งชื่อการดำเนินการและเลือกคีย์ตัวระบุของ Shift, Alt และ Ctrl ที่จะใช้ จากนั้นเลือกอักขระที่เป็นตัวอักษรและตัวเลขคละกันเป็นปุ่มลัด

สุดท้าย ป้อนข้อความทั้งหมดเพื่อกำหนดให้กับปุ่มลัดในช่องด้านล่างแล้วกดปุ่ม บันทึก ปุ่ม. ข้อความจะถูกวางลงในโปรแกรมเมื่อคุณกดคีย์ผสม ในการคัดลอกข้อความไปยังคลิปบอร์ดโดยไม่ต้องวางลงในโปรแกรม ให้ดับเบิลคลิกที่รายการในหน้าต่างหลัก
ดาวน์โหลด CopyTexty
หมายเหตุสุดท้าย: โปรแกรมทั้งหมดเหล่านี้จำเป็นต้องทำงานในพื้นหลังหรือถาดระบบเพื่อให้สามารถใช้ปุ่มลัดเมื่อจำเป็น โชคดีที่ไม่มีใครใช้หน่วยความจำมากเกินไป มากที่สุดคือ CopyTexty ประมาณ 15MB, HotkeyP ใช้ประมาณ 8MB, QuickTextPaste และ HotKeyBind ใช้ประมาณ 4MB หน่วยความจำที่มีประสิทธิภาพสูงสุดคือ TyperTask และ Clavier+ พวกเขาใช้พื้นที่มากกว่า 1MB ขณะที่อยู่ในถาด
อย่าเปิดเผยข้อมูลส่วนบุคคลของฉัน