เครือข่ายไร้สายหรือ WiFi เป็นหนึ่งในสิ่งประดิษฐ์ทางเทคโนโลยีที่ดีที่สุดและสำคัญที่สุดในช่วงไม่กี่ปีที่ผ่านมา ช่วยให้สมาร์ทโฟน แท็บเล็ต แล็ปท็อป ทีวี สตรีมมีเดีย และแม้แต่ยานพาหนะ เข้าถึงการเชื่อมต่อเครือข่าย และอินเทอร์เน็ตแบบไม่ใช้สาย ปัญหาเกี่ยวกับการเชื่อมต่อเครือข่ายมือถือคือทุกครั้งที่คุณเชื่อมต่อกับเครือข่ายใหม่ มักจะมีการตั้งค่าที่แตกต่างจากการเชื่อมต่อครั้งก่อน
สิ่งต่างๆ เช่น SSID ไร้สาย ไม่ว่าจะเป็นการเชื่อมต่อเฉพาะกิจวิธีการเข้ารหัส และรหัสผ่านจะแตกต่างกันทุกครั้งที่คุณเชื่อมต่อกับเครือข่าย WiFi อื่น อาจเป็นเรื่องน่าหงุดหงิด เช่น การไปเยี่ยมสมาชิกในครอบครัว เพื่อน หรือลูกค้าเพียงเพื่อพบว่าพวกเขาไม่รู้ข้อมูลของระบบไร้สายของตน เครือข่าย หรือคอมพิวเตอร์มีโปรไฟล์เครือข่ายไร้สายหลายโปรไฟล์ และจำเป็นต้องถ่ายโอนไปยังคอมพิวเตอร์เครื่องอื่นหรือสำรองข้อมูลก่อนลง Windows ติดตั้งใหม่

โชคดีที่เป็นไปได้โดยสิ้นเชิงในการสำรองและกู้คืนข้อมูลที่จัดเก็บไว้ในโปรไฟล์ไร้สาย รวมถึงรหัสผ่าน ประเภทการเข้ารหัส และ SSID เครือข่าย Windows สามารถจัดเก็บโปรไฟล์ที่แตกต่างกันได้หลายสิบโปรไฟล์ ดังนั้นจึงมีประโยชน์หากมีการสำรองข้อมูลไว้ใช้ในอนาคต ที่นี่เราจะแสดงวิธีแก้ปัญหา 7 วิธีในการนำเข้าและส่งออกโปรไฟล์ไร้สายบนคอมพิวเตอร์ของคุณ
1. WirelessKeyViewWirelessKeyView ของ Nirsoft เป็นเครื่องมือพกพาขนาดเล็กที่มีประโยชน์สำหรับการดูชื่อโปรไฟล์และรหัสผ่านของการเชื่อมต่อไร้สายอย่างรวดเร็ว คุณสมบัติที่มีประโยชน์อีกอย่างคือความสามารถในการนำเข้าและส่งออกโปรไฟล์ไร้สายที่เลือกไปยังไฟล์ข้อความมาตรฐาน โปรดทราบว่าซอฟต์แวร์ป้องกันไวรัสบางตัวจะตั้งค่าสถานะเครื่องมือนี้ว่าเป็นอันตราย แม้ว่าสิ่งเหล่านี้จะเป็นผลบวกปลอมและเครื่องมือนี้ปลอดภัยต่อการใช้งาน
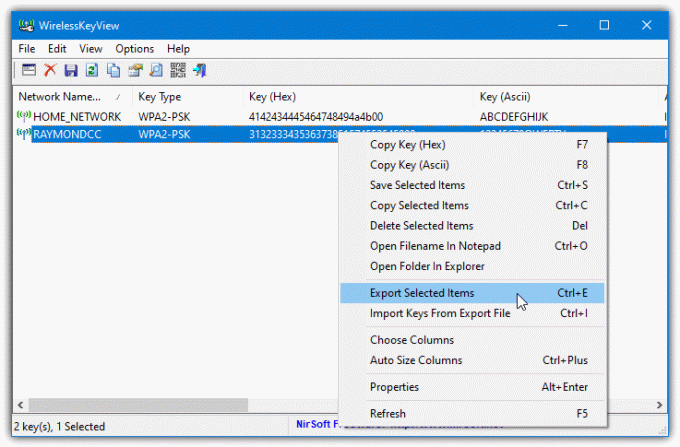
หากต้องการส่งออกโปรไฟล์ ให้คลิกที่แต่ละเครือข่าย ลากเมาส์ หรือใช้ Ctrl+คลิก เพื่อเลือกหลายรายการ คลิกขวาและเลือก "ส่งออกรายการที่เลือก" (Ctrl+E) จากนั้นตั้งชื่อไฟล์ข้อความ หากต้องการเพิ่มโปรไฟล์ไร้สาย ให้เลือก “นำเข้าคีย์จากไฟล์ส่งออก” ในเมนูบริบท (Ctrl+I) และค้นหาไฟล์ข้อความ โปรไฟล์ทั้งหมดในไฟล์ข้อความจะถูกเพิ่มพร้อมกัน
นอกจากนี้ รหัสผ่านโปรไฟล์ไร้สายที่บันทึกไว้จะถูกจัดเก็บเป็นข้อความล้วน ดังนั้นตรวจสอบให้แน่ใจว่าไฟล์ข้อความนั้นปลอดภัยหรือเข้ารหัสไว้ คุณสมบัติที่เพิ่งเพิ่มเข้ามาใน WirelessKeyView คือตัวเลือก QR Code (F2) เปิดใช้และคุณสามารถสแกนรหัสของเครือข่ายที่เลือกด้วยอุปกรณ์มือถือของคุณเพื่อนำเข้าเครือข่ายที่เลือกโดยอัตโนมัติ
ดาวน์โหลด WirelessKeyView
2. เน็ตเซ็ทแมน
เราได้พูดคุยเกี่ยวกับ NetSetMan มาก่อนสำหรับการกำหนดค่าและ สำรองที่อยู่ IP และโปรไฟล์เซิร์ฟเวอร์ DNS. เป็นโปรแกรมที่มีคุณสมบัติหลากหลายและอีกสิ่งหนึ่งที่ทำได้คือจัดการโปรไฟล์อินเทอร์เน็ตไร้สายด้วยความสามารถในการนำเข้าและส่งออก NetSetMan เป็นทั้งแบบติดตั้งและพกพาได้จากไฟล์ปฏิบัติการการตั้งค่าเดียวกัน

หลังจากเรียกใช้ NetSetMan ให้คลิกไอคอน WiFi ทางซ้ายหรือไปที่ Program > WiFi Management จากนั้นกดปุ่ม Profiles ส่วนล่างของหน้าต่างช่วยให้คุณสร้าง แก้ไข ลบ นำเข้าหรือส่งออกเครือข่าย WiFi การจัดการโปรไฟล์เป็นเรื่องง่าย และการส่งออกก็เพียงแค่เน้นโปรไฟล์จากรายการแล้วคลิกส่งออกเพื่อบันทึกไปยังตำแหน่งที่คุณเลือก รหัสผ่านสามารถบันทึกเป็นแบบเข้ารหัสหรือแบบข้อความล้วน
การนำเข้าก็ง่ายมากเช่นกัน เพียงแค่คลิกปุ่มและค้นหาไฟล์ XML โปรไฟล์ XML ที่สร้างขึ้นที่นี่เหมือนกับโปรไฟล์ที่ใช้โดยคำสั่ง Windows Netsh ดังนั้นจึงสามารถใช้แทนกันได้
ดาวน์โหลด NetSetMan
3. ยูทิลิตี้โปรไฟล์เครือข่าย
ผู้เขียนยูทิลิตี้ซ่อมแซม d7 ที่รู้จักกันดีก็สร้างเครื่องมือนี้เช่นกัน จุดประสงค์คือการสำรองและกู้คืนโปรไฟล์เครือข่ายไร้สายและการตั้งค่าเครือข่ายทั่วไปในขณะที่ดำเนินการซ่อมแซมระบบ แต่สามารถใช้สำรองข้อมูลและถ่ายโอนโปรไฟล์ไปยังระบบอื่นได้ โปรแกรมนี้ยังเป็นโปรแกรมปฏิบัติการแบบสแตนด์อโลนแบบพกพาเต็มรูปแบบที่มีขนาดเพียง 304KB
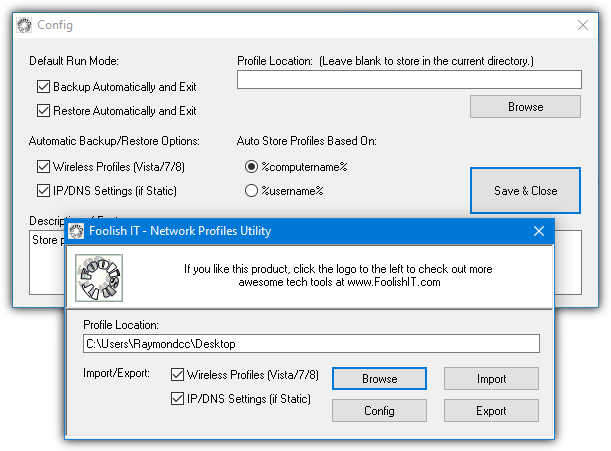
ในการเรียกใช้ครั้งแรก คุณต้องกำหนดค่าโปรแกรม ยกเลิกการเลือก “กู้คืนโดยอัตโนมัติและออก” และเลือกตัวเลือก “การตั้งค่า IP/DNS” ปล่อยตำแหน่งโปรไฟล์ว่างไว้เพื่อบันทึกโปรไฟล์ไปยังโฟลเดอร์ปัจจุบัน บันทึก & ปิดหน้าต่างการกำหนดค่า จากนั้นกดส่งออกในหน้าต่างหลักเพื่อสำรองข้อมูลโปรไฟล์ที่มีอยู่ทั้งหมด ไฟล์เหล่านี้จะถูกบันทึกโดยค่าเริ่มต้นในโฟลเดอร์ตำแหน่งโปรไฟล์\Wireless และไฟล์จะเหมือนกับไฟล์คอนฟิกูเรชัน XML ที่สร้างโดยคำสั่ง Windows netsh
เมื่อคุณกดนำเข้า โปรไฟล์ไร้สายที่บันทึกไว้ทั้งหมดในโฟลเดอร์จะถูกเพิ่มกลับในครั้งเดียว หากต้องการนำเข้าโปรไฟล์เดียว ให้ไปที่โฟลเดอร์ Network Profiles และย้ายโปรไฟล์ที่คุณไม่ต้องการนำเข้า โปรไฟล์จะถูกบันทึกด้วยรหัสผ่านไร้สายแบบข้อความล้วน ดังนั้นคุณต้องรักษาให้ปลอดภัย
ดาวน์โหลดยูทิลิตี้โปรไฟล์เครือข่าย
4. ตัวจัดการการสำรองข้อมูลเครือข่าย WiFi
WiFi Network Backup Manager เป็นเครื่องมือง่ายๆ ที่สามารถนำเข้าและส่งออกโปรไฟล์ไร้สายได้ แม้ว่าจะเป็นเพียงตัวติดตั้ง MSI เท่านั้นที่คุณสามารถทำได้ แตกไฟล์ด้วย Universal Extractor เพื่อสร้างเวอร์ชันพกพา

โปรแกรมจะแสดงโปรไฟล์ WiFi ที่มีอยู่ทางด้านซ้ายพร้อมข้อมูลไฟล์การกำหนดค่า XML ที่สอดคล้องกันที่จะบันทึกทางด้านขวา เพียงคลิกที่โปรไฟล์แล้วกดบันทึกหรือใช้บันทึกทั้งหมดเพื่อส่งออกโปรไฟล์ทั้งหมดไปยังไฟล์ .WiFiBackup ไฟล์เดียว หากต้องการนำเข้าโปรไฟล์อย่างน้อยหนึ่งโปรไฟล์ ให้คลิกโหลดและค้นหาไฟล์ .WiFiBackup มันค่อนข้างง่ายและง่ายต่อการเข้าใจและใช้งาน ในเครื่องมือนี้ รหัสผ่าน WiFi จะยังคงเข้ารหัสอยู่ในไฟล์สำรองที่ส่งออก
ดาวน์โหลดตัวจัดการการสำรองข้อมูลเครือข่าย WiFi
5. ตัวเปิดเผยรหัสผ่าน WiFi
เครื่องมือนี้เป็นของ Magical Jelly Bean ผู้พัฒนาที่อยู่เบื้องหลังผู้เปิดเผยรหัสผลิตภัณฑ์ Windows ที่มีชื่อเสียง สามารถส่งออกข้อมูลโปรไฟล์ WiFi ได้ แต่ข้อเสียคือไม่สามารถนำเข้าโปรไฟล์ WiFi กลับเข้าสู่ Windows ผ่านโปรแกรมได้

หลังจากติดตั้งแล้วให้คลิกขวาในพื้นที่ว่างหรือไปที่เมนู File แล้วเลือก “Save As…” โปรไฟล์ WiFi ที่แสดงรายการทั้งหมดสามารถบันทึกเป็นไฟล์ XLS, HTML, CSV หรือ TXT ตัวเลือกที่มีประโยชน์คือความสามารถในการสร้างรหัส QR สำหรับโปรไฟล์ที่เลือกซึ่งสามารถนำเข้าไปยังโทรศัพท์มือถือหรือแท็บเล็ตโดยอัตโนมัติเมื่อสแกน
ดาวน์โหลดตัวเปิดเผยรหัสผ่าน WiFi
6. ส่งออกและนำเข้าโปรไฟล์ไร้สายโดยใช้ Windows Command Line
ยูทิลิตี้การเชื่อมต่อไร้สายบางตัวเป็นเพียงส่วนหน้าสำหรับเครื่องมือ netsh ในตัวของ Windows ซึ่งสามารถดำเนินการคำสั่งที่เกี่ยวข้องกับเครือข่ายได้หลายคำสั่ง นับตั้งแต่ Windows Vista เป็นต้นมา ก็ยังมีความสามารถในการกำหนดการตั้งค่าเครือข่ายไร้สาย เช่น การนำเข้าและส่งออกโปรไฟล์ WiFi ที่นี่เราจะแสดงคำสั่งพื้นฐานซึ่งจะใช้ได้กับผู้ใช้ส่วนใหญ่ มีตั้งแต่ Windows Vista ถึง Windows 10
เปิด Command Prompt (เริ่ม > พิมพ์ cmd) แล้วป้อนข้อมูลต่อไปนี้เพื่อดูว่ามีโปรไฟล์ WiFi ใดบ้างในระบบ
Netsh wlan แสดงโปรไฟล์

ส่งออกโปรไฟล์ไร้สายด้วย Netsh
หากคุณทราบชื่อโปรไฟล์ที่คุณต้องการส่งออกแล้วหรือมีเพียงโปรไฟล์เดียวในระบบ คุณสามารถข้ามคำสั่งด้านบนได้ หากต้องการส่งออกโปรไฟล์ไร้สายที่บันทึกไว้ ให้ใช้คำสั่งส่งออกและบันทึกไปยังโฟลเดอร์ที่คุณเลือก
โปรไฟล์การส่งออก Netsh wlan ["ชื่อโปรไฟล์"] [คีย์=ชัดเจน] โฟลเดอร์=”%userprofile%\desktop”

ด้านบนจะบันทึกโปรไฟล์ทั้งหมดไปยังเดสก์ท็อปในไฟล์การกำหนดค่า XML แยกต่างหากพร้อมรหัสผ่านที่มองเห็นได้ในข้อความล้วน อาร์กิวเมนต์ “key=clear” ทำสิ่งนี้และเป็นทางเลือก มิฉะนั้น รหัสผ่านที่บันทึกไว้จะถูกเข้ารหัส มีประโยชน์ในกรณีที่คุณลืมรหัสผ่านแต่ยังไม่ปลอดภัย ดังนั้นควรใช้เมื่อจำเป็นจริงๆ เท่านั้น อาร์กิวเมนต์ "ชื่อโปรไฟล์" เป็นทางเลือกและจะบันทึกเฉพาะโปรไฟล์ไร้สายที่คุณระบุเท่านั้น
นำเข้าโปรไฟล์ไร้สายด้วย Netsh
หลังจากที่คุณส่งออกโปรไฟล์ไร้สายที่จำเป็นแล้ว อาจเป็นความคิดที่จะเปลี่ยนชื่อโปรไฟล์เหล่านั้น ชื่อเริ่มต้นอาจค่อนข้างยาวและเป็นชื่อการเชื่อมต่อไร้สายและส่วนกำหนดค่า เช่น “Wireless Network Connection-Raymondcc.xml” เรียกใช้คำสั่งต่อไปนี้แทนที่เส้นทางไปยัง XML ด้วยเส้นทางไปยังไฟล์ของคุณเอง
Netsh wlan เพิ่มโปรไฟล์ [ผู้ใช้=ปัจจุบัน] ชื่อไฟล์=”%userprofile%\desktop\WiFi-raymondcc.xml”

ตามค่าดีฟอลต์ คำสั่ง netsh จะอิมพอร์ตโปรไฟล์ไปยังผู้ใช้ทั้งหมดบนระบบ หากคุณต้องการให้ผู้ใช้ปัจจุบันมองเห็นได้ ให้ใส่ user=current อาร์กิวเมนต์ ใน Windows 7 โปรไฟล์ที่เพิ่มจะแสดงในหน้าต่าง Manage Wireless Networks ใน Windows 10 จะเป็นการตั้งค่า > เครือข่ายและอินเทอร์เน็ต > WiFi > จัดการเครือข่ายที่รู้จัก หรือใช้คำสั่ง netsh show
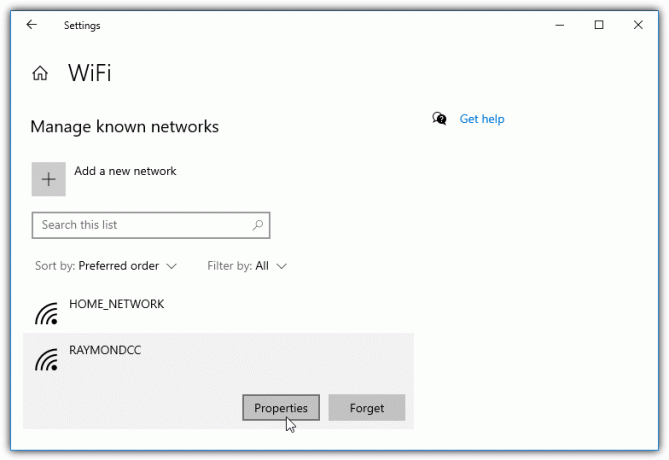
เคล็ดลับ: เป็นเรื่องง่ายที่จะสร้างแบตช์สคริปต์สำหรับนำเข้าโปรไฟล์ของคุณไปยังคอมพิวเตอร์ Windows เครื่องใดก็ได้ด้วยการคลิกสองครั้ง เพียงสร้างโฟลเดอร์ คัดลอกไฟล์คอนฟิกูเรชัน XML ไปที่โฟลเดอร์ แล้วสร้างไฟล์ .BAT ด้วยคำสั่ง netsh add เพิ่มชื่อไฟล์โปรไฟล์ให้กับคำสั่งโดยไม่มีพาธ ตัวอย่างเช่น:
Netsh wlan เพิ่มชื่อไฟล์โปรไฟล์ =”WiFi-raymondcc.xml”
นอกจากนี้ยังสามารถทำเช่นเดียวกันกับคำสั่งส่งออก เพียงแค่ใช้ folder= เป็นพาธเพื่อสร้างโปรไฟล์ XML ในโฟลเดอร์เดียวกับสคริปต์ชุดงาน
โฟลเดอร์โปรไฟล์การส่งออก Netsh wlan=.
เราได้สร้างสองแบบง่ายๆ สคริปต์แบทช์โปรไฟล์ WiFi คุณสามารถใช้ได้. หนึ่งจะส่งออกโปรไฟล์ไร้สายทั้งหมดไปยังโฟลเดอร์ปัจจุบันเมื่อดับเบิลคลิก ในขณะที่อีกอันจะนำเข้าโปรไฟล์ที่เลือก หากต้องการนำเข้าโปรไฟล์ สิ่งที่คุณต้องทำคือลากและวางโปรไฟล์ XML ลงในแบตช์ไฟล์
7. ส่งออกและนำเข้าโปรไฟล์ WiFi โดยใช้ไดรฟ์ USB และ Windows 7
สิ่งที่นำออกไปใน Windows 8 และ 10 แต่ยังคงอยู่ใน Windows 7 คือตัวเลือกในการบันทึกโปรไฟล์ไร้สายไปยังอุปกรณ์ USB การใช้คุณสมบัตินี้ทำให้การถ่ายโอนการตั้งค่าไร้สายจากคอมพิวเตอร์เครื่องหนึ่งไปยังอีกเครื่องหนึ่งทำได้ค่อนข้างง่าย ต้องใช้แฟลชไดรฟ์ USB หรือฮาร์ดไดรฟ์
ส่งออกโปรไฟล์ไร้สายไปยัง USB
1. ไปที่แผงควบคุม > เครือข่ายและศูนย์แบ่งปัน > “จัดการเครือข่ายไร้สาย” และดับเบิลคลิกที่โปรไฟล์ที่คุณต้องการส่งออก
2. คลิก “คัดลอกโปรไฟล์เครือข่ายนี้ไปยังแฟลชไดรฟ์ USB” ใกล้ด้านล่างของหน้าต่างคุณสมบัติ

3. ใส่ไดรฟ์ USB ลงในคอมพิวเตอร์ของคุณแล้วคลิก ถัดไป เมื่อปุ่มพร้อมใช้งาน รอสักครู่ในขณะที่กระบวนการเสร็จสิ้น คลิกปิด
นำเข้าโปรไฟล์ไร้สายจาก USB
1. ใส่ไดรฟ์ USB ลงในคอมพิวเตอร์ที่คุณต้องการนำเข้าโปรไฟล์ไร้สาย หากคุณเปิดใช้งานการเล่นอัตโนมัติบนคอมพิวเตอร์ของคุณ ป๊อปอัปจะเสนอให้ "เชื่อมต่อกับเครือข่ายไร้สาย" หากไม่มี ให้เปิดอุปกรณ์ USB ใน Explorer แล้วดับเบิลคลิกที่ SetupSNK.exe
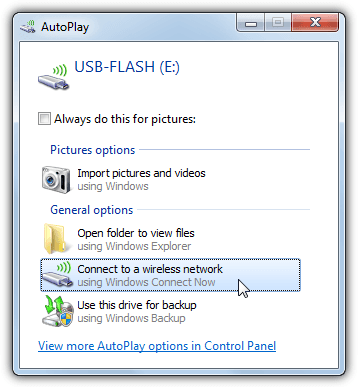
2. วิซาร์ดจะถามว่าคุณต้องการเพิ่มโปรไฟล์ที่บันทึกไว้ในเครือข่ายไร้สายหรือไม่ คลิก ใช่ และข้อความแสดงความสำเร็จจะปรากฏขึ้น ตอนนี้คุณสามารถใช้การเชื่อมต่อไร้สายได้แล้ว
อย่าเปิดเผยข้อมูลส่วนบุคคลของฉัน