Halihazırda bir iPhone, iPad veya Mac'iniz varsa, ücretsiz ve güvenli bir parola yöneticisi bunca zamandır elinizin altındaydı.
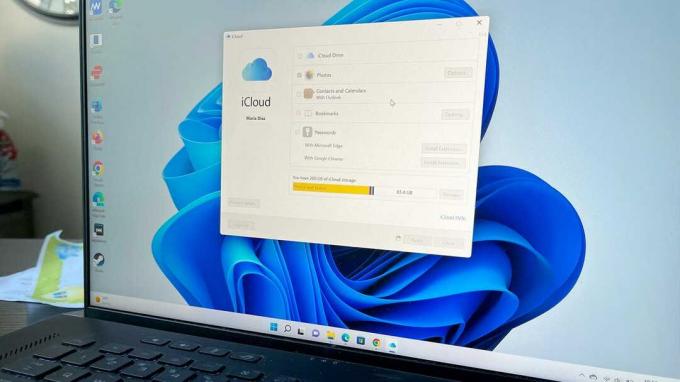
Windows için iCloud, yeni parola yöneticiniz olabilir.
Bir Apple kimliginiz Apple yazılım ekosistemindeki birçok ayrıcalığa erişmenizi sağlar ve bunlardan biri anahtarlık: iCloud'un şifre yöneticisi.
ZDNET tavsiyeler
En iyi şifre yöneticisi: İş ve kişisel kullanım
Herkesin bir şifre yöneticisine ihtiyacı vardır. Aylık veya yıllık bir ücret ödemeye hazırsanız, bu seçenekler buna değer.
Şimdi Okuİster Keychain'i zaten kullanıyor olun, ister Windows bilgisayarınız için yeni bir parola yöneticisi satın alın. LastPass'in ücretsiz deneme sürümü kullanım süresi dolmuş iCloud şifre yöneticisi olarak sadece MacOS cihazlarda değil, Windows PC'lerde de mümkündür.
Son 10 yıldır buralardaysanız, çoğu hizmetin bunlara erişmek için ayarlanmış hesaplar gerektirdiğini bilirsiniz. Bu, bu hesapların her biri için bir şekilde hatırlamamız gereken düzinelerce parolamız olduğu anlamına gelir.
Ayrıca: En iyi 10 Windows dizüstü bilgisayarı, 2'si 1 arada ve ultra taşınabilir bilgisayarlar
Ama yarı yarıya sevgilimin telefon numarasını bile hatırlamıyorsam tüm bu şifreleri nasıl hatırlayabilirim?
iCloud'u Windows'ta parola yöneticisi olarak kullanma
1. Windows için iCloud'u açın
Başlat menünüze gidin ve Windows için iCloud'u açın. Windows için iCloud'u bilgisayarınıza eklemek, parolalarınızı bilgisayarınızdan yönetmenize ve bir hesap gerektiğinde doğrulama kodları oluşturmanıza olanak tanır. iki faktörlü kimlik doğrulama (2FA).
Sahip olduğundan emin ol Windows PC'niz için indirilen iCloud.
Başlat menüsüne gidin ve Windows için iCloud'u açın.
2. iCloud Parolalarınızda oturum açın
Hesabınızda oturum açtıktan sonra - henüz yapmadıysanız - hesabınıza erişebilir, başka bir hesap ekleyebilir ve gerekli değişiklikleri yapabilirsiniz.
Parolalar'a gidin ve Uygula'yı tıklayın.
Apple kimliğiniz ve şifrenizle giriş yapın.
3. Şifrelerin açık olduğundan emin olun ve Uygula'yı tıklayın.
iCloud penceresinde Parolaların seçili olduğundan emin olun ve ardından Uygula değişiklikleri yapmak için.
Bu noktada tarayıcı uzantılarını da yükleyebilirsiniz.
Parolaların açık olduğundan emin olun ve tıklayın Uygula.
4. Tarayıcı uzantısı ekle
Bu noktada, bir tarayıcı uzantısı da ekleyebilirsiniz. Google Chrome veya Microsoft Kenarı Windows için iCloud uygulamasındaki yönergeleri izleyerek.
Bir kez tıkladığınızda Uzantısı yükleyin iCloud'da şunları ekleyebileceksiniz: iCloud Parolaları Chrome'da uzantı.
Ayrıca:Ücretsiz bir Windows 10 yükseltmesini nasıl alabileceğiniz aşağıda açıklanmıştır
5. Chrome'da Otomatik Doldurmayı Etkinleştir
eklediğimden beri Google Chrome uzantısı, bir sonraki adım Otomatik Doldurmayı Etkinleştir Chrome'a iCloud Şifrelerime izin vermek için.
Bunu yapmak için araç çubuğundaki Anahtarlık düğmesine tıklayın (aşağıdaki resimde okla işaretlenmiştir).
Otomatik Doldurmayı etkinleştirmek, Apple cihazınızla 2FA isteyecektir. Telefonumun (aşağıdaki ikinci resim) başka bir bilgisayarın hesabıma erişmesine izin vermemi istediğini ve ardından Windows PC'ye girilmesi için bir doğrulama kodu sağlayacağını görebilirsiniz.
Otomatik Doldurmayı etkinleştirin.
Onay kodunu giriniz.
6. Şifre yöneticisini deneyin
için iCloud'u ayarladıktan sonra pencereler bir şifre yöneticisi ve tarayıcı uzantınız olarak, bir web sitesine gidip giriş yapmayı deneyerek deneyebilirsiniz.
iCloud Parolaları simgesi etkindir ve parolalarınızı otomatik olarak doldurmasına izin verebilirsiniz.
LastPass gibi, tarayıcı uzantısı da giriş bilgilerinizi doldurmanıza izin verir.
Ayrıca: LastPass'i bırakmak mı istiyorsunuz? İşte denenecek en iyi alternatifler
SSS
Windows için iCloud'u nasıl edinirsiniz?
Almak için Windows için iCloud, uygulamayı Windows PC'nize indirin, ardından Apple Kimliğinizle giriş yapın. Bir doğrulama kodu girerek iki faktörlü kimlik doğrulama adımlarını izlemeniz istenecektir. iOS 14 veya üzeri yüklü bir iPhone'da veya iPadOS 14 veya üzeri yüklü bir iPad'de veya MacOS 11 veya üzeri yüklü bir Mac'te Daha sonra.
iCloud Anahtar Zinciri'ni nasıl kurarım?
iCloud Anahtar Zinciri sizin için kullanılabilir elma cihazları: iPhone, ipad, Ve Mac. Ayarlamak için iPhone'unuzun Ayarlar bölümüne gidin ve iCloud ayarlarınıza erişmek için ekranın üst kısmındaki adınıza dokunun. Ardından, iCloud'u seçin. Parolaları ve Anahtar Zinciri'ni bulun ve bunu seçin, ardından açmak için Bu iPhone'u Senkronize Et'e dokunun.
Windows bilgisayarınıza iCloud Anahtar Zinciri eklemek istiyorsanız, iCloud Parolalarını indirebilirsiniz.
LastPass'i ücretsiz kullanabilir miyim?
LastPass, ücretsiz seçeneğindeki şartları değiştirdi, böylece ücretsiz hesabı olan biri parola yöneticisini yalnızca bir cihazda kullanabilir. Bu, örneğin LastPass'ı hem iPhone'unuzda hem de Windows PC'nizde kullanmak için bir aboneliğe ihtiyacınız olacağı anlamına gelir. Bu nedenle, LastPass'i iPhone ve iPad'inizde ücretsiz olarak kullanabilirsiniz, ancak ücretsiz sürüm Windows PC'nizde de mevcut olmayacaktır. Bu nedenle, Windows için iCloud Parolalarını kullanmak en iyi ücretsiz seçenektir.
dizüstü bilgisayarlar
- En iyi 5 ucuz dizüstü bilgisayar: 350 doların altındaki uygun fiyatlı cihazlar
- Linux'u bir Microsoft Surface Go'ya nasıl koydum -- sadece bir saat içinde
- En iyi dizüstü bilgisayarlar: Mac, PC ve Chromebook karşılaştırıldığında
- İşte dizüstü bilgisayarınızın sürücüsünü kalıcı olarak silmenin en güvenli yolu