Якщо вам потрібен файловий сервер, насправді існує чимало різних методів його реалізації. З комп’ютера Windows ви можете просто поділитися папкою та призначити відповідні дозволи. Ви також можете встановити програмне забезпечення сервера FTP до комп’ютера Windows, щоб файли можна було завантажувати або завантажувати через протокол FTP. Існує також стороннє програмне забезпечення, наприклад HFS (файловий сервер HTTP), яке використовує веб-технологію для обміну файлами.
Однак, якщо ви шукаєте справді надійний і водночас безкоштовний файловий сервер, вам варто розглянути можливість використання Linux досягти цього, оскільки відомо, що операційна система є стабільною, що заощадить ваші гроші на ліцензуванні витрати. Ось чому ви виявите, що більшість веб-сайтів розміщено на Linux через стабільність, а не на сервері Windows.
Єдиним недоліком є те, що більшості людей, які настільки звикли до Windows, може бути важко працювати з операційною системою Linux, оскільки речі дуже різні. Однак існує дистрибутив Linux під назвою
Сервер МСП заснований на CentOS, який легко налаштувати та керувати ним. Після того, як ви успішно встановили сервер SME, ви зможете легко керувати ним і налаштовувати його за допомогою веб-інтерфейсу. У цій статті ми покажемо вам покрокові інструкції щодо встановлення сервера SME та виконання необхідних налаштувань, щоб увімкнути спільний доступ до файлів.Встановлення SME Server
1. Завантажити SME Server файл ISO v9. v8 базується на CentOS 5.10, а v9 – це CentOS 6.5. Очевидно, що нова версія має кращу підтримку сучасного обладнання.
2. Запишіть ISO на компакт-диск і завантажте комп’ютер за допомогою компакт-диска, що містить сервер SME.
3. Ви повинні побачити меню, як на знімку екрана нижче. Натисніть enter, щоб вибрати перший варіант інсталяції SME Server на комп’ютер.
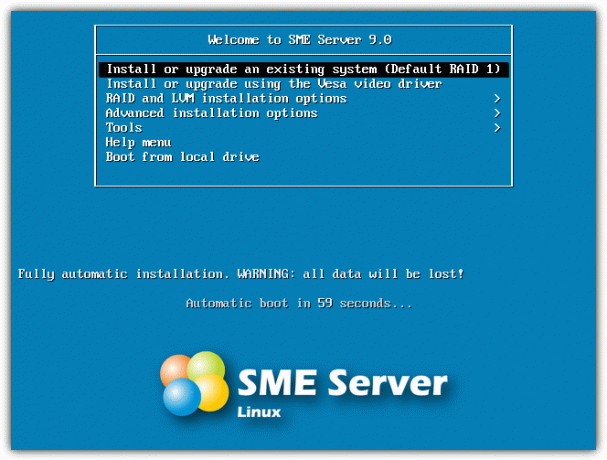
4. Вам буде запропоновано перевірити носійний диск, щоб переконатися, що весь диск можна прочитати, щоб запобігти збою встановлення через поганий диск. Ви можете вибрати Пропустити якщо ви впевнені, що диск справний.
5. Виберіть мову для використання під час процесу встановлення. Якщо англійська, просто натисніть клавішу Enter.
6. Якщо ви використовуєте неамериканську модель клавіатури, виберіть відповідну зі списку. В іншому випадку натисніть Enter для США.
7. Тепер вам потрібно вибрати часовий пояс відповідно до вашого місцезнаходження. Розташування класифіковано на основі континенту, а потім міста.
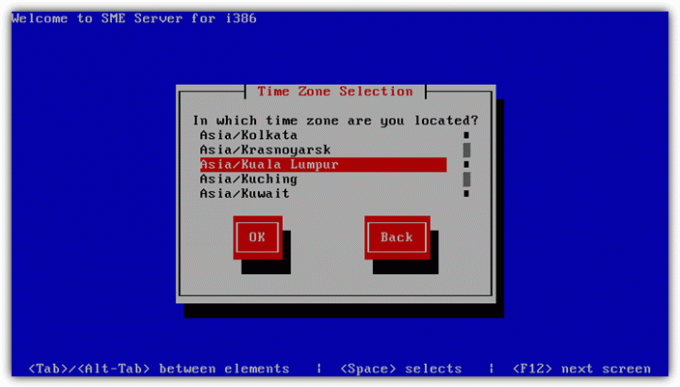
8. Тепер інсталяція повідомить вам, що інсталяція SME Server розділить і відформатує ваш жорсткий диск. Вам потрібно буде вибрати «Записати зміни на диск" продовжувати. Інсталяція почне встановлення необхідних пакетів.
9. Після завершення встановлення натисніть клавішу Enter, щоб перезавантажити комп’ютер.
Початкова конфігурація сервера SME
1. Після перезавантаження комп’ютера вас один раз запитають, чи бажаєте ви виконати відновлення з резервної копії. Зазвичай параметр відновлення використовується, лише якщо ви оновлюєте або виконуєте повторне встановлення. Якщо це нова інсталяція, просто виберіть Ні.
2. Вам потрібно буде встановити пароль для облікового запису адміністратора. Було б добре використовувати надійний пароль, що містить хоча б спеціальний символ. Зверніть увагу, що це пароль для користувача «admin».
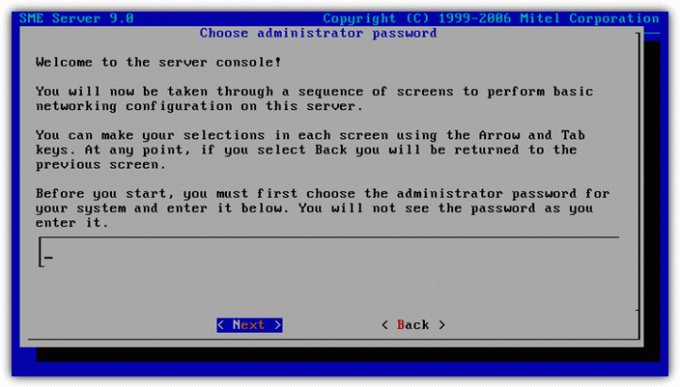
3. Введіть свій пароль ще раз, щоб переконатися, що ви ввели потрібний пароль.
4. Потрібне доменне ім’я для вашого сервера. Ви можете ввести що завгодно, якщо сервер не буде пов'язаний із зовнішнім доменним іменем.
5. Далі йде системне ім’я комп’ютера, яке схоже на ім’я комп’ютера в операційній системі Windows.
6. Завжди доцільно встановлювати статичну IP-адресу для сервера, а не покладатися на DHCP для призначення динамічної IP-адреси. Отже, ви можете ввести IP-адресу, переконавшись, що вона не використовується та знаходиться в тій самій підмережі. Наприклад, якщо ваш маршрутизатор використовує IP-адресу 192.168.1.1, тоді ця IP-адреса сервера SME має бути десь між 192.168.1.2 і 192.168.1.254.
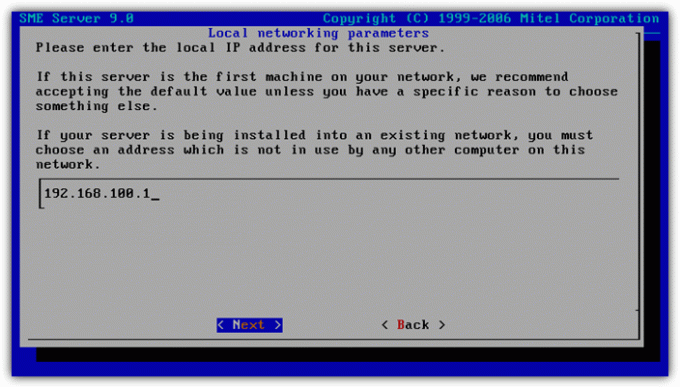
7. У більшості випадків ви можете використовувати маску підмережі класу C за замовчуванням, тобто 255.255.255.0.
8. Якщо ви збираєтеся використовувати сервер SME лише як файловий сервер, виберіть Лише сервер з меню режиму роботи.
9. Тепер вам потрібно буде вказати IP-адресу шлюзу, яка зазвичай є IP-адресою вашого маршрутизатора. Якщо ви не впевнені щодо IP-адреси маршрутизатора, просто введіть «ipconfig” у командному рядку з Windows і використовуйте IP-адресу шлюзу за замовчуванням для мережевого адаптера за замовчуванням.
10. Якщо у вас є маршрутизатор, швидше за все, служба DHCP вже включена. Тож на цьому кроці ви можете вибрати Вимкнено так що ваш сервер SME не працюватиме також як сервер DHCP.

11. Ви можете залишити адресу корпоративного DNS-сервера пустою та натиснути кнопку Далі.
12. Натисніть Так щоб активувати зміни.
13. Після активації змін з’явиться чорний екран, на якому буде показано лише ім’я комп’ютера зі словом login. Введіть admin як ім’я для входу, а потім пароль, який ви вказали на кроці 2. Зверніть увагу, що ім’я для входу – «адміністратор», а НЕ «адміністратор».
14. Після успішного входу за допомогою облікового запису адміністратора з’явиться меню консолі сервера. Доступно кілька параметрів, таких як перевірка стану сервера, налаштування сервера, перевірка доступу до Інтернету, перезавантаження, резервне копіювання, відновлення. В основному лише 2-й і 3-й варіанти є найбільш корисними, тоді як 2-й варіант поверне вас до кроку 4. Що стосується третього варіанту, то це переконатися, що у вас є робоче підключення до Інтернету.
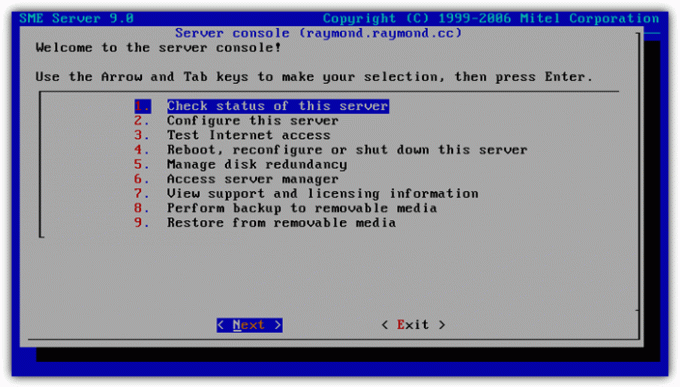
Доступ до приватних спільних папок користувача на сервері SME
1. Без виконання будь-яких подальших налаштувань ваш сервер SME вже діє як файловий сервер. Ви можете отримати доступ до особистої спільної папки на сервері, натиснувши WIN+R, щоб відкрити діалогове вікно «Виконати», і введіть \\ім’я комп’ютера. Вам доведеться замінити ім’я комп’ютера на «ім’я системи», яке ви вказали на кроці 5.
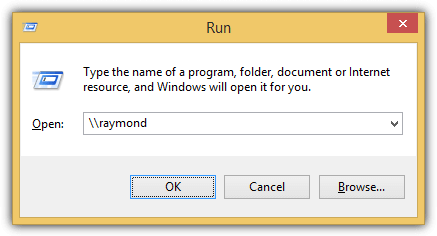
2. Коли вам буде запропоновано ввійти, введіть admin зі своїм паролем, і ви побачите папку адміністратора з повним доступом.
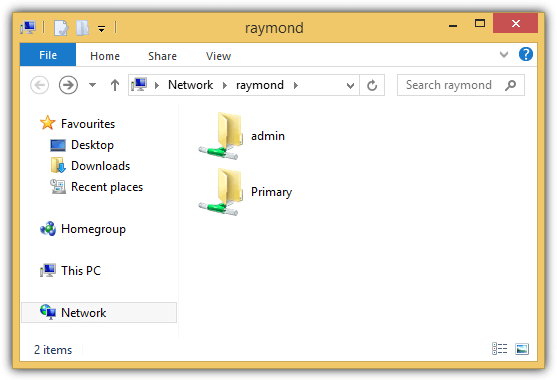
Кожен обліковий запис користувача матиме власну папку, захищену паролем. Однак обліковий запис адміністратора зможе бачити папки кожного.
Налаштування сервера SME за допомогою веб-інтерфейсу
1. Щоб додатково налаштувати сервер SME, ви можете зробити це з іншого комп’ютера в тій самій локальній мережі через веб-браузер. Відкрийте улюблений веб-переглядач і введіть текст https://computername/server-manager/. Швидше за все, вас попередять про проблему із сертифікатом безпеки веб-сайту. Можна безпечно проігнорувати помилку та продовжити.
2. Увійдіть за допомогою імені користувача «admin», свого пароля та натисніть кнопку «Увійти».
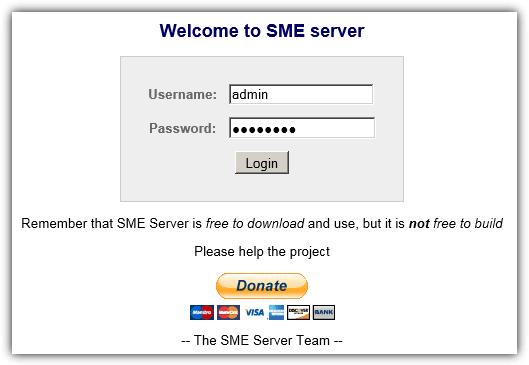
3. Зліва ви можете додавати користувачів, групи, установлювати квоти, виконувати резервне копіювання/відновлення, увімкнути доступ до оболонки або FTP, налаштувати переадресацію портів, інсталювати оновлення, установлювати дату й час, налаштовувати параметри антивірусу ClamAV тощо.
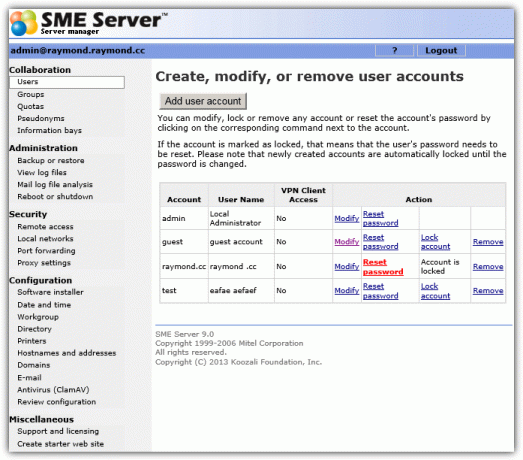
Окрім використання сервера SME як файлового сервера, він може діяти як потужний шлюз для всієї вашої мережі. Він також може бути налаштований як сервер електронної пошти, сервер веб-хостингу, підтримка брандмауера та служб каталогів, а також має надбудови понад 100 пакетів програмного забезпечення, відомі як «contribs».
Не розголошуйте мою особисту інформацію.