Багато людей досі користуються традиційним поштовий клієнт на своєму комп’ютері Windows, щоб переглядати, писати та впорядковувати електронні листи замість онлайнових служб веб-пошти, таких як ті, що пропонуються Microsoft Outlook/Hotmail, Google GMail або Yahoo Mail. Двома найпопулярнішими поштовими клієнтами Windows, швидше за все, є Windows Live Mail із безкоштовного пакета Windows Essentials 2012 і Microsoft Outlook з їх пакету Office, Outlook особливо популярний у бізнес-використанні стурбований.
Якщо ви дозволите електронні листи HTML у своєму клієнті, ви, звичайно, отримуватимете електронні листи з клікабельні гіперпосилання всередині якого можна натиснути, і посилання автоматично відкриється у веб-браузері за умовчанням. Існує досить неприємна проблема, яка зазвичай може виникнути в поштовому клієнті: коли ви натискаєте посилання в електронному листі, сторінка не завантажується в веб-браузер але натомість виводить помилку про те, що URL-адресу не вдалося відкрити. Користувачі Microsoft Outlook можуть отримати спливаюче повідомлення про помилку:
Загальна невдача. URL-адреса була такою: " http://www.website.com/”. Додаток не знайдено
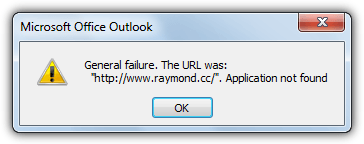
Для людей, які використовують Windows Live Mail, ви отримаєте дещо іншу помилку, яка може містити таке:
http://www.website.com/ Додаток не знайдено

Інші поштові клієнти, наприклад Кажан! також може вплинути на цю проблему, хоча Outlook Express і Mozilla Thunderbird, здається, не страждають від цієї проблеми
Як і більшість файлів у Windows, має бути гіперпосилання пов’язані з програмою який може відкрити та переглянути його. Ці помилки виникають, коли цей зв’язок порушується через пошкоджені записи реєстру, які вказують на неправильну або неіснуючу програму для відкриття посилання HTTP або HTTPS. Встановлення або видалення веб-браузерів є найпоширенішою причиною цієї проблеми. Способи вирішення проблеми можуть бути дуже простими, ось кілька рішень, які ви можете спробувати.
Просте вирішення проблеми загальної помилки
Найпростіший спосіб позбутися цієї помилки - змінити веб-браузер за замовчуванням у Windows. Коли ви встановлюєте свій улюблений браузер за умовчанням, він відкриває всі URL-посилання, які ви натискаєте.
Зробіть Internet Explorer браузером за умовчанням
Якщо IE є вашим веб-переглядачем за замовчуванням і виникає проблема із загальною помилкою, ви можете спочатку зробити щось інше, як-от Chrome або Firefox, своїм браузером за умовчанням, а потім знову зробити IE стандартним. Якщо за умовчанням вибрано Chrome або Firefox, ви можете спочатку зробити IE стандартним, а потім зробити те саме. Це призводить до скидання всіх стандартних відкритих за допомогою програм для URL-адрес HTTP.
1. Відкрийте Internet Explorer і клацніть зубчасте колесо параметрів у верхньому правому куті, потім виберіть «Властивості браузера», або натисніть Alt+X, а потім натисніть O.

2. Перейдіть на вкладку «Програми» та натисніть «Зробити за замовчуванням», щоб перетворити IE на браузер за замовчуванням. Якщо зазвичай це не ваш веб-переглядач за замовчуванням, переконайтеся, що біля пункту «Скажіть мені, якщо Internet Explorer не є веб-переглядачем за замовчуванням» не поставлено позначку.
3. Відкрийте раніше вибраний браузер за замовчуванням, як-от Chrome або Firefox, і, сподіваюся, тепер він запитає, чи хочете ви знову зробити його стандартним. Просто виберіть «Так», і це має вирішити вашу проблему. Якщо ні, ви можете зробити це вручну нижче.
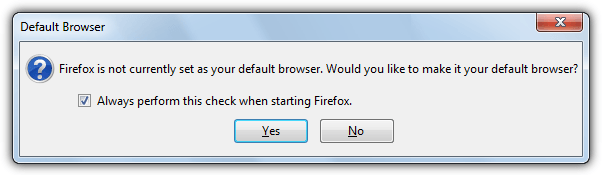
Зробіть Chrome браузером за умовчанням
Якщо Internet Explorer або Firefox встановлено як ваш улюблений браузер, і у вас також встановлено Chrome, ви можете легко тимчасово зробити його браузером за умовчанням, щоб скинути налаштування.
1. Відкривши Chrome, натисніть кнопку «Меню» (3 горизонтальні лінії) і виберіть «Налаштування». Унизу біля кнопки додаткових налаштувань має бути кнопка «Браузер за замовчуванням», яку потрібно натиснути.
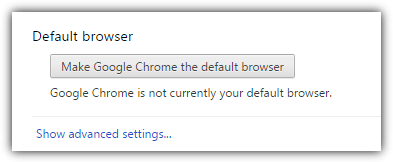
Зробіть Firefox браузером за умовчанням
Як і в інших браузерах, ви можете використовувати Firefox для скидання налаштувань браузера за замовчуванням, щоб їх можна було знову автоматично переналаштувати, сподіваючись, це вирішить проблему.
1. У Firefox натисніть кнопку «Меню» з 3 рядками та виберіть «Параметри» (Alt+T > O), кнопка веб-переглядача за замовчуванням знаходиться внизу вкладки «Додатково» > «Загальні».

Налаштування браузера за замовчуванням вручну
Якщо з якоїсь причини простий процес налаштування браузера за замовчуванням вище не спрацював, щоб вилікувати Ви також можете вручну встановити програму за замовчуванням для відкриття гіперпосилань за допомогою панелі керування Windows. Є кілька способів зробити це.
Встановлення параметрів за замовчуванням у браузері
1. Відкрийте «Панель керування» > «Програми за замовчуванням», клацніть «Установити доступ до програм і параметри комп’ютера за замовчуванням», а потім виберіть «Настроювані», щоб відкрити спадне меню.
2. У розділі «Виберіть веб-переглядач за замовчуванням» виберіть браузер, який потрібно зробити типовим, і натисніть «ОК». Не вибирайте «Використовувати мій поточний веб-браузер», навіть якщо в списку є лише IE.

Встановлення параметрів за замовчуванням за протоколом
Це гарантує, що програму за замовчуванням для відкриття протоколу HTTP(S) встановлено правильно.
1. У «Панелі керування» > «Програми за замовчуванням» натисніть «Установити програми за замовчуванням» і клацніть браузер, який потрібно зробити за замовчуванням, у списку програм ліворуч.
2. Ви можете спробувати опцію «Установити цю програму за замовчуванням» або натиснути «Вибрати параметри за замовчуванням для цієї програми». Якщо ви обираєте останнє, подивіться в розділі «Протоколи», поставте галочки біля HTTP та HTTPS і натисніть «Зберегти». Якщо ви регулярно отримуєте FTP-посилання, цей протокол також можна поставити галочкою. Як ви можете бачити на зображенні нижче, HTTP пов’язано з невідомою програмою і тому не відкриває гіперпосилання.

Відновлення значень реєстру
Якщо наведені вище виправлення все ще не працюють для вас, можливо, знадобиться деяке редагування в системному реєстрі, щоб допомогти, ось кілька виправлень, які ви можете спробувати.
Відоме виправлення реєстру Firefox
Це добре відоме виправлення для відновлення роботи гіперпосилань, але воно застосовується, лише якщо у вас встановлено Mozilla Firefox. Це було набагато поширеніше у старих версіях Firefox, але все ще існує ймовірність виникнення проблеми сьогодні.
1. Натисніть Win+R, щоб відкрити поле «Виконати», і введіть Regedit або введіть Regedit у полі «Почати пошук».
2. У Regedit відкрийте наступний розділ реєстру:
HKEY_CLASSES_ROOT\FirefoxURL\shell\open\ddeexec
На правій панелі двічі клацніть значення (за замовчуванням), щоб відкрити вікно редагування рядка. Якщо дані значення не пусті, видаліть вміст і натисніть OK. Значення даних “%1”,,0,0 буде те, що ви найчастіше бачите.
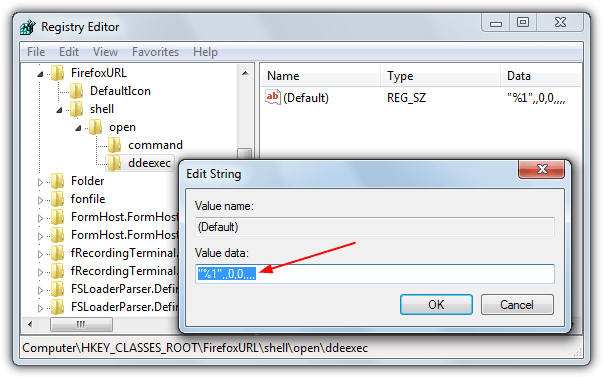
Крім того, щоб уникнути відтворення в реєстрі, просто завантажте заархівований файл .REG нижче та двічі клацніть файл усередині, щоб імпортувати до реєстру.
Завантажте Repair_FireFoxURL_DDEExec.zip
Зареєструйте свій браузер за допомогою файлів реєстру
Якщо з якоїсь причини у вас є глибші проблеми в Windows і ви не можете змінити налаштування за допомогою панелі керування або параметри браузера за замовчуванням не працюють, ви завжди можете імпортувати дані реєстру вручну. Ось 3 файли реєстру, які ми створили для найпопулярніших браузерів (IE, Chrome і Firefox), які, коли ви подвоюєте натисніть, зареєструє браузер як обробник HTTP та HTTPS за замовчуванням, щоб Outlook або Live Mail відкривали гіперпосилання.
Register_Chrome_HTTP.zip
Register_Firefox_HTTP.zip
Register_IE_HTTP.zip
Просто завантажте zip і запустіть файл .REG, щоб зареєструвати вибраний браузер. Файл реєстру припускає, що у вас інстальовано Chrome або Firefox у розташуванні за замовчуванням «C:\Program Files».
Не розголошуйте мою особисту інформацію.