Інструмент «Вибір кольорів» допоможе вам скопіювати будь-який колір, який ви бачите на екрані, для використання в цілях дизайну чи розробки.
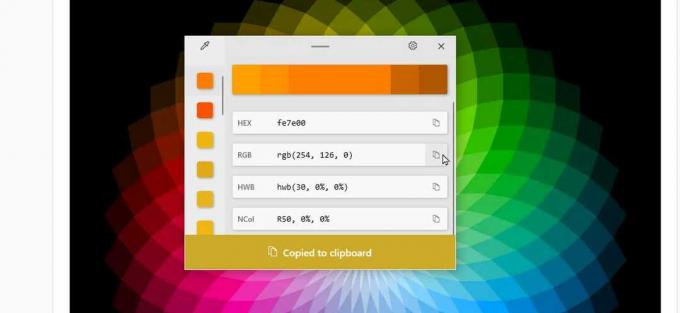
Незалежно від того, чи ви графічний дизайнер, веб-розробник чи програміст, іноді вам потрібно точно скопіювати колір, який ви бачите на екрані, щоб використовувати його у своїй роботі. І одним із інструментів для цієї роботи є Color Picker, люб’язно наданий безкоштовною програмою Microsoft PowerToys.
також:Як використовувати безкоштовні PowerToys FancyZones у Windows (і чому це потрібно)
За допомогою засобу вибору кольорів ви використовуєте піпетку, щоб вибрати певний колір на екрані. Звідти програма визначає колір і перетворює його в різні значення, зокрема RGB, HEX і CMYK. Значення за замовчуванням копіюється в буфер обміну Windows, де його можна вставити в програму для графічного чи веб-дизайну або вставити у свій код.
Я використовую інструмент вибору кольорів, коли мені потрібен певний колір для редагування зображень або налаштування коду для веб-сторінки, і він виявився корисним інструментом, який економить час. Ось як це працює.
також: Як копіювати кольори в macOS за допомогою системної палітри кольорів
Увімкнути вибір кольорів
- Якщо у вас ще немає PowerToys, завантажте та встановіть файл PowerToysSetup.exe з сторінку програми на GitHub.
- Відкрийте вікно налаштувань PowerToys, двічі клацнувши його значок у системному лотку.
- Виберіть запис для палітри кольорів і переконайтеся, що його перемикач увімкнено (Фігура 1).
Фігура 1
Налаштуйте вибір кольорів
- Перш ніж почати використовувати Палітру кольорів, перегляньте її налаштування, щоб побачити, чи є якісь, які потрібно налаштувати. За замовчуванням комбінацією клавіш для активації Палітри кольорів є клавіша Windows+Shift+C. Якщо ви віддаєте перевагу використанню іншого ярлика, натисніть піктограму олівця для Ярлик активації і спробуйте іншу комбінацію. Але майте на увазі, що ярлик має починатися з клавіші Windows, Ctrl, Alt або Shift (малюнок 2).
малюнок 2
2. За замовчуванням натискання ярлика активації відкриває Палітру кольорів, дозволяє вибрати колір, а потім переходить до редактора для подальших дій. Натиснувши спадне меню для Активаційна поведінка, ви можете змінити відповідь на пряме відкриття редактора або лише вибір кольору. Але типова поведінка найкраще працює для більшості ситуацій.
3. У розділі «Поведінка вибору» ви можете вибрати формат за замовчуванням для вибраного кольору, тобто значення, яке копіюється в буфер обміну. Під час роботи з додатком або кодом веб-дизайну ШІСТНАДНИЧНИЙ формат зазвичай використовується найчастіше, тому він використовується за умовчанням. Але ви можете натиснути спадне меню для Стандартний колірний формат щоб змінити його на інший формат (малюнок 3).
малюнок 3
4. Окрім шістнадцяткового чи іншого формату, мені завжди подобається бачити назву вибраного мною кольору. Щоб увімкнути це, увімкніть перемикач для Показати назву кольору.
5. Це приведе нас до розділу «Редактор». Тут ви можете вказати, які кольорові формати мають відображатися в редакторі, тож у вас буде вибір використання інших значень, крім типових. Як мінімум я зазвичай вибираю HEX, RGB і CMYK. Але інші формати доступні для більш спеціалізованих цілей. Увімкніть будь-який формат, який ви хочете бачити. Клацніть піктограму з крапкою поруч із певним вибраним форматом, і ви зможете перемістити його вгору або вниз у списку, який з’явиться в редакторі (малюнок 4).
малюнок 4
Скористайтеся палітрою кольорів
Тепер настав час взяти Color Picker на тест-драйв. Припустімо, ви створюєте код для програми чи веб-сайту або намагаєтеся скопіювати колір для використання в графічній програмі. Вам подобається колір, який ви бачите десь на екрані.
- Натисніть ярлик для вибору кольору. З'явиться частина програми вибору (малюнок 5).
малюнок 5
2. Перемістіть курсор миші, поки він не опиниться точно на тому кольорі, який ви хочете вибрати. Іноді визначити точний колір складно, якщо ділянка з цим кольором дуже маленька або занадто близька до навколишніх кольорів. У цьому випадку Палітра кольорів дозволить вам збільшити область, щоб легше вибрати колір. Перемістіть колесо прокрутки миші або проведіть двома пальцями по трекпаду, щоб збільшити масштаб (Малюнок 6).
Малюнок 6
3. Коли будете готові, натисніть мишею, щоб захопити цей колір.
4. Значення формату за замовчуванням копіюється в буфер обміну, і з’являється редактор, який показує значення в усіх форматах, які ви ввімкнули (Малюнок 7).
Малюнок 7
5. Якщо вам просто потрібне значення для формату за замовчуванням, просто вставте його у свій графічний або веб-код. Якщо вам потрібно значення для іншого формату, натисніть Копіювати в буфер обміну кнопку поруч із ним, а потім вставте це значення куди потрібно (Малюнок 8).
Малюнок 8
6. Що робити, якщо ви хочете змінити колір? Вибраний вами колір з’являється посередині панелі вгорі. Натисніть цей розділ на панелі, і з’явиться інший редактор, де ви зможете вручну уточнити HSV (відтінок, насиченість, значення), перетягуючи три різні повзунки, або значення RGB чи HEX, змінюючи цифри (Малюнок 9).
Малюнок 9
7. Що робити, якщо ви хочете змінити колір, який ви вибрали? Зверніть увагу, що панель у верхній частині відображає колір, який ви вибрали разом зі світлішими та темнішими варіантами. Натисніть один із варіантів, щоб вибрати його та змінити або скопіювати в буфер обміну (Малюнок 10).
Малюнок 10
8. Нарешті, коли ви вибираєте додаткові кольори, кожен з них з’являється в лівій частині редактора. Прокрутіть униз список попередніх кольорів, якщо ви бажаєте повернутися до того, який ви вибрали раніше (Малюнок 11).
Малюнок 11
Більше інструкцій
- Як легко встановити хмарний сервіс вдома за годину або менше
- Як створити власну розсилку Substack
- Як надсилати великі файли в Gmail — до 10 ГБ!
- Як легко зберігати та відкривати файли з мережевого ресурсу в LibreOffice