Іноді, коли ви запускаєте програму або антивірус вирішує запустити сканування, комп’ютер раптово починає дуже повільно реагувати або навіть перестає реагувати. Коли програма займає весь ваш центральний процесор, у неї залишається дуже мало для звичайних завдань, таких як запуск Windows або забезпечення безперебійної роботи веб-браузера. Можуть бути випадки, коли ви відчували потребу завершити процес через диспетчер завдань тому що, схоже, у процесі стався збій, або, можливо, ви просто хочете використовувати комп’ютер для інших справ, а не чекати, доки він завершиться та звільнить процесор назад у систему.
У Windows справді є спосіб вирішення цієї проблеми. Кожному процесу, який запускається на вашому комп’ютері, Windows надає рівень пріоритету, і він варіюється від реального часу, який є найвищим, до низького з деякими іншими між ними. За винятком кількох основних процесів Windows, усім програмам буде надано стандартний пріоритет «Звичайний». Процес із вищим пріоритетом використовує доступний вільний час ЦП, тоді як процес із нижчим пріоритетом має доступ до ЦП лише тоді, коли програма з вищим пріоритетом його не потребує.
Це призводить до того, що будь-що з нижчим пріоритетом, ніж програма, яка використовує всі цикли ЦП, працює повільніше, оскільки їй доводиться чекати, щоб отримати доступ до ЦП. Певною мірою це також трапляється з 2 процесами з однаковим рівнем пріоритету, оскільки вони постійно борються один з одним за доступ до процесора, тому все одно відбувається затримка або уповільнення. Завдяки ефективному використанню рівнів пріоритету можна значно зменшити кількість ситуацій, коли ваш комп’ютер починає працювати повільно або не реагує протягом певного періоду часу під час роботи програми.Існує простий спосіб знизити пріоритет запущеної програми через диспетчер завдань Windows. Ви можете переглянути поточний пріоритет для всіх процесів, перейшовши в «Перегляд» -> «Вибрати стовпці…» і встановивши прапорець «Базовий пріоритет». Потім просто клацніть правою кнопкою миші процес -> Установити пріоритет і опустіть його вниз до пункту Нижче нормального або Низького. Тоді всі Windows та інші процеси на Normal отримають доступ до центрального процесора, перш ніж зробити систему менш млявою.
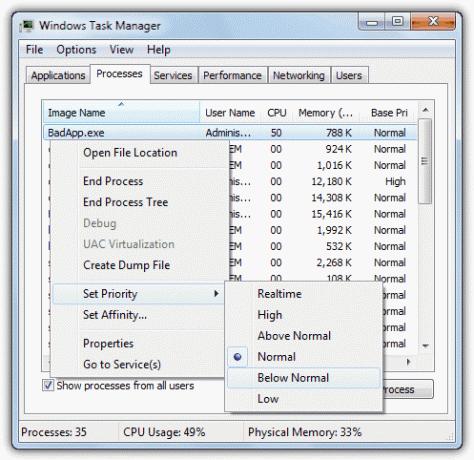
Кілька програмних додатків, які, імовірно, будуть використовувати великі фрагменти обчислювальної потужності, часто матимуть можливість у їхніх налаштуваннях знизити пріоритет процесу під час роботи, що варто перевірити поза. Якщо ви не хочете змінювати пріоритети програми кожного разу, коли запускаєте програму, яка вимагає багато процесорного часу, то ось 2 програми, які допоможуть вам.
1. ProcessTamer це утиліта, яка запускається в системному треї та спостерігає за використанням процесора запущеними процесами в системі. Коли він виявляє, що процес перевищив певний поріг використання ЦП, він автоматично знижує пріоритет, поки він все ще використовує ЦП. Щойно рівень використання знову падає нижче певного рівня, початковий пріоритет відновлюється. Це дає змогу динамічно змінювати пріоритети, щоб намагатися підтримувати роботу операційної системи якомога плавніше та без затримок.
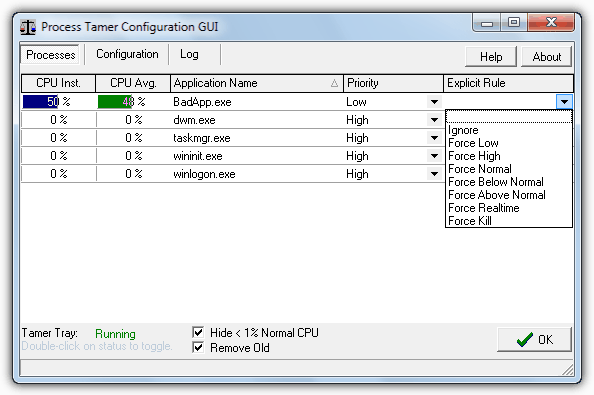
За допомогою вбудованого засобу перегляду використання процесів ви можете побачити, що використовує процесор і з яким пріоритетом він зараз працює. Це вікно є корисним, тому що для певного процесу можна створити правило, і щоразу, коли він запускатиметься, правило спрацьовуватиме. Процесу можна наказати щоразу примусово запускати встановлений пріоритет, ігнорувати його Process Tamer або завершувати, щойно він запуститься. Деякі програми, такі як медіаплеєри або програми для запису, можуть встановити високий пріоритет з певної причини, щоб не переривати те, що вони роблять, і саме тут стане в нагоді правило Ігнорувати.
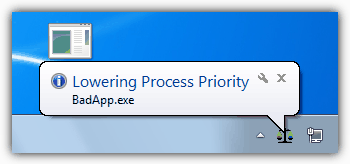
Кожного разу, коли Process Tamer налаштовує або відновлює пріоритет програми, на панелі панелі з’являється спливаюча підказка, щоб ви могли бачити, який процес змінено.
У Process Tamer є кілька параметрів конфігурації, наприклад зміна точки запуску для високого та низького використання ЦП, згладжування середнє використання за час, щоб не змінювати пріоритет через незначне сплеск використання ЦП, і контролювати поведінку переднього плану процеси. Ви також можете видалити або додати власні правила для вказаних користувачем виконуваних файлів у цьому вікні.
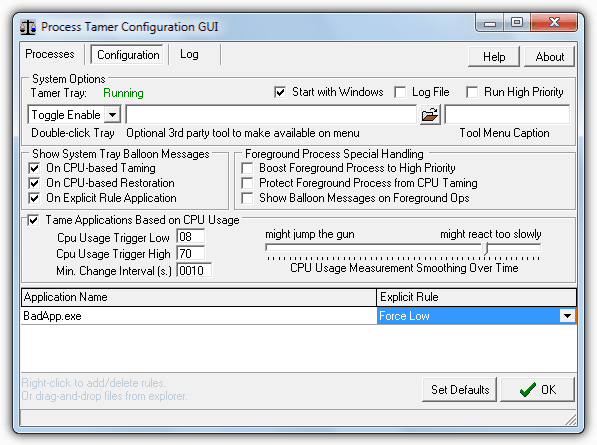
Бувають випадки, коли ви не хочете, щоб Process Tamer змінював пріоритети процесів, коли ви робите щось, що хочете використовувати ЦП, і з поточним пріоритетом, наприклад ігри тощо. Очевидно, ви можете створити правило або клацнути правою кнопкою миші на піктограмі в системі панелей і вимкнути Process Tamer, або можна налаштувати опцію для перемикання вмикання/вимкнення подвійним клацанням піктограми в панелі задач.
Хоча Process Tamer є безкоштовним для використання, ми пропонуємо вам перейти на веб-сайт і подати заявку на безкоштовний ліцензійний ключ і врешті-решт отримуватиме причіпку, доки ви цього не зробите. Це абсолютно безкоштовно, і це невелика ціна, якщо ви вважаєте програму корисною. Process Tamer працює в Windows 2000, XP, Vista і 7.
Завантажити ProcessTamer
2. Обробити ласо це добре відомий інструмент, який може автоматично регулювати пріоритети процесу на льоту, а також змінювати, які ядра процесора використовуються. Це досягається за допомогою техніки під назвою «Балансування процесів», яка, як ми сподіваємось, створює ефект утримання процесів від використання системних ресурсів і зниження швидкодії системи. На жаль, однією з найбільших переваг Process Lasso є величезна кількість функцій і параметрів, доступних для керування процесами це також є одним із його недоліків, оскільки для звичайного користувача занадто багато параметрів конфігурації та пунктів контекстного меню.
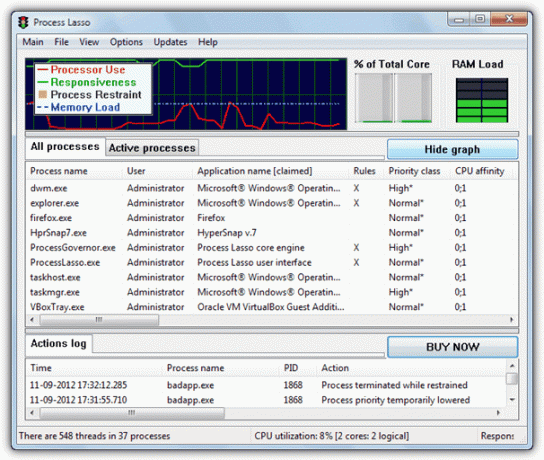
Звичайно, ви все ще можете використовувати Process Lasso без необхідності налаштовувати занадто багато налаштувань, і це добре завдання автоматичного зниження пріоритетів процесів, якщо виявлено, що вони можуть перешкоджати безперебійній роботі система. Головне вікно надає гарні графіки та вимірювачі навантаження на додачу до вікна журналу та основної області, яку займає засіб перегляду/керування процесами. Як ви можете бачити нижче, контекстне меню, якщо ви клацнете правою кнопкою миші на процесі, є комплексним, щоб сказати і є місцем, де ви можете легко погіршити ситуацію, якщо не будете на 100% впевнені в кожному варіанті робить.
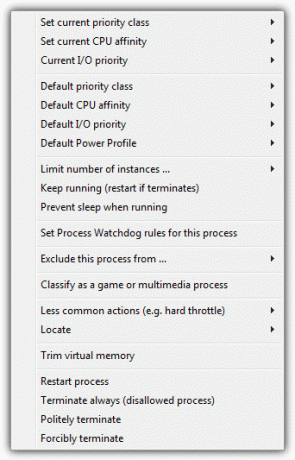
Якщо ви готові витратити час, щоб з’ясувати, що все робить і що різне наслідки всіх функцій, Process Lasso може виявитися потужним і ефективним корисність. Програма є умовно-безкоштовною, але є безкоштовна версія, яка, здається, є частково пробною, частково безкоштовною, і ви отримуватимете неприємний екран кожного разу, коли Process Lasso запускатиметься після закінчення пробної версії. Деякі люди вважають це прийнятним, а інші вважають неприйнятним. Process Lasso працює в Windows XP, 2003, 2008, Vista, 7 і 8.
Завантажити Process Lasso
Хоча він дещо відрізняється від 2 програм, наведених вище, ще один корисний інструмент називається Prio, який додає опцію до диспетчера завдань Windows і дозволяє зберігати настроюваний пріоритет для кожного процесу. Цей інструмент обговорювався в ще одна стаття присвячена Пріо.
Не розголошуйте мою особисту інформацію.